Endre stasjonsbokstav i Windows for en ekstern USB-enhet
Dette er en veiledning om hvordan du endrer stasjonsbokstaven i Windows for en ekstern USB-enhet som en harddisk eller en USB-pinne. Her er et vanlig problem som jeg har sett: Du kobler inn en USB-minnepinne til datamaskinen din, og den står klar til bruk, men av en eller annen grunn vises ingenting i listen over stasjoner. Ta den ut, sett den inn igjen, og fortsatt vises ingenting! Hva er problemet? Vel, det kan være flere ting, men det vanligste problemet er at stasjonsbokstaven Windows prøver å tilordne til enheten din allerede er tatt av en annen enhet eller er kartlagt til en nettverksstasjon.
Dessverre regner Windows ikke alltid med det selv (hvilket er det skal) og stasjonen din er i utgangspunktet tapt i Computer Neverland. For å fikse det, må vi gå til Computer Management og tilordne stasjonsbokstaven manuelt. Det finnes to måter å komme til dialogboksen Computer Management i Windows, en gjennom Kontrollpanel og den andre ved å høyreklikke på Computer og velge Manage.

Høyreklikk Min datamaskin
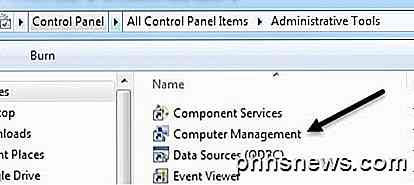
Computer Management i Administrative Tools
Klikk på Diskhåndtering under Storage- delen, og på høyre side vil du vise alle de gjeldende stasjonene og partisjonene på stasjonen din. Hvis du ikke vet hva det betyr, ikke bekymre deg, bare finn stasjonen du leter etter i grafene nederst. De kalles vanligvis Disk 0, Disk 1, CD-ROM, CD-ROM1 osv. Hvis du leter etter en USB-flash-stasjon, ser du ordet " Flyttbar " under Disk X. I mitt tilfelle er det Jeg: stasjon som er flyttbar. Men hvis du har en stor USB-harddisk tilkoblet, kan den vises som en ekstra harddisk som min som vist nedenfor (H :).
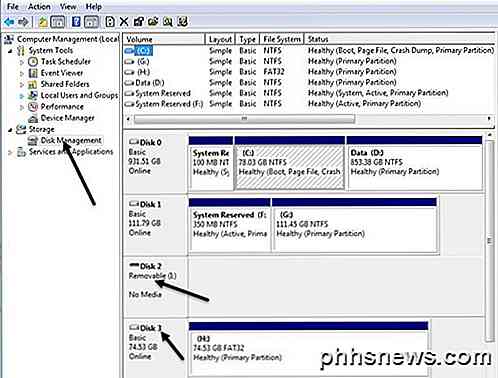
Som standard ga Windows den bærbare USB-stasjonen bokstaven H. Hvis stasjonen din ikke har noen bokstav eller du vil endre den, høyreklikker du den hvite plassen til høyre for stasjonsbokstaven og velger Endre stasjonsbokstav og stier .
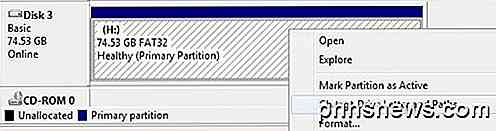
Klikk på Endre- knappen i dialogboksen, og velg deretter et nytt brev fra rullegardinlisten. Bare for din info, er Mounten i følgende NTFS-mappe- alternativ brukt hvis du hadde høyreklikkt på en ekstern harddisk og i stedet for å gi den et stasjonsbrev, ville du bare få den til å vises som en mappe på din nåværende harddisk . Det betyr at du kan lage en mappe i Mine dokumenter som heter bilder som faktisk peker på en annen harddisk i stedet for en der alle dine Dokumenter er lagret.
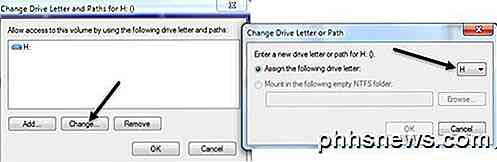
Klikk Ok to ganger, og stasjonen din skal nå ha det nye brevet tildelt. Vanligvis, hvis USB-pinnen ikke ble vist før, når du endrer brevet, vil den automatisk dukke opp og spørre deg hva du vil gjøre. Det handler om det! Du kan også bruke Diskbehandling til å formatere disker, bestemme typen filsystem og se hvor mye ledig ledig plass som er tilgjengelig.

Slik logger du ut i Windows 8 og 10
Det kan virke rudimentært, men hvis du er ny på Windows-eller bare oppgraderer fra Windows 7, er det enkle alternativet å logge ut av din Kontoen er litt skjult i Windows 8 og 10. Og til og med vi kan være forvirret til tider, spesielt når Microsoft bestemmer seg for å skjule fellesfunksjoner vekk på nye steder.

Slik bruker du Scribble til å skrive meldinger på Apple Watch
I de tidligere dagene i Apple Watch, da du trengte å skrive inn tekst, måtte du enten bruke et hermetisk svar, en emoji , en doodle, eller snakk din melding høyt og håper at klokken vil transkribere det riktig. Men det har endret seg med watchOS 3. Scribble er en ny funksjon i watchOS 3, og er tilgjengelig i apper der du kan skrive inn tekst.



