Slik deaktiverer du innstillinger, tjenester og programmer i Windows 7 / 8.1
Selv om de fleste aldri endrer innstillingene på datamaskinene sine, er det noen situasjoner hvor det er veldig nyttig å kunne slå av eller deaktivere et bestemt program, en tjeneste eller en innstilling i Windows 7 eller Windows 8. For eksempel, de siste par år som jobber som IT-profesjonell har det vært mange anledninger hvor det har vist seg å være svært nyttig å deaktivere brannmuren i Windows, for å deaktivere popup-blokkering i IE eller å deaktivere autorun / autoplay-funksjonen for CD / DVD-stasjonen.
Deaktivering av elementer som regedit, oppgavebehandling, maskinvareenheter, informasjonskapsler osv., Bør kun utføres hvis det er andre som bruker datamaskinen og vil forhindre at de får tilgang til systeminnstillingene. Deaktivering av elementer som Systemgjenoppretting, MSN Messenger og oppstartsprogrammer kan bidra til å lagre datamaskinressurser. Men deaktivering av systemgjenoppretting uten å vite hva det brukes til og ikke å ha en annen sikkerhetskopiering, ville ikke være en god ide. Så deaktiver bare elementer hvis du er sikker på at du vil deaktivere dem!
Deaktiver Windows-brannmur
Du kan slå av Windows-brannmuren i Windows 7 / 8.1 ved å navigere til kontrollpanelet og åpne dialogboksen for Windows-brannmur . I Windows 8 må du høyreklikke på den falske Start-knappen og deretter velge Kontrollpanel. Nå vil du se en link til venstre som sier Slå Windows Firewall på eller av .

Du vil merke umiddelbart at det er innstillinger for å slå brannmuren av og på for både offentlige og private nettverk. Dette er veldig nyttig fordi du kan slå av brannmuren på et privat sikkert nettverk som hjemmenettverket ditt, men sørg for at brannmuren forblir på og beskytter datamaskinen når du kobler deg til et offentlig nettverk som gratis Wi-Fi på flyplassen. .
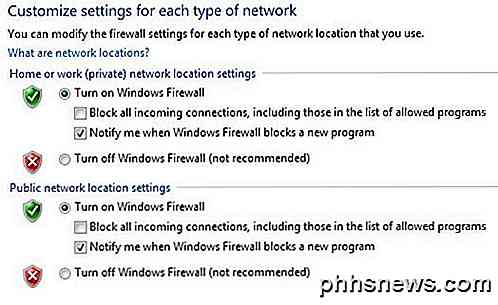
Igjen bør du alltid holde brannmuren på begge nettverk, men dette antar at du vet hva du gjør, og du vil slå den av av en bestemt grunn.
Deaktiver popup-blokkering i IE
Noen ganger vil IE blokkere en legitim popup, eller du kan ha et annet tredjeparts popup-blokkeringsprogram som du vil bruke i stedet for IE, slik at du kan deaktivere det ved å klikke på Innstillinger- ikonet øverst til høyre som ser ut som et lite utstyr.
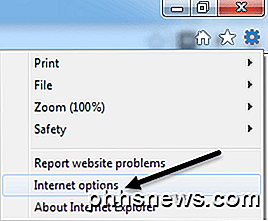
Klikk på fanen Personvern og fjern merket for Slå på popup-blokkering .
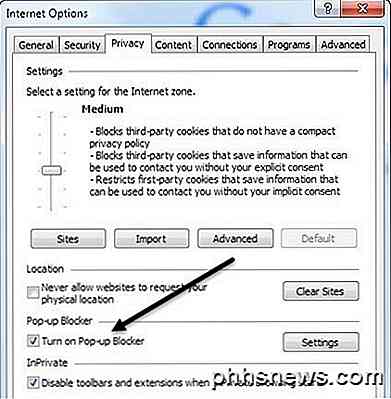
Hvis du bare vil tillate at noen nettsteder som du vet er trygge, men likevel blokkerer resten, kan du klikke på Innstillinger- knappen og legge til i nettstedene som du alltid vil tillate popup-filer fra.
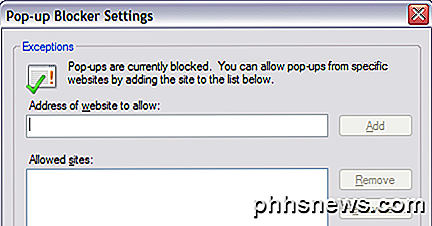
Deaktiver informasjonskapsler i IE
Informasjonskapsler er små filer som er lagret på datamaskinen din via nettsteder som Yahoo, Google, Amazon, etc som lagrer dine preferanser for tjenester som du kan tilpasse, for eksempel farge tema eller elementer på hjemmesiden din. Noen nettsteder vil bruke informasjonskapsler for statistikk, demografi og identifiseringsformål. Du kan deaktivere informasjonskapsler ved å gå til Internett-alternativer og Personvern- fanen igjen som vist ovenfor.
Denne gangen klikker du på Avansert- knappen under Innstillinger- overskriften øverst.
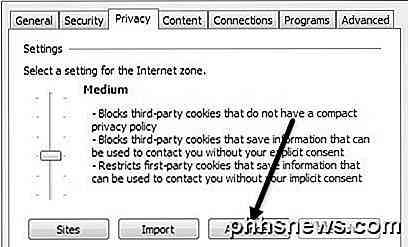
Endelig kontrollerer du alternativet Overstyr automatisk informasjonskapselhåndtering, og velg enten Godta, Blokker eller Spør for førstepartskaker og Tredjeparts-informasjonskapsler. Førsteklasses informasjonskapsler er opprettet av nettstedet du besøker, og tredjeparts informasjonskapsler er angitt av et annet nettsted enn det du besøker.
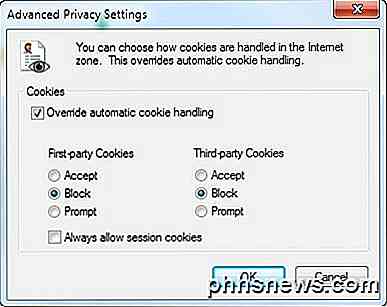
Deaktiver dvalemodus
På min laptop som kjører Windows 8, har jeg ikke brukt dvalemodusfunksjonen en gang, så jeg var glad for å deaktivere funksjonen og gjenopprette litt dyrebar harddiskplass. Hvis du vil deaktivere dvalemodus i Windows 7 og Windows 8, kan du kjøre en kommando ved ledeteksten for å slette dvalemodusfilen.
Sjekk ut mitt forrige innlegg ved å deaktivere dvalemodus i Windows for hele veiledningen.
Deaktiver systemgjenoppretting
Systemgjenoppretting er en innebygd funksjon av Windows som gjør det mulig å ta stillbilder av operativsystemet på bestemte øyeblikk, for eksempel før du installerer en ny driver eller et program. Hvis noe går galt, og datamaskinens blå skjermer, osv., Kan du gå til Systemgjenoppretting og gjenopprette operativsystemet til et tidligere punkt når det fortsatt fungerte. Hvis du vil deaktivere den, klikker du først på Start-knappen, skriver inn Systemgjenoppretting og klikker deretter på Opprett et gjenopprettingspunkt .
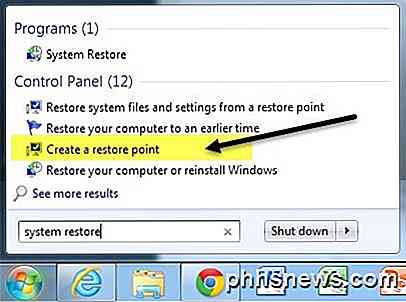
Deretter klikker du på disken du vil deaktivere Systemgjenoppretting på, og deretter klikker du på Konfigurer- knappen. . Personlig er den beste måten å holde Systemgjenoppretting slått på for C-stasjonen din (eller hvilken stasjon som har Windows installert på den) og slå den av for alle de andre stasjonene eller partisjonene.
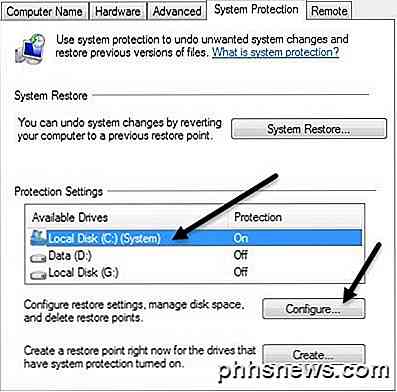
I delen Gjenopprett innstillinger kan du velge alternativknappen Slå av systembeskyttelse for å deaktivere systemgjenoppretting.
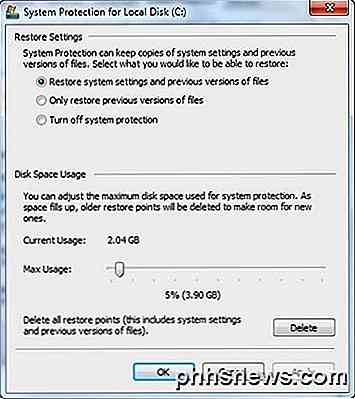
Du kan også justere mengden plass brukt på stasjonen for systemgjenoppretting og slette alle gjenopprettingspunktene på systemet hvis du vil.
Deaktiver Autorun / Autoplay for CD / DVD-stasjoner
Jeg liker vanligvis å holde autorun-funksjonen slått av fordi jeg synes det er veldig irriterende når det automatisk kommer opp og spør meg hva jeg vil gjøre med en CD som jeg kanskje bare vil ha tilgang til via et annet program, etc. Du vet aldri det hva slags virus kan være på en CD noen brent, som da vil bli utført automatisk siden autorun er slått på.
Du kan deaktivere autorun ved å gå til Kontrollpanel og klikke på AutoPlay- ikonet.
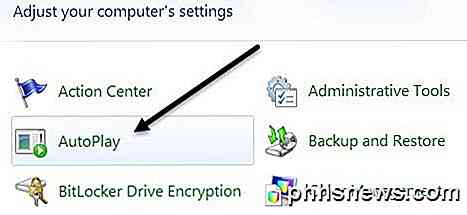
Du vil se en hel rekke innstillinger her som du kan justere. Du har to alternativer: enten slår du av AutoPlay helt ved å fjerne merket for Bruk autospill for alle medier og enheter øverst, eller juster innstillingene for den aktuelle enheten eller media du vil slå den av for.
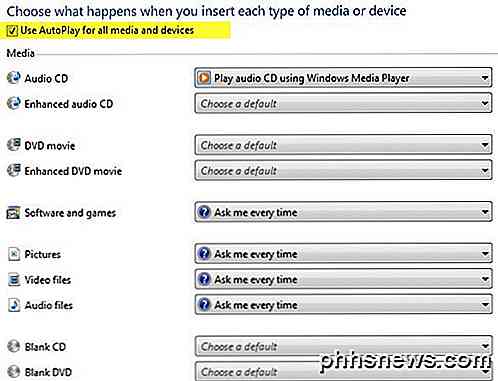
Deaktiver trådløs tilkobling
Noen ganger kan deaktivering av din trådløse tilkobling være nyttig hvis du er på jobb med en bærbar datamaskin og er koblet til et kablet nettverk. Hvis du allerede er koblet til og det trådløse nettverket ditt fortsetter å koble til, kan det føre til problemer og være irriterende.
Du kan deaktivere din trådløse tilkobling i Windows ved å gå til Kontrollpanel og klikke på Nettverks- og delingssenter . Deretter klikker du på koblingen Endre adapterinnstillinger i venstre meny.
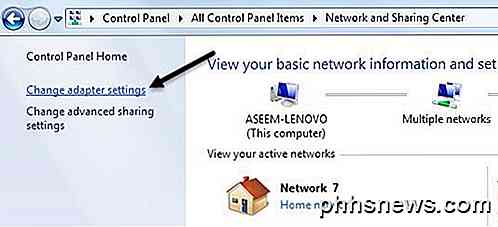
Du får se flere tilkoblinger muligens kalt Wireless Network Connection eller Local Area Connection . Bare høyreklikk på adapteren og velg Deaktiver .
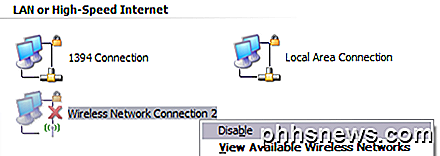
Deaktiver brukerkontokontroll
I Windows er brukerkontokontroll en innebygd sikkerhetsfunksjon som forhindrer at uautoriserte eller slemme programmer kjører på systemet uten din tillatelse. Hvis du vil deaktivere UAC i Windows 7, åpner du bare Kontrollpanel, klikker på Brukerkontoer og klikker deretter på Endre brukerkontoinnstillinger .
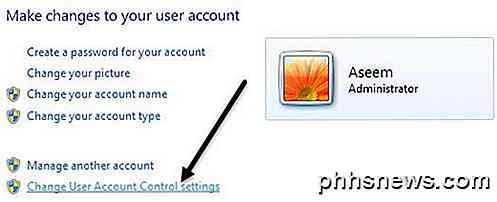
Flytt glidebryteren til Never Alert, og du er god til å gå.
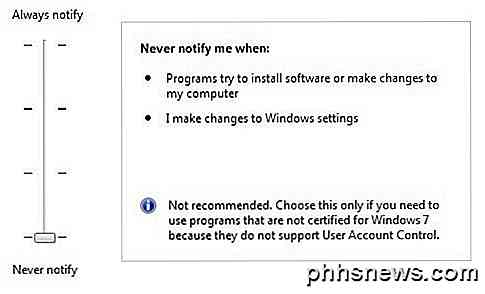
I Windows 8 er ting litt annerledes. Angi UAC for å aldri varsle, deaktiverer ikke UAC helt. Les innlegget mitt om hvordan UAC fungerer i Windows 8 for å lære å deaktivere det riktig.
Deaktiver Aero Theme
Du kan enkelt deaktivere Aero-temaet i Windows 7 og Windows 8 ved å høyreklikke på skrivebordet og velge Tilpass . Her ser du Aero-temaene, og deretter til bunnen ser du de grunnleggende temaene, selv det klassiske Windows-temaet, som gjør at datamaskinen ser ut som Windows 2000 igjen.
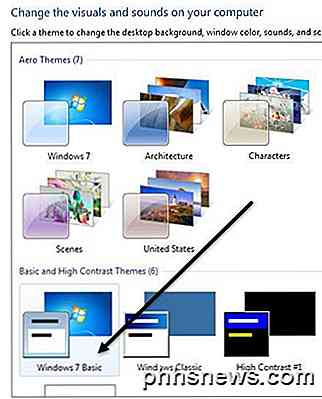
Så de er bare noen av de viktigste funksjonene i Windows som du kan deaktivere i Windows. Det er mange flere ting du kan deaktivere, men de ovenfor er funksjonene mine klienter ber meg om å deaktivere oftest på sine datamaskiner. Hvis du trenger å deaktivere noe annet i Windows, legg inn en kommentar og gi meg beskjed. Nyt!

Slik legger du til beskrivelser av Safari-bokmerker
Hvis du har surfet på Internett en stund, har du sannsynligvis samlet et imponerende antall bokmerker. Problemet er at du kanskje har glemt hvorfor du reddet dem i utgangspunktet. Hvis du bruker Safari på macOS Sierra, inneholder den nå en praktisk funksjon som lar deg legge til beskrivelser i bokmerkene dine - så måneder eller år fra nå, du er ikke gått overfor om du skal holde eller rydde dem ut, eller hvorfor du booket dem først.

Legg til en lineær regresjons trendlinje til en Excel Scatter Plot
Selv om Excel er i stand til å beregne en rekke beskrivende og inferensiell statistikk for deg, er det ofte bedre å vise en visuell representasjon av data når du presenterer informasjon til en gruppe. Ved hjelp av Excels innebygde trendlinjefunksjon, kan du legge til en lineær regresjons trendlinje til en hvilken som helst Excel-scatterplot.Set



