Slik styrer du iPhone med en helling på hodet ditt

iPhone og iPad har en kul tilgjengelighetsfunksjon som faktisk lar deg styre enheten med en helling på hodet. Dette er åpenbart nyttig hvis du har begrenset bruk av hånd og armer, men det er også bra for folk som får hendene våte eller skitne og ikke vil røre sin verdifulle elektronikk.
I dag skal vi vise hvordan du konfigurerer hodeledningsfunksjonen og forklar hvordan du kan få det til å fungere for deg.
For å starte, åpner du først Innstillingene på enheten og klikker på "Generelt".
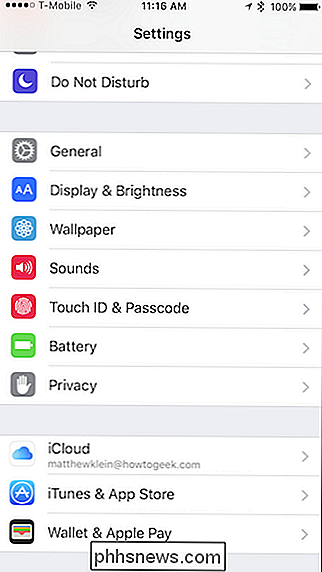
I de generelle innstillingene trykker du nå "Tilgjengelighet".
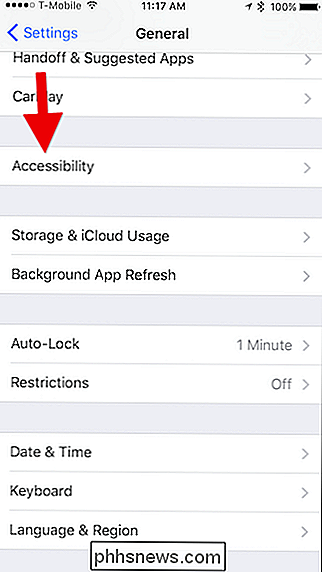
I tilgjengelighetsinnstillingene trykker du på "Byttkontroll".
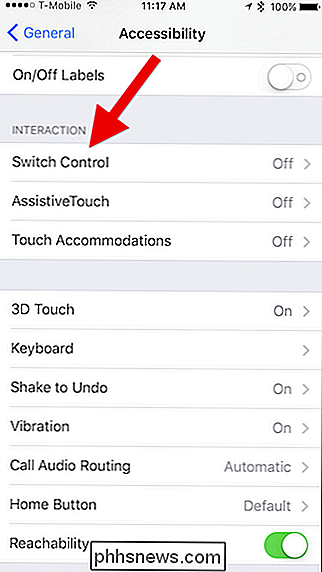
Før vi slår på bryterkontroll, la oss først definere våre brytere. Trykk på alternativet "Bytter" for å fortsette.
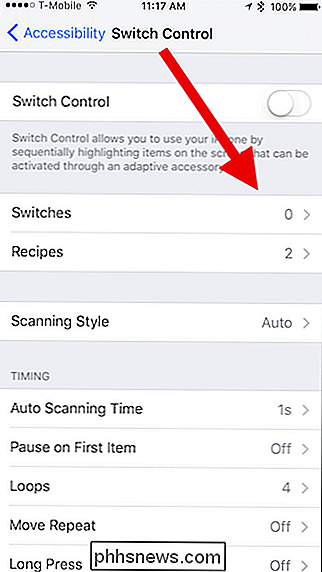
På skjermbildet Switcher klikker du på "Legg til ny bryter".
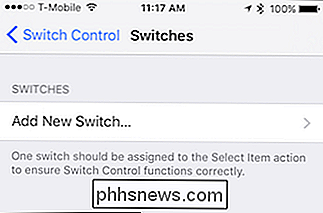
Nå velger du kameraet som kilde.
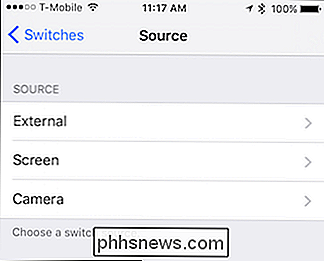
Når du slår på bryteren Kontroll, kameraet vil kontinuerlig skanne ansiktet ditt til det registrerer hodet bevegelse. For å definere bevegelsen må du velge retning, venstre eller høyre.
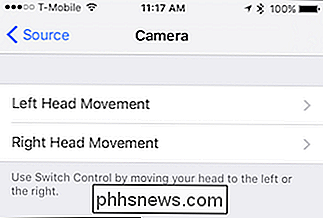
Nå må du velge en handling fra de angitte alternativene. For vår første hode vippe, vi skal velge "Tap" slik at når systemet velger noe vi vil, kan vi vippe hodet og åpne det.
Du kan også velge noe som Siri, for å aktivere talassistenten uten å måtte røre ved den. Du kan også bruke "Hey Siri" for å gjøre dette, men det kan være upålitelig noen ganger.
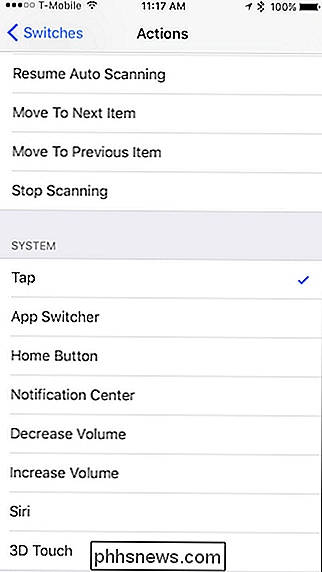
Når du har definert en hodebevegelse, kan du sette opp den andre. Vi setter opp med "Velg" til venstre, og "Trykk" til høyre. På denne måten, ettersom enheten ruller gjennom skjermvalgene, kan vi velge ting vi ønsker å påvirke, eller vi kan bare trykke på ting direkte.
Alternativet for valghodet vil gi deg en interaktiv meny på skjermen som vil gi ytterligere handlinger. Når menyen viser det alternativet du vil ha, skal du bare vippe hodet på nytt for å velge det.
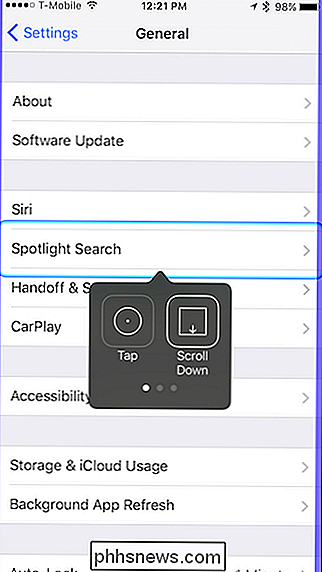
Ikke glem å slå på bryterkontrollen (skjermen vil bli innrammet i blått) når du har definert hodebevegelsene dine eller det vant ' Ikke jobbe. Du kan gjøre dette ved å gå tilbake til bryterkontrollskjermbildet og trykke på knappen.
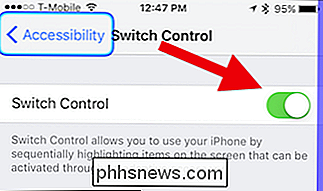
Du kan leke med bryterstyringsalternativet og justere følsomheten til hodefløyene, hvor raskt systemet ruller gjennom skjermelementer og så videre
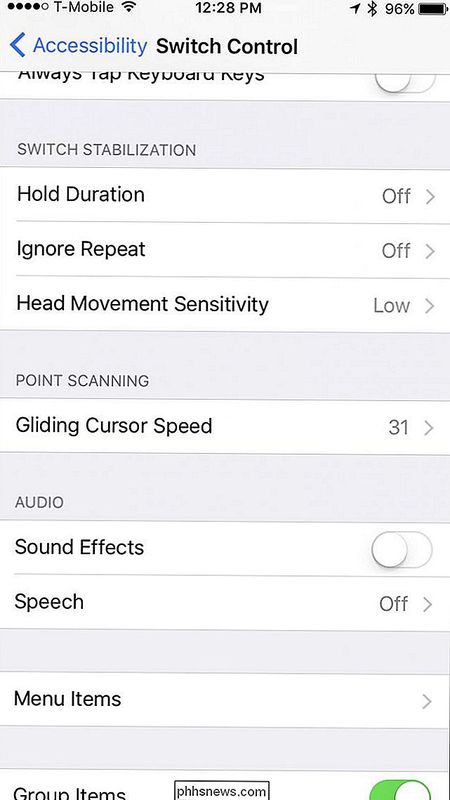
Hvis du ikke klarer det riktig, vil Switch Control påminnes med en advarsel.
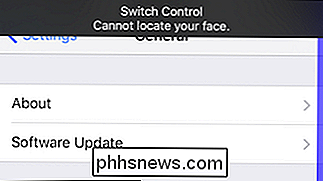
Det vil ta litt øvelse, men lenge vil du kunne styre iPhone eller iPad ganske effektivt bare ved å vippe hodet til den ene siden eller et annet. Hvis du finner det ikke fungerer som du vil, så kan du bare endre hva hvert hode vipper til du får det akkurat.
Hodetilter er ikke den eneste kule tilgjengelighetsfunksjonen som iOS inkluderer. For eksempel er det ganske mange kule snarveier du kan få tilgang til når du trippelklikker på Hjem-knappen. Du kan også sette opp det slik at samtaler automatisk blir sendt til enhetens høyttaler, noe som er ganske praktisk for folk som ikke liker å holde telefonene sine opp til hodet.
Så hvis du ikke kan, eller ikke Jeg vil ikke styre telefonen med hendene dine, så her er bare en annen kul måte rundt det. Bare vær ikke overrasket når folk ser på deg morsomt fordi du stadig tipper hodet til venstre og høyre!

Slik installerer Minecraft på Ubuntu eller annen Linux-distribusjon
Minecraft går bra på Linux, men det er sannsynligvis ikke tilgjengelig for enkel installasjon i Linux-distribusjonens pakkebehandling. Slik får du ditt Linux-system klar for Minecraft. Vi brukte Ubuntu 14.04 for denne prosessen, og det er her våre konkrete eksempler kommer fra. Men prosessen vil være nesten den samme på alle Linux-distribusjoner.

Slik kobler du apper og multitask på Xbox One
Xbox One lar deg spille et spill og bruke en app - eller bare bruk to apper - samtidig. Du bare "Snap" en app til høyre side av skjermen. Med Windows 10-apper som debuterer på Xbox One denne sommeren, vil Snap bare bli kraftigere og mer nyttig. Du kan snappe praktisk talt alt på siden av skjermen. Du kan til og med spille et spill og få en live-TV-strømmen til siden av skjermen din hvis du har din Xbox One koblet til kabellåsen din.



