Slik lagrer eller konverterer du en PowerPoint-presentasjon til en video

De fleste vet at du kan lage PowerPoint-presentasjoner med bilder, musikk, bilder, webinnhold og tekst, men et lite kjent knep er evnen til å lagre PowerPoint-presentasjoner som videoer.
PowerPoint-presentasjoner har lenge vært favoritt for bruk i forretnings- og akademiske presentasjoner over hele verden. De er svært allsidige og tilbyr et bredt utvalg av funksjoner som du kan bruke til å forbedre dem.
For å lagre PowerPoint som en video må du først lage en presentasjon eller laste ned prøven vi brukte for denne opplæringen. Når du har åpnet dokumentet, må du lagre det som en video. Begynn med å trykke på "File".
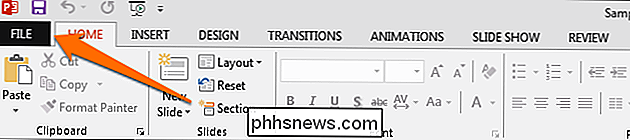
I stedet for å følge det logiske tankegangen og åpne delen "Lagre", må du klikke på "Eksporter" og deretter klikke på "Opprett en video."
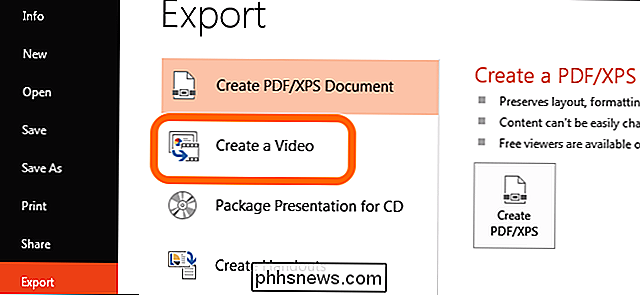
Når du har gjør dette, vil du se alternativet "Opprett en video". Dette vil tilby noen få alternativer i form av to rullegardinmenyer og en tidsverdi-boks.
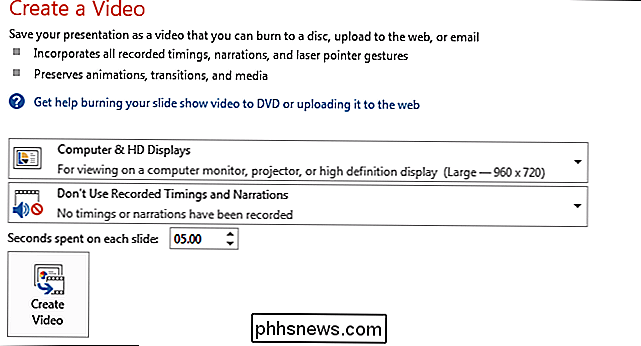
Den første rullegardinmenyen er hvor du velger kvaliteten på den eksporterte videoen. Disse tre alternativene vil også bestemme størrelsen på den eksporterte videofilen. I dette eksemplet velger vi det andre alternativet for å redusere videoens størrelse uten å gå på bekostning av for mye videokvalitet.
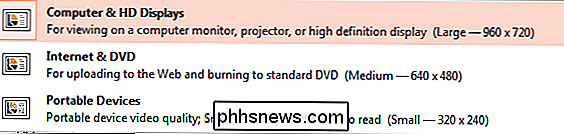
Den andre rullegardinmenyen lar deg inkludere eller ekskludere eventuelle timeringer eller fortellinger du har satt inn på din PowerPoint-presentasjon. Siden prøve dokumentet ikke har noen timings eller narrations, vil vi forlate dette som det er. "Bruk innspilte timeringer og fortellinger" vil være utilgjengelig hvis du ikke har noen av dem i presentasjonen.
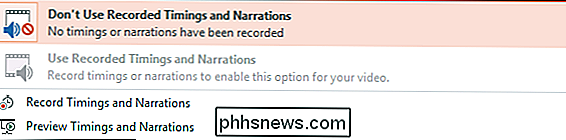
Tidsverdivelsesboksen er der du kan redigere hvor lang tid du vil ha i lysbildene dine i videoen. Standardtiden er satt til 5 sekunder. For denne opplæringen vil vi sette det til 3 sekunder. Til slutt må du klikke på "Opprett video" -knappen.

Du blir nå tatt til dialogboksen "Lagre". Bla til stedet der du vil lagre filen og gi den et navn, og trykk deretter på "Lagre".
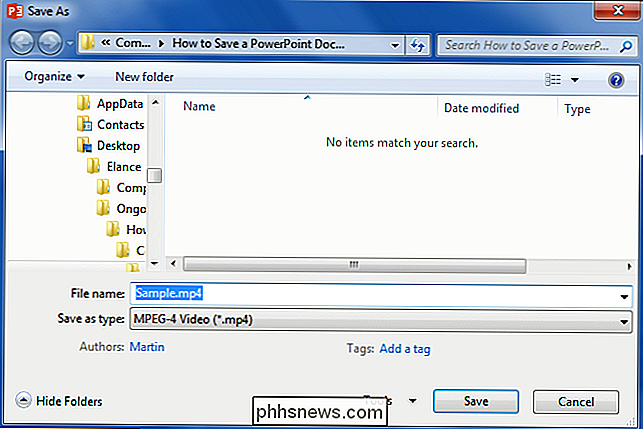
Mens videoen blir opprettet, vil du se den lille fremdriftslinjen nederst i PowerPoint-vinduet. Vent til dette er gjort og gå til videoen din.
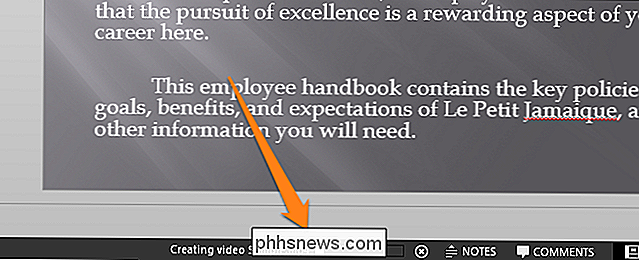
Nå kan du dobbeltklikke på videofilen, og den vil automatisk spille med videospilleren din. Husk at jo flere lysbilder du har og jo mer tid du tildeler hvert lysbilde, jo mer plass vil videoen ta opp til slutt. Dette praktiske eksportverktøyet er perfekt for automatisering av presentasjoner eller for opplasting av dem som videoer til online videodelingstjenester som Facebook eller YouTube.

Arbeider du med en PowerPoint-presentasjon og må du sette inn et PDF-dokument i et lysbilde? Vel, det virker lett nok riktig? Bare klikk på Sett inn- menyen, velg Objekt og velg PDF-filen! Dessverre lærte jeg at det ikke er så enkelt, spesielt hvis du har et PDF-dokument som har mer enn en side.I denne artikkelen vil jeg vise deg hvordan du får PDF-dokumentet til en PowerPoint-presentasjon, og vil også forklare alle fallgruvene som er knyttet til prosessen. Før

Spørsmålet SuperUser-leser Little Alien vil vite hvorfor Windows er dvalemodus i stedet for å stenge helt ned: Jeg har nettopp ferdig med å stenge Windows ned og starte på Linux igjen. Når jeg prøver å få tilgang til Windows-partisjonen, står det at Linux ikke kan montere det fordi Windows er dvalemodus.



