Slik sletter du automatisk filer i Windows
Tidligere skrev jeg om et program som heter DropIt som automatisk flytter eller kopierer filer til deg når nye filer vises i en mappe. Dette kan være nyttig, for eksempel hvis du har begrenset plass på en lokal harddisk og vil flytte alle nedlastingene dine til en ekstern lagringsenhet.
Hvis du vil slette filer automatisk, er det to måter du kan gjøre om det i Windows. Den første metoden innebærer å laste ned en freeware-app kalt AutoDelete som lar deg konfigurere en tidsplan for å slette filer i en bestemt mappe. Jeg har allerede skrevet to detaljerte veiledninger om bruk av programmet (her og her), så sjekk dem ut hvis du foretrekker et freeware program for å få jobben gjort.
Den andre metoden for å slette filer er å lage en batchfil og deretter planlegge at batchfilen skal kjøre. Du kan gjøre alt dette uten å installere noe tredjepartsprogramvare. I denne artikkelen vil jeg gå gjennom trinnene for å lage en batchfil og deretter bruke Oppgaveplanlegger for å få skriptet til å kjøre på nytt.
Trinn 1 - Opprett batchfil
Hvis du oppretter en batchfil, høres litt skummelt ut eller for teknisk, ikke bekymre deg fordi du ikke trenger å vite hva noe av det betyr. Jeg forklarer hva du trenger å kopiere og lime inn, hvor og hvilke alternativer du kan endre. Først åpner du Notisblokk og kopierer og limer inn følgende tekstlinje:
forfiles -p "C: \ Test" -s -m *. * / D -5 / C "cmd / c del @path"
Linjen over sannsynligvis gir ingen mening, noe som er helt greit da jeg skal forklare det nede under. I utgangspunktet forteller det at Windows sletter alle filer i mappen C: \ Test og undermapper som er eldre enn 5 dager. Her er hva Notisblokken skal se ut.

Før vi kommer inn i flere detaljer om kommandoen, la oss lagre filen og gi den en prøvekjøring. Først oppretter du en mappe på datamaskinen din, kalt Test ved roten til C-stasjonen. Deretter klikker du Fil - Lagre og lagrer filen som en batchfil. For å gjøre det, skriv inn et navn etterfulgt av .bat og deretter endre rullegardinmenyen Lagre som type til Alle filer .
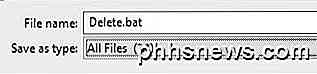
Merk at du kan lagre filen til hvilken plassering på harddisken du liker, det spiller ingen rolle. Opprett nå noen dummy-filer i Test- mappen, og dobbeltklikk deretter på Delete.bat- filen for å kjøre den. Alt blir slettet? Sannsynligvis ikke!
Grunnen til at ingenting ble slettet er fordi kommandoen har / D -5, som betyr filer som er 5 dager eller eldre. For å slette en fil uansett når den ble opprettet, kan du enten endre -5 til -0 eller du kan fjerne / D -5- delen helt. Nå dersom du kjører det, slettes alle filene.
For å tilpasse kommandoen, kan du først endre katalogen til noe annet enn C: \ Test. Det er så enkelt som å kopiere banen fra Windows Utforsker for katalogen du vil ha og lime den inn i kommandoen i Notisblokk.
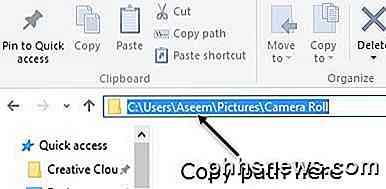
Neste er parameteren -s som du ser etter katalogbanen. Dette indikerer at kommandoen bør se på alle undermapper også. Hvis du ikke vil slette filer fra undermapper, fortsett og fjern parameteren -s.
Neste er -m etterfulgt av *. *, Som betyr at kommandoen skal evaluere filer av alle slag. Hvis du bare vil slette en bestemt filtype i en mappe, som PDF-filer eller JPG-bilder, endrer du bare *. * Til * .pdf eller * .jpeg, og det vil bare fjerne disse filene.
Den / D-X- delen vi allerede snakket om med hensyn til hvor gammel filene må være for å kvalifisere til sletting. Du kan enten beholde den med en verdi som er større enn 1, sett den til 0, eller fjern den helt. Det handler om alt vi trenger å vite om kommandoen.
Det er noen ting å merke seg om å kjøre denne kommandoen. For det første, når filer slettes, går de ikke til papirkurven, men i stedet slettes permanent, så vær forsiktig når du bruker den. For det andre sletter kommandoen bare filer, ikke mapper.
Siden dette er en batchfil, kan du også legge til flere versjoner av denne kommandoen i samme fil. For eksempel, her lager jeg en batchfil som vil slette alle DOCX-filer eldre enn 180 dager, alle PDF-filer eldre enn 60 dager og alle TXT-filer, uansett hvor gammel filene er.
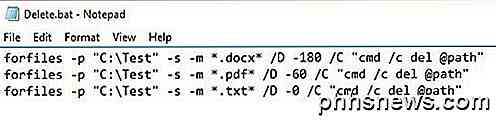
Trinn 2 - Planlegg batchfil
Nå som du har opprettet og lagret batchfilen din, la oss gå videre og planlegge det for å løpe på en gjenoppbyggende basis. For å gjøre dette må vi åpne opp Oppgaveplanlegger.
Heldigvis har jeg allerede skrevet en artikkel om hvordan å planlegge en batchfil, så åpne siden for å komme i gang. Rull ned til Planleggingsfilen på PC-oppstartsseksjonen og følg med.
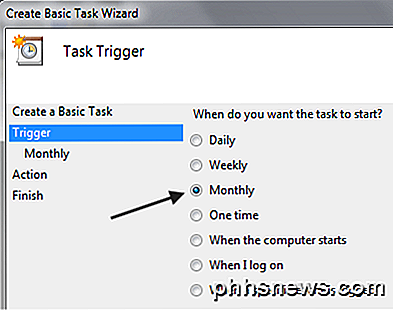
Det eneste du må endre er Trigger. Du kan velge mellom Daglig, Ukentlig, Månedlig, Når datamaskinen starter, Når jeg logger på eller Når en bestemt hendelse er logget .
Når du velger noe som Ukentlig eller Månedlig og klikker på Neste, får du en ny skjerm hvor du kan konfigurere eksakt tid og dager du vil at skriptet skal kjøre.
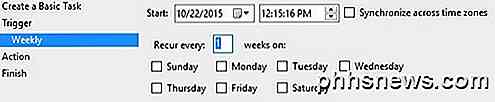
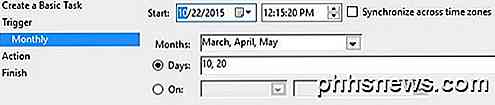
Forhåpentligvis er dette en god løsning for de fleste som trenger å utføre noen enkle automatiserte oppgaver for å slette filer på sine PCer. Har du spørsmål, kan du legge inn en kommentar. Nyt!

Mediasenter-programvare og maskinvare har avansert eksponentielt de siste ti årene, men det kan fortsatt være ganske vondt å få en fjernkontroll opp og kjører med enheten din. I dag ser vi på Flirc IR-donglen, en utrolig smart og effektiv måte å koble fjernkontrollen til nesten ethvert mediasenter. Hva er Flirc?

Hvordan lage og sende e-post i Outlook 2013
Outlook er ganske synonymt med e-post. Derfor, utover alle de andre funksjonene, vil du sørge for at du vet hvordan du bruker den med e-post så effektivt som mulig. Vi har dekket å bruke aspekter av Outlook for en stund, og grizzled Office-veterinærer vet allerede Alt dette, men nye brukere, som de som trenger å vite hvordan du bruker Outlook i en kontormiljø, må kanskje vite hvordan du bruker Outlook hver dag.



