Slik oppdaterer du Nexus Player manuelt med Googles fabrikkbilder

Blinker Googles fabrikkbilder til en Nexus-enhet er en ganske enkel prosess, men det kan være litt mer skremmende på Nexus Player siden den Teknisk har ikke sin egen skjerm. Den gode nyheten er at prosessen ikke er alt som er forskjellig fra andre Nexus-enheter.
Mens Nexus Player normalt oppdaterer seg over luften, kan det hende at det blinker et bilde: Hvis enheten ikke fungerer ( myke murstein), hvis du bare vil starte over, eller hvis du er for utålmodig til å vente på oppdateringen for å slå enheten. Alle mulige grunner til å velge den manuelle metoden.
Før vi kommer i gang, er det nødvendig med et lite prep-arbeid på PCen. Du må installere Android SDK (Software Development Kit) og den nyeste versjonen av Platform-Tools, som kan installeres direkte fra SDK . Når de er installert , kan du legge til adb og fastboot i Windows System Path hvis du vil strømlinjeforme prosessen.
Med PCen din klar, må du aktivere USB Debugging i Nexus Player's Settings-menyen. Fra Innstillinger-menyen, hodet inn i "Om", og klikk deretter på Bygg nummer 7 ganger. Dette vil aktivere Utvikleralternativer-menyen.
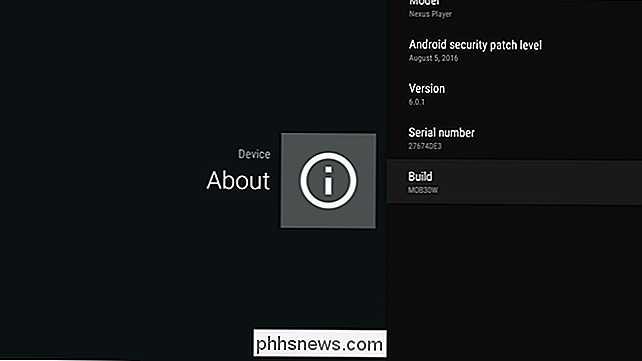
Gå tilbake til Innstillinger-menyen og naviger ned til den nylig aktiverte Utvikleralternativer-menyen. Rull ned til du ser Feilsøking, og aktiver den. Systemet er nå klart for ADB og Fastboot-tilgang.
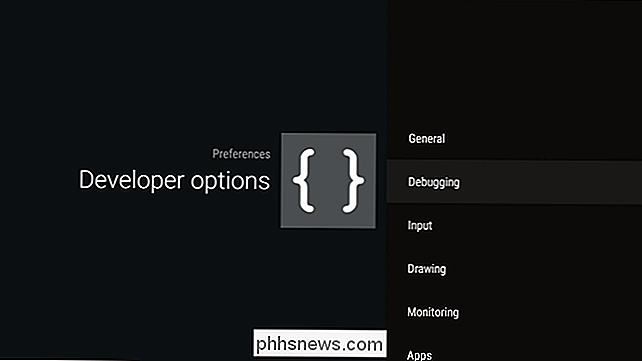
Gå videre og koble en USB-kabel til Nexus Player's microUSB-port, og deretter inn i datamaskinen. (Du må også holde den koblet til TVen din i løpet av denne prosessen, så det er sannsynligvis best å bruke en bærbar PC.) En USB-feilsøkingsvarsel skal vises på Nexus Player når du kobler den til PCen, og spør om du vil gi tilgang til feilsøking til denne datamaskinen. Gå videre og klikk på boksen, og godta deretter.
Forutsatt at du allerede har lastet ned og hentet Nexus Player Factory Image, er du klar til å blinke den. Hvis du setter opp adb og fastboot i Windows-systembanen din, går du videre til hvor fabrikkbildet ditt er installert og Shift + Høyreklikk, og velg deretter "Åpne kommandovindu her."
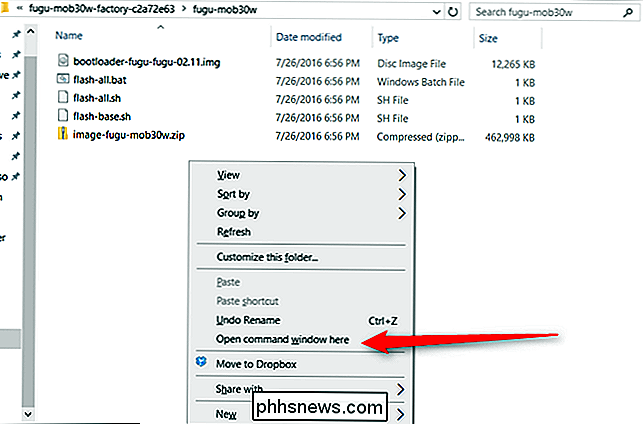
Hvis ikke, kopier og lim inn adb. exe og fastboot.exe til mappen med utviste fabrikkfiler i den (flash-all.bat, image-fugu-XXXXXXX.zip, etc.). Skift deretter + høyreklikk og velg "Åpne kommandovinduet her."
Start din Nexus Player på nytt i opplastingsprogrammet med følgende kommando:
Adb reboot bootloader
Nexus Player skal starte på nytt i opplastingsprogrammet, som vil ta noen minutter. Herfra vil du ikke kunne grensesnittet med enheten ved hjelp av en fjernkontroll. Hvis du trenger å fysisk samhandle med oppstartslasteren, kan du gjøre det med knappen nederst på Nexus Player-et raskt trykk vil navigere gjennom menyen. Et langt trykk vil utføre den valgte kommandoen.
Hvis du har ' t gjort dette før, må du låse opp oppstartslasteren for enheten:
fastboot oem unlock
Det burde mislykkes første gang, og du blir bedt om å sende kommandoen igjen. Dette vil formatere enheten, så vær oppmerksom på at du må starte over fra begynnelsen når du starter den på nytt. Med tanke på at det aldri er en dårlig ide å tørke av enheten når du blinker et nytt bilde, er dette nok en god ting uansett.
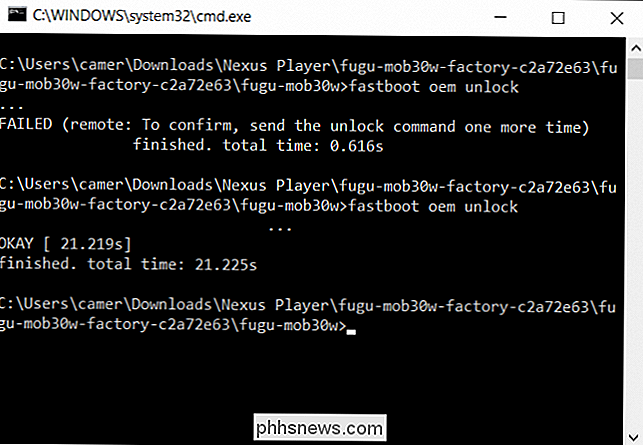
Når enheten er låst, går du tilbake til mappen med de ekstraherte filene på PCen din og dobbeltklikker på " flash-all.bat "-filen. Dette vil i hovedsak automatisere blinkingsprosessen. Takk, Google!
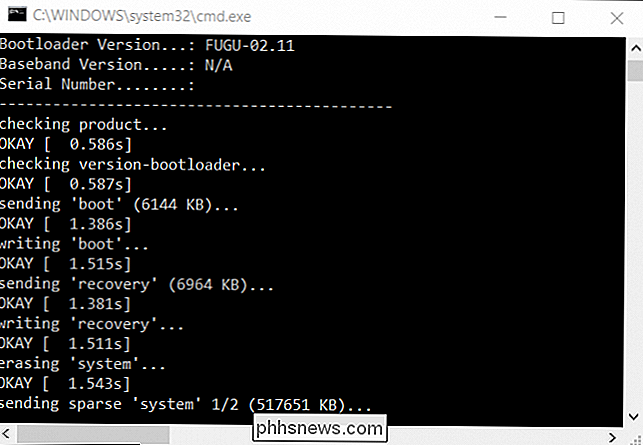
Enheten vil starte på nytt flere ganger, så vær ikke stress den første gangen du hører at datamaskinen gjør at "støy fra enheten" kobles fra. Bare la den gjøre sine ting.
Når prosessen er ferdig, vil kommandoprompten gi "Trykk på hvilken som helst tast for å avslutte" -dialogen. Hvis det ikke var noen feil under prosessen (ser alvorlig på flippin-loggen!), Så er du glad i å gå.
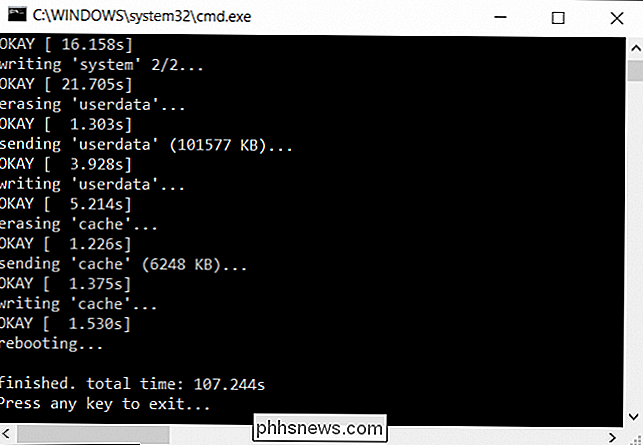
Skrivebordet flash-all.bat virker ikke som det skal. Og med det mener jeg at det egentlig ikke fungerer i det hele tatt. Hvis det skjer, må du manuelt blinke bildet. Bare klikk denne veiledningen opp, og rul ned til "Hva skal jeg gjøre hvis skriptet ikke fungerer" -delen. Det bør ta vare på det for deg.

Slik bruker du Apple Mail-forslag til hendelser og kontakter
Apple-produkter kommer forhåndsinstallert med en e-postklient som til tider kan være ganske smart. I dag ønsker vi å vise deg en annen flott funksjon: forslag til arrangement og kontakter. Apple Mail har mange fine ting å gjøre for det. For eksempel kan du enkelt merke vedlegg og sende dem tilbake til den opprinnelige mottakeren, og så er det smarte postkasser som lar deg sortere e-post i spesielle "smarte" postkasser uten å flytte den fra sin opprinnelige plassering.

Slik tilpasser du OS X-tastaturet og legger til snarveier
Mac-brukere vet at tastaturgenveier er veien å gå i OS X. Bruke tastaturet til å utføre rutinemessige og repeterende oppgaver er en flott timesaver og virkelig oppgraderer ditt ferdighetsnivå, men visste du at du kan legge til eller til og med tilpasse hurtigtastene? Kontrollere Macen din med tastaturet er ikke en liten del av OS Xs (og tidligere versjoner også) DNA.

![[Sponset] WinX DVD Ripper Platinum er gratis for How-To Geek Readers til 5. juni](http://phhsnews.com/img/how-to-2018/winx-dvd-ripper-platinum-is-free-for-how-to-geek-readers-until-june-5.jpg)

