Slik endrer du Microsoft Edge for å søke Google i stedet for Bing

Microsofts nye Edge-nettleser bruker Bing som standard søkemotor, men hvis du foretrekker noe annet, kan du endre det. Edge kan bruke en hvilken som helst søkemotor som støtter OpenSearch som standard.
Microsoft Edge bruker ikke lenger det gamle plug-in-systemet for søkeleverandør som Internet Explorer brukte, så du trenger ikke å bekymre deg for å installere dem. I stedet har Edge et lett tilgjengelig alternativ for å endre søkeleverandøren.
Vi bytter til Google som vårt eksempel her, men du kan velge en annen søkemotor hvis du vil. For eksempel fungerer disse instruksjonene også med DuckDuckGo.
Trinn 1: Få flere søkemotorer
Microsoft Edge bruker ikke lenger søkeleverandører du må installere fra Microsofts nettsted. I stedet, når du besøker en nettside som bruker "OpenSearch" -standarden for å avsløre søkemotorinformasjonen, oppdager Edge dette og registrerer søkemotorinformasjonen.
RELATED: Slik legger du til hvilken som helst søkemotor til Nettleseren din
Dette fungerer på samme måte som Google Chrome fungerer, og besøker en nettside med OpenSearch, og Chrome vil automatisk oppdage det.
Alt du trenger å gjøre er å besøke søkemotorens nettsted for å legge til søkemotoren til Kant. Hvis du vil installere Google, kan du gå til Googles hjemmeside. For DuckDuckGo, besøk DuckDuckGos hjemmeside. Når du har gjort det, kan du gjøre det som standard ved å bruke instruksjonene nedenfor.
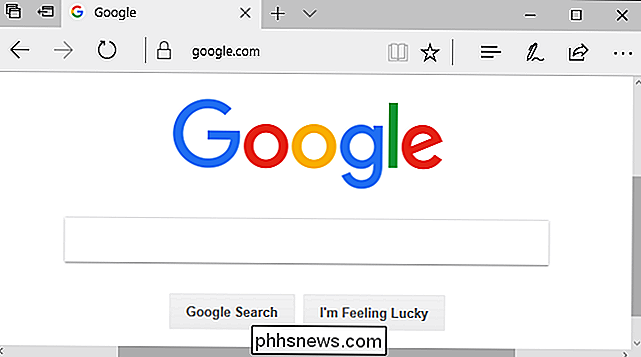
Ikke alle søkemotorer støtter OpenSearch ennå, men vi forventer at søkemotorer vil legge til støtte for dette veldig raskt.
Trinn to: Endre din Standard søkemotor
For å endre søkeleverandøren, klikk på menyknappen - det er knappen med tre prikker øverst til høyre i Microsoft Edge-vinduet. Velg "Innstillinger" i menyen.
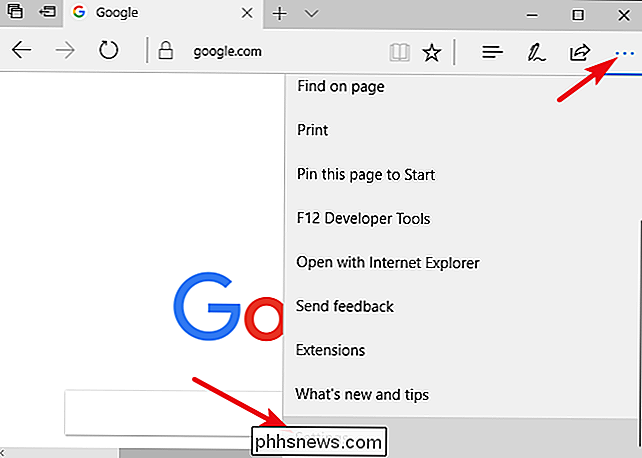
Rull ned i "Innstillinger" -panelet og klikk på "Vis avanserte innstillinger" -knappen nede.
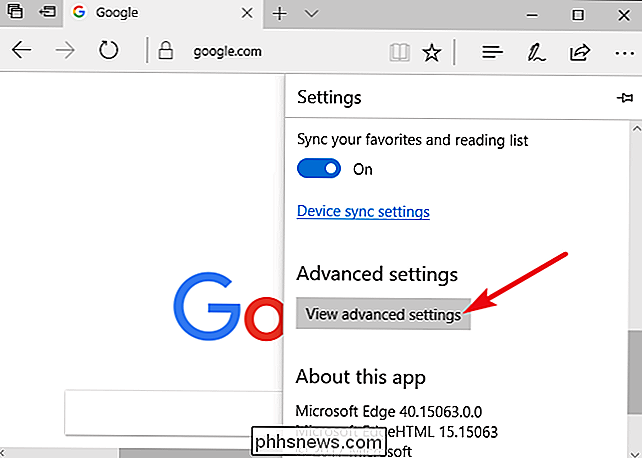
Rull ned i "Avanserte innstillinger" -panelet, og du vil se "Søk i adresselinjen med" innstillingen. Klikk på "Endre søkemotor" -knappen.
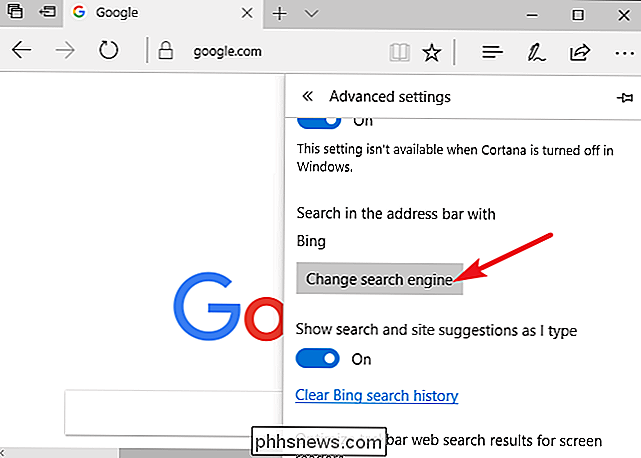
Du vil se en liste over tilgjengelige søkeleverandører. Velg søkemotoren du vil bruke, og klikk eller trykk på "Sett som standard".
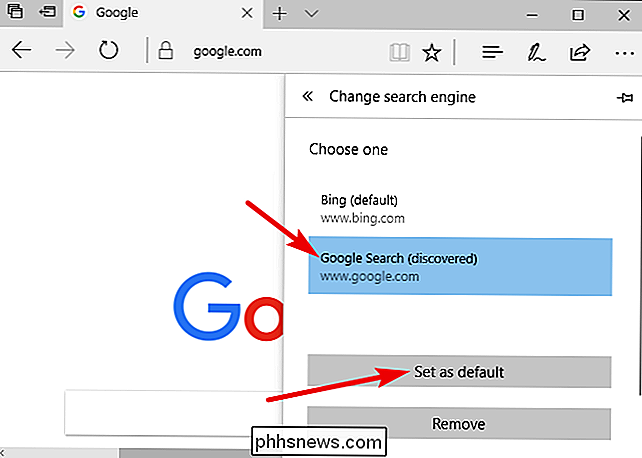
Hvis søkemotoren du vil bruke ikke vises her, må du være sikker på at du har besøkt søkemotorens hjemmeside først. Hvis du har besøkt hjemmesiden, og den fortsatt ikke vises, støtter denne søkemotoren ikke OpenSearch ennå. Du vil kanskje kontakte søkemotoren og be den om å støtte OpenSearch, slik at du kan bruke den som standard søkemotor i Microsoft Edge.
Trinn tre: Søk fra adresselinjen eller ny fane Side
Du kan nå skrive et søk i Edges adressefelt og trykk Enter - det vil automatisk søke i standard søkemotoren. Edge vil til og med gi forslag fra den i rullegardinlisten, forutsatt at søkemotoren støtter forslag og du lar dem være aktivert i Edges innstillinger.
Denne endringen påvirker også boksen "Hvor neste?" På den nye flippsiden,
RELATERT: 47 Tastaturgenveier som fungerer i alle nettlesere
For raskt å søke med tastatursnarveier, trykk Ctrl + T for å åpne en ny tabsside eller Ctrl + L for å fokusere adresselinjen på gjeldende side og begynne å skrive søket.
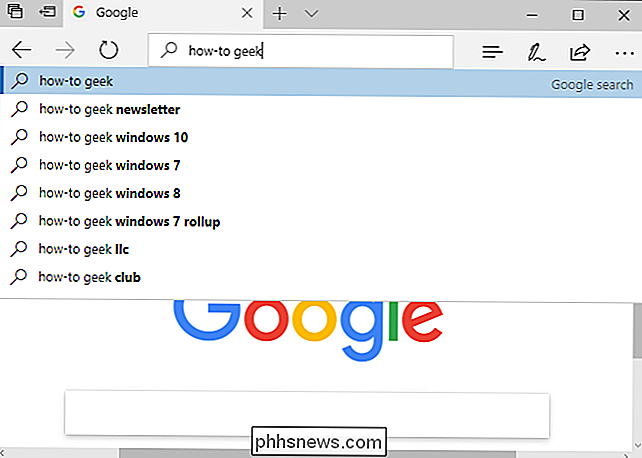
Dette alternativet har ikke overraskende betydning for noe utenfor Microsoft Edge. Når du utfører et søk fra Start-menyen eller via Cortana og velger "Søk på nettet", søker Windows på nettet med Bing. Cortana er jo "drevet av Bing." Dette alternativet gjelder bare søk du starter fra Microsoft Edge.
Som vanlig endrer dette bare en nettleserinnstillinger. Hvis du bruker Internet Explorer til eldre programmer, må du endre søkemotoren på den gammeldags måten. Chrome, Firefox og andre nettlesere har sine egne standard søkealternativer.

Hvilken Roku skal jeg kjøpe? Express vs. Stick vs. Stick + vs. Ultra
Så du har bestemt deg for at du vil ha en Roku, men det er så mange valg. Det er for tiden fem forskjellige modeller (ikke inkludert full-TV med Roku innebygd), og det er ikke klart hva forskjellen mellom dem er. Hvilken vil du? RELATED: De beste gratis videokanaler for Roku din Vel, for å starte, er det ingen dårlige alternativer: hver Roku-enhet kan streame Netflix, Hulu og tusenvis av andre kanaler i full HD, for ikke å nevne noen flotte gratis videokanaler.

Fordeler og ulemper med å kjøpe telefoner fra transportøren din
Jeg er sikker på at du har hørt det hundre ganger: Ikke kjøp telefoner fra transportøren din. Saken er, det er ikke så svart og hvitt. Det er legitime grunner til at det er greit å kjøpe fra transportøren din ... på toppen av grunnene til at du kanskje vil unngå det. La oss snakke om fordeler og ulemper.



