Slik endrer du Standard Picture Viewer i Windows
Som standard, når jeg dobbeltklikker på et bilde i Windows, åpner Windows Photo Viewer bildet! Det er fint, men jeg vil helst åpne det med et annet bildevisningsprogram, for eksempel Photoshop, GIMP, etc.
Hvis dette problemet også irriterer deg, er det en enkel måte å endre standard bildevisningsprogram i Windows til programmet du ønsker! Egentlig er det to måter å gå om det.
Du kan også konfigurere det slik at en bildetype åpnes med ett program, og en annen bildetype åpnes med et annet program. Så du kan ha JPG-bilder åpne med Photoshop og GIF-bilder som er åpne med Photo Viewer, for eksempel.
Merk at i tillegg til å endre standard bildeviseren, kan du følge de samme trinnene nedenfor for å endre standard mediespiller, standard nettleser osv. For eksempel, for standard mediespiller, ville du velge mediespilleren fra listen, dvs. VLC Media Player, og deretter justere innstillingene for den.
Juster standardprogrammer
Hvis du fortsatt kjører Windows XP, må du sørge for å lese det separate innlegget mitt ved å endre standardprogrammet for å åpne en fil med siden XP-prosedyren er annerledes.
I Windows 7 og høyere kan du endre hvilke filtyper et program åpner, eller du kan endre hvilket program som brukes når du åpner en bestemt filtype. Klikk på Kontrollpanel og klikk deretter på Standardprogrammer mens du er under ikonvisningen.

Her ser du de to alternativene jeg nevnte ovenfor: Angi standardprogrammer og Associate en filtype eller protokoll med et program .
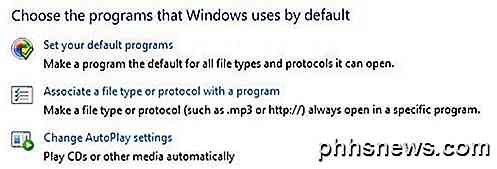
Hvis du klikker på den første linken, får du en liste over de forskjellige programmene som er installert på datamaskinen. Velg programmet, og Windows vil fortelle deg hvor mange standardinnstillinger disse programmene er satt til å åpne.
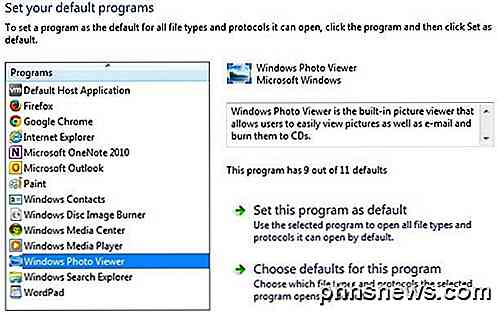
Du kan deretter klikke på Sett dette programmet som standard for å få det åpne alle standard filtyper, eller du kan klikke Velg standardinnstillinger for dette programmet for å velge bestemte filtyper.
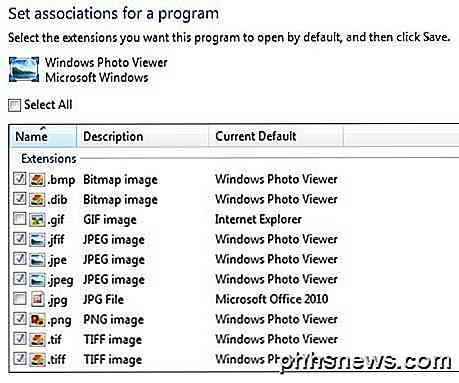
I eksemplet ovenfor er Internet Explorer satt til å åpne GIF-bilder, og Microsoft Office 2010 er satt til å åpne JPG-filer. Alle andre formater er satt til å åpne med Windows Photo Viewer. Hvis du vil bruke et annet program for å åpne bilder, for eksempel, velg det programmet fra listen og velg deretter Angi dette programmet som standard .
Juster via Open With
Når du går tilbake og klikker på Juster en filtype eller protokoll med et program, kan du bla gjennom hundrevis av filtyper som er lagret på datamaskinen, og deretter endre standardprogrammet for å åpne den typen fil.
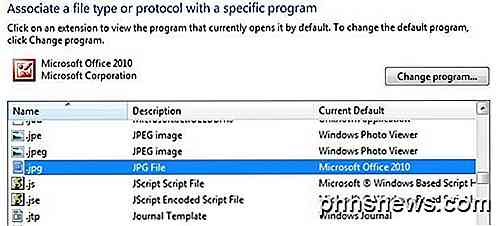
Når du klikker på Endre program, får du en liste over Anbefalte programmer og andre programmer, sammen med et alternativ til Bla gjennom til et program som ikke er oppført i øyeblikket.
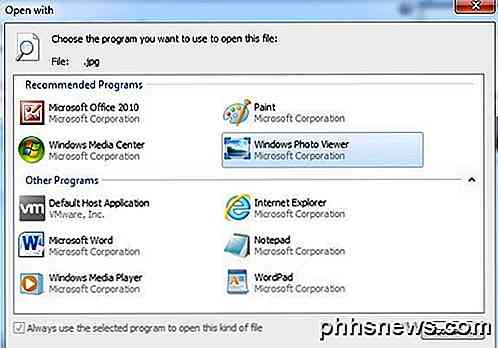
Fordelen med denne metoden i motsetning til det første alternativet er at her kan du velge hvilket program du liker å åpne en fil. I den første metoden vil bare programmer som har registrert seg hos Windows dukke opp i den listen, og det er ingen måte å manuelt legge til et manglende program.
Du kan også komme til samme dialog ved å høyreklikke på hvilken som helst fil i Utforsker, klikke på Åpne med og deretter klikke på Velg standardprogram .
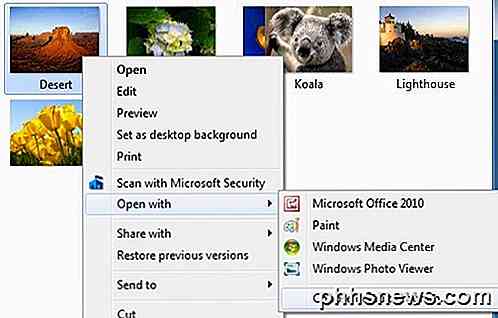
Windows 8, 10 Standardprogrammer
I Windows 8 og Windows 10 er ting litt annerledes fordi nå har du skrivebordsprogrammer, og du har Windows Store-apper. Som standard vil alle Windows 8/10-PCer ha Windows Photo Viewer og appen Bilder installert. Den tidligere er en stasjonær app og vil laste det og sistnevnte er en Windows Store-app og vil bli lastet som en app.
Du kan følge de samme prosedyrene som for Windows 7, men den eneste forskjellen er at du vil se Windows Store-appene som er oppført som alternativer også. Som tidligere nevnt kan du endre andre standardinnstillinger som standard mediespiller til et annet program eller en app du ønsker, i stedet for video- eller filmer og TV- appen i Windows 8 og Windows 10.
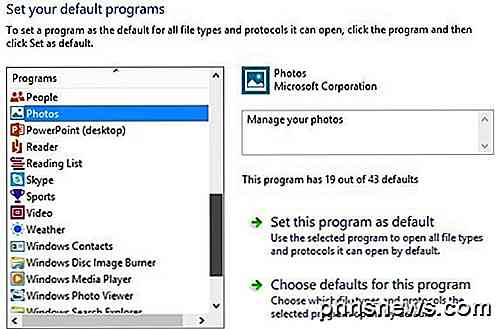
Forhåpentligvis kan du nå dobbeltklikke på et bilde og forventer at det riktige programmet skal åpnes. Du vil være forsiktig med å endre disse innstillingene fordi det ikke er mulig å bare tilbakestille alle standardprogrammer tilbake til de opprinnelige verdiene. Jeg er ikke sikker på hvorfor dette alternativet ikke eksisterer, fordi det burde, men det er bare ikke der.
Den eneste virkelige måten å tilbakestille standardprogrammer på er å laste ned en registerfil som manuelt vil endre hver verdi eller opprette en ny brukerprofil. Disse innstillingene lagres på en per brukerbasis, så det å starte en ny bruker fra en ny brukerkonto. Har du spørsmål, kan du legge inn en kommentar. Nyt!

Overfør Dropbox-kontoen din med plassoppgraderinger, apper og mer
Dropbox er en fin måte å lagre filer på i skyen og få tilgang til dem enkelt fra enheter som er store og små. I dag tar vi en titt på hvordan du kan overbelaste Dropbox-opplevelsen din med oppgradering av ledig plass, appintegrasjon og mer. Hva er Dropbox og hvorfor skal jeg bry deg om Supercharging noe?

Slik kartlegger du en nettverksstasjon i Windows
Kartlegging av en stasjon i Windows er en av de grunnleggende ferdighetene som alle bør vite hvordan man skal utføre. Enten du er hjemme eller på kontoret, er det mange nyttige grunner til å kartlegge en stasjon. Det kan høres komplisert, men det er faktisk veldig enkelt å gjøre.Mapping av en stasjon betyr at du vil ha permanent tilgang til en mappe som for tiden er bosatt på en annen datamaskin, server eller nettverkslagringsenhet. Window



