Hvordan å bli kvitt den blå Squiggly understreker i Word 2013

Word liker å bruke skarpe understreker for å indikere at noe ikke er riktig i dokumentene våre. Jo mer vanlige er røde (en potensiell stavefeil) og grønn (en potensiell grammatikkfeil). Du har imidlertid kanskje sett blå skarpe linjer i hele dokumentet ditt.
RELATERT: Grensesnittet, skrifter og maler
Blå skrå understreker i Word angir formatering av inkonsekvenser. For eksempel kan noen tekst i et avsnitt formateres i en annen skriftstørrelse enn resten av avsnittet (som vist på bildet over). Når du høyreklikker på tekst merket med en blå skråstrek, vises tre valg øverst på popup-menyen: "Erstatt direkte formatering med stil Normal," "Ignorer en gang" og "Ignorer regel". Det første alternativet vil endre seg avhengig av typen formaterings inkonsekvens. I dette eksemplet endres skriftstørrelsen for den understrekte teksten hvis den velger det første alternativet for å matche resten av teksten i avsnittet. Hvis du velger "Ignorere en gang", fjernes den blå skarpe linjen på den ene forekomsten, men løser ikke det bestemte formateringsproblemet for den forekomsten. Alternativet "Ignorer regel" hopper over alle forekomster av det bestemte formateringsproblemet i hele dokumentet.
Denne funksjonen kan være nyttig til tider. Men hvis du har et dokument der du med vilje bruker annen formatering i samme avsnitt eller andre uvanlige formateringspraksis, vil du kanskje ikke se at blue squiggly understreker i hele dokumentet. Denne funksjonen kan enkelt deaktiveres. For å gjøre dette, klikk på "Fil" -fanen.
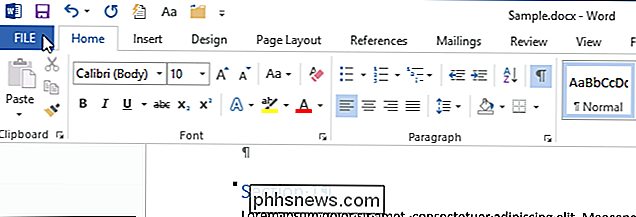
Klikk på "Alternativer" i listen over elementer til venstre.
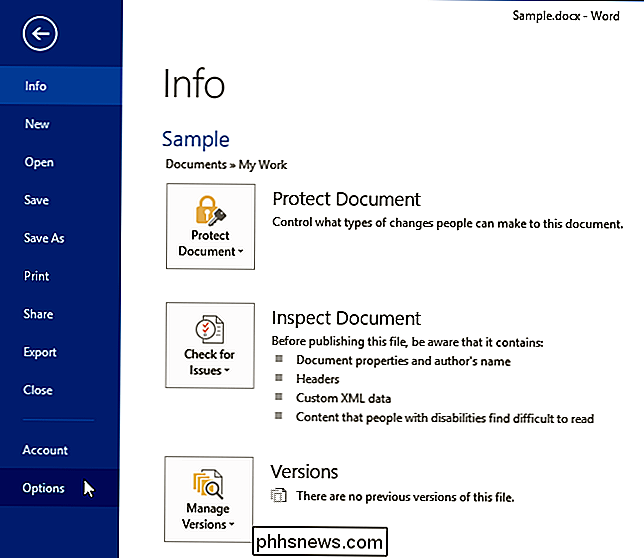
I dialogboksen "Ordalternativer" klikker du på "Avansert" i Liste over elementer til venstre.
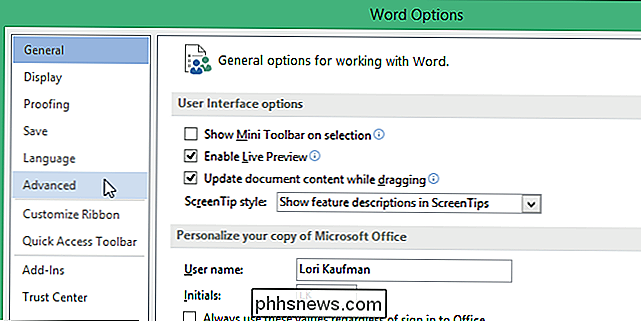
Merk av i boksen "Merk formateringsalternativer" i "Redigeringsvalg" -delen til høyre, så det er ingen merketrykk i boksen.
MERK: Hvis "Marker formatering avkryssingsfeltet er uttonet, merk av for "Hold oversikt over formatering", så det er et merke i denne boksen. Nå kan du fjerne merket for avmerkingsboksen Merk markeringsformat.
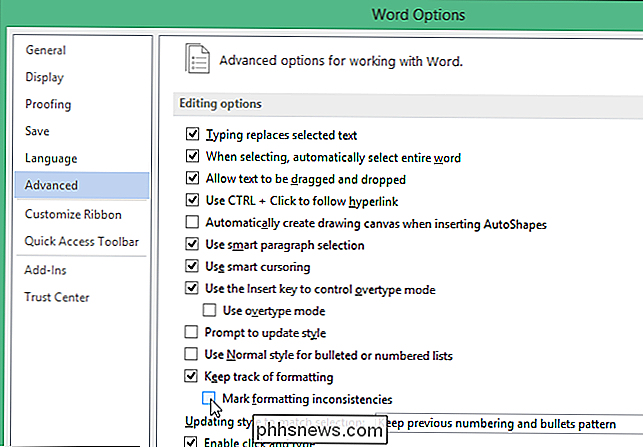
Klikk på "OK" for å godta endringen og lukk dialogboksen "Word Options".
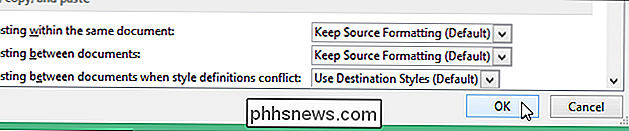
Nå kan du legge den annerledes formaterte teksten som den er uten Se den irriterende blåen understreker understreket.
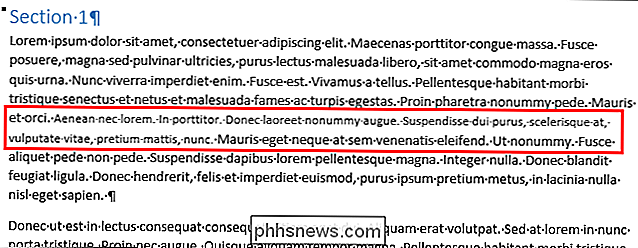
Like nyttig som denne funksjonen forsøker å være, kan de blå skarpe understrekkene være distraherende, spesielt hvis du har mange formateringsforstyrrelser i dokumentet. Denne funksjonen kan imidlertid hjelpe deg med å formatere dokumentene dine konsekvent, hvis du kan komme over alle de pressete understrekkene.

Slik kopierer du TWRP Android-sikkerhetskopier til PCen din for å sikre
TWRP-sikkerhetskopier kan lagre baconet ditt hvis du støtter Android-enheten din. Men hvis du har gått tom for plass på telefonen, eller hvis du trenger å tørke lagringsplassen, kan du kopiere disse sikkerhetskopiene til PCen din med en enkel ADB-kommando. Slik kopierer du TWRP-sikkerhetskopier til PCen din RELATERT: Slik installerer og bruker du ADB, Android Debug Bridge Utility Mange Android-hacking krever at du slipper telefonen, og å tørke telefonen betyr at du mister disse sikkerhetskopiene, som du må lagre hvis noe går galt.

Slik synkroniserer du Chrome, Firefox og Internet Explorer-bokmerker med Safari
Hvis du bruker en Mac og Windows regelmessig, er sjansene ganske gode, du bruker en annen nettleser enn Safari . Men hvis du vil bruke Safari og holde bokmerkene dine synkronisert, gjør du det her. En av tingene med å bruke Safari på en Mac eller iOS-enhet er at hvis du bruker Windows med en annen nettleser, vant bokmerkene dine ' t Synkroniser hvis du bruker Internet Explorer, Firefox eller Chrome.



