Slik bruker du OS X Virtual Desktops mer effektivt med tastaturgenveier

Vi liker å ha flere virtuelle skrivebord på OS X, spesielt når vi kan overbelaste dem ved å kombinere dem med noen enkle hurtigtaster. Så, på dette notatet, er det noen praktiske måter å bruke OS Xs virtuelle skrivebord på, slik du mener det.
Virtuelle skrivebord er neppe et nytt konsept. De har eksistert lenge, spesielt på ulike Linux-distribusjoner, og nå nylig har de blitt lagt til i Windows 10.
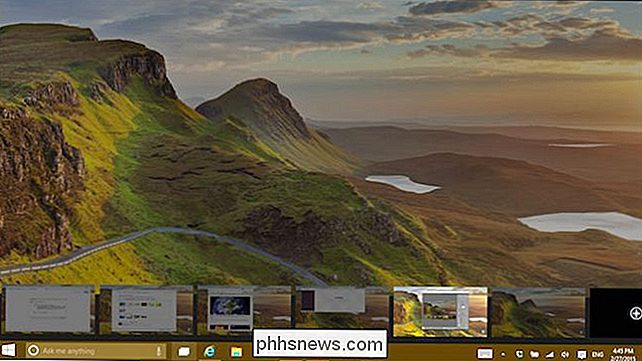
Selv Windows kommer inn i det virtuelle skrivebordspillet som det ses her i den nyeste forhåndsvisningsutgivelsen av Windows 10.
Apples eget bruk av virtuelle skrivebordsspaces, har eksistert siden innføringen av Snow Leopard i 2009, og i den siste OS X-utgivelsen, Yosemite, finner vi det levende og godt.
Ut av boks, rom fungerer bra, men det kan være så mye bedre med noen få enkle hurtigtaster. For å få tilgang til dine Spaces, kan du bruke Mission Control-knappen (aka F3) på Mac-tastaturet. Hvis du ikke har noen anelse om hva vi snakker om når vi sier "Mission Control", bør du definitivt lese vår Mission Control 101-artikkel.
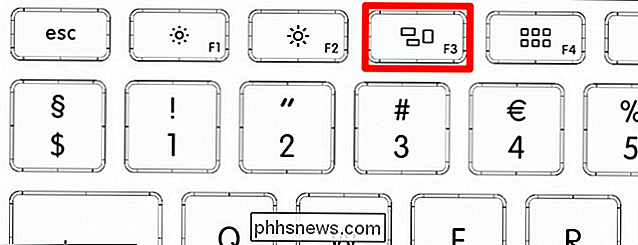
Du kan også bruke tre fingre til å skyve oppover på styreflaten. Hvis du bruker en eldre Mac uten en Mission Control-knapp eller bare ikke liker å åpne den på denne måten, tilordne den en annen.
I skjermbildet er standard snarvei "Alternativ + 1" som på en Windows tastaturet oversetter til "Alt + 1", men det kan være nesten hva du vil at den skal være. Hvis du er ny for å opprette eller omdirigere tastaturkombinasjoner, anbefaler vi at du leser denne artikkelen for å få deg raskere.
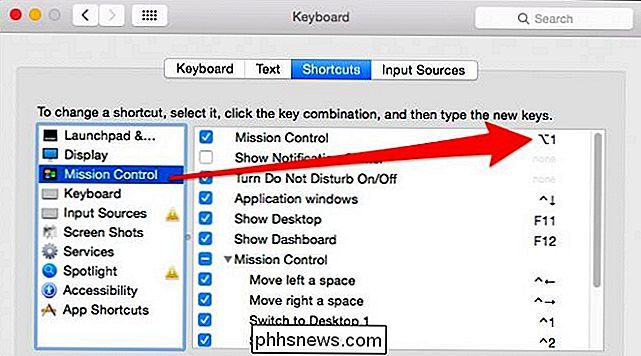
Uansett hvordan du åpner Mission Control, kommer du til å se de virtuelle skrivebordene dine langs toppen, åpne vinduer og apps nedenfor. Her har vi totalt fem desktops å velge mellom. OS X er som standard to, men som du ser, kan det lett løses.

Med Mission Control nå åpen, er det noen ting du kan gjøre.
Hvis du holder "Alternativ" -tasten, X vises i det øverste venstre hjørnet av hvert skrivebord, som åpenbart lar deg lukke det. Hvis du ikke holder "Alternativ" -tasten, kan du fortsatt svinge over et skrivebord, og X vil vises på det etter en kort forsinkelse.

Du kan flytte programmer til andre skrivebord ved å dra dem der du vil. Du kan opprette nye skrivebord ved å dra apper til øverste høyre hjørne der et svakt plustegn vises. Du må ikke holde "Alternativ" -tasten for å gjøre dette.

Hvis du holder nede "Alternativ" -tasten, kan du klikke på plustegnet og opprette et nytt tomt skrivebord.
Fortsett å holde "Alternativ "Og klikk på skrivebordene dine for å raskt sykle gjennom dem, eller hold" Control "og bruk venstre eller høyre pil.
La oss si at du leter etter et bestemt vindu eller en app i et av dine mellomrom. Hold musepekeren over appen eller vinduet slik at en blå oversikt vises rundt den, og hold deretter mellomromstasten for en større forhåndsvisning. Når du har funnet det du leter etter, klikker du på det.
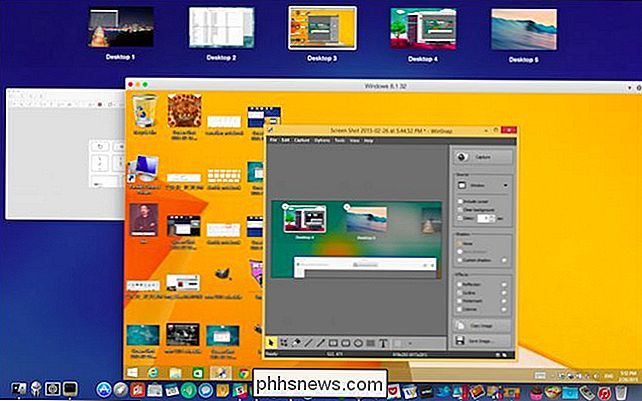
Alt i alt er det ikke vanskelig å bruke Spaces når du får tak i det. Det er veldig nyttig, spesielt siden du kan tilordne app-grupper til andre skrivebord, og dermed organisere arbeidsflyten din. Deretter kan du enten bruke tre fingre til å sveipe horisontalt på styreflaten eller "Control + 1", "Control + 2" for raskt å bla gjennom skrivebordene dine.
Det gjør livet enklere, men hva om du vil ha flere skrivebord snarveier? Og hva om du vil flytte Windows til andre skrivebord uten å åpne Mission Control?
Flere hurtigtaster? Flere tastaturgenveier!
For å avrunde dine Spaces-ferdigheter, viser vi deg hvordan du legger til flere hurtigtaster for å representere andre skrivebord.
I alle våre skjermbilder har vi fem skrivebord som vi måtte lage før vi kan tildele snarveier til dem. For å gjøre dette kan du dra en app til plustegnet, akkurat som vi viste deg tidligere, eller hold "Alternativ" -tasten og klikk på "+".

I dette tilfellet kunne vi opprette en "Desktop 6 "Ved å dra en app til" + "eller hold" Alternativ "og klikk" + ".
Når du har opprettet skrivebordet (e), åpner du Tastaturinnstillinger og "Misjonskontroll" -delen.
Her har vi allerede lagt til snarveier til hvert ekstra skrivebord enn 1 og 2. Så vi kan bytte mellom 3, 4 og 5 ved å bruke "Control +3" og så videre. Selvfølgelig kan du bruke hvilken kombinasjon du vil ha. Du kan til og med skifte de to første skrivebordene hvis noe annet fungerer bedre for deg.
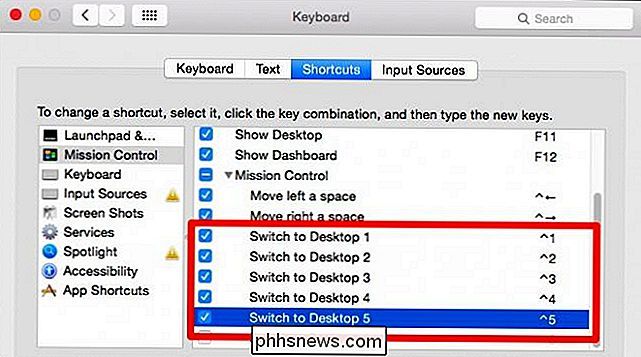
Du kan ha opptil seksten skrivebord, men i vår erfaring trenger vi sjelden mer enn fire.
Med tillegg av flere stasjonære datamaskiner trenger du En raskere måte å flytte apps og Windows når Desktop 1 blir for rotete. Å åpne oppdragskontroll og bevegelige ting er en måte å gjøre dette på, men det er absolutt ikke det raskeste.
Den raskeste måten å flytte programmer på mellom de andre skrivebordene dine, er å klikke og ta tak i tittellinjen (uthevet i gul) og bruk den tilhørende snarveien .

Så hvis vårt Skitch-vindu er på skrivebord 1, og vi vil raskt flytte det til 3, vil vi klikke og holde tittellinjen, bruk "Control + 3" og Skitch vil bli flyttet umiddelbart. Bare vær sikker på at du deretter slipper tittellinjen før du går tilbake til det originale skrivebordet, eller du vil bare flytte vinduene tilbake.
Ikke bekymre deg, du trenger ikke å fortsette å bytte skrivebord for å få tilgang til appene dine , bruk bare Dock eller "Command + Tab" og skrivebordene dine vil bytte automatisk.
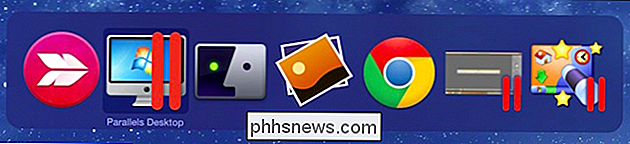
Du trenger ikke å huske hvor du droppet eller åpnet appene dine, du kan bare bruke "Command + Tab" og skifte automatisk mellom din kjører apps (og andre stasjonære PCer).
Ved å bruke disse tastaturkombinasjonene betyr at når du får skrivebordene dine oppsett, trenger du sjelden å få tilgang til Mission Control igjen. Med litt oppmerksomhet og repetisjon vil muskelminnet ditt bli bedre, og du kan raskt bytte og flytte apps mens hendene sjelden forlater tastene.
Prøv det i noen dager og fortell oss hva du synes. Gjør det søknad og vinduhåndtering enklere på OS X? Har du noen tips du vil sende videre? Vi vil gjerne høre fra deg og velkommen dine kommentarer og spørsmål. Vennligst slipp dine to cent i vårt diskusjonsforum nå!

Cryptocurrency Miners Forklart: Hvorfor du virkelig ikke vil ha dette søppel på din PC
UTorrent har nylig gjort overskrifter for bundling av kryptokurrency-mining junkware. Ut av alle junkware-programmene som følger med installatører, er cryptocurrency-miners som Epic Scale noen av de verste. Moderne malware tjener penger ved å bruke denne teknikken til å min Bitcoin også. Selv om du ikke bryr deg om mest junkware i det hele tatt, er cryptocurrency-mining programvare noe du egentlig ikke vil ha på datamaskinen.

Solid Internett-tilkoblinger er ikke tilgjengelige overalt. Hvis du vil se streaming filmer og TV-programmer på et fly, på t-banen, eller et sted ute i ørkenen fra celletårnene, kan du laste dem ned på forhånd. Ikke alle tjenester tilbyr en nedlastingsfunksjon, men ganske Noen tjenester gir deg muligheten til å laste ned videoer på forhånd, slik at du kan ta dem med deg.



