Slik bruker du Google Disk frakoblet på en stasjonær eller mobil enhet

Hvis det er noen ulempe ved å bruke skybaserte tjenester for alle dine produktivitets- og organisasjonsbehov, er det at hvis du ikke kan få en Internett-tilkobling, er du i utgangspunktet uheldig.
Heldigvis har ingeniører på Google tenkt på en vei rundt dette problemet og opprettet en innstilling som gjør at du kan bruke sine Drive-apper og administrasjonsverktøy 100 prosent frakoblet .
Fra skrivebordet
Hvis du er som meg, er det viktigste stedet du finner deg oppstart på Google Disk hver dag, fra skrivebordet eller datamaskinen. For å aktivere frakoblingsinnstillingen på hoved PC eller Mac, må du begynne å laste ned Googles Disk-app for ditt respektive operativsystem, plassert her.

Når du har installert Drive, må du logge på kontoen du har Vil bruke offline filer med. Etter at påloggingsoperasjonen er fullført, begynner appen automatisk å synkronisere de tilgjengelige filene til skrivebordet, og alt som er hentet fra skyen, vil umiddelbart være tilgjengelig for full tilgang til lokale og offline redigering.
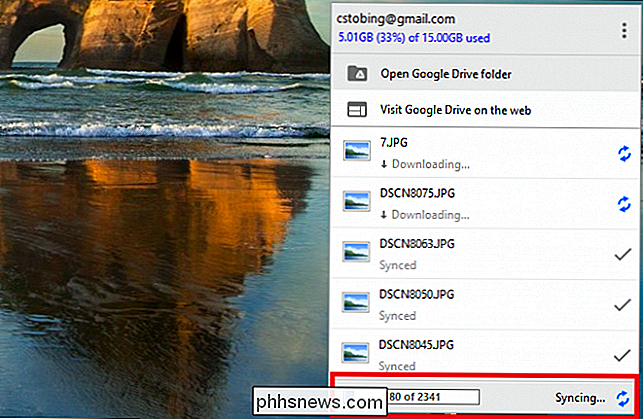
Hvis du ikke vil synkronisere hele biblioteket ditt samtidig, kan du endre hvilke filer eller mapper som er lagret ved å klikke på ikonet for Disk-oppgavelinjen, og deretter velge "Preferences" fra følgende meny.
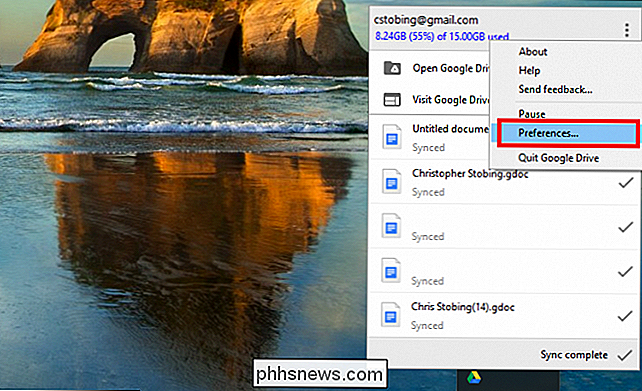
Den første delen av Innstillinger-siden gir deg muligheten til å synkronisere "Alt i min stasjon" eller "Bare disse mappene".
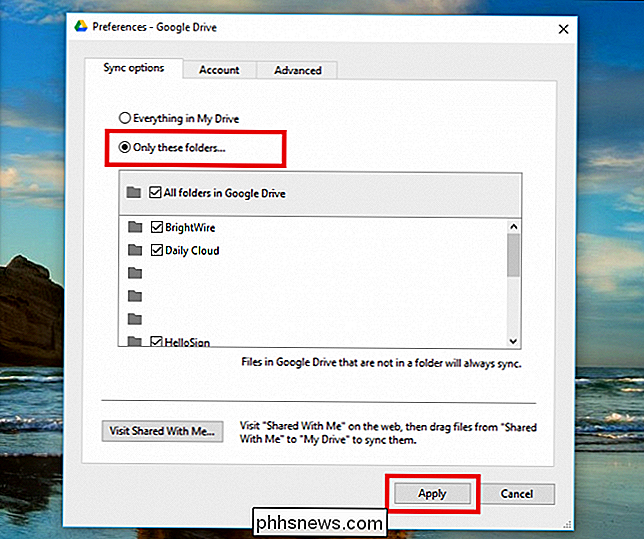
Velg det andre valget, og bla gjennom for å aktivere eller deaktivere eventuelle filer eller mapper du vil ha koblet til din nåværende
Fra Chrome-nettleseren eller en Chromebook
RELATED: Skal du kjøpe en Chromebook?
Hvis du vil lage offline filer fungerer uten å laste ned et ekstra program på PCen, har samme effekt som ovenfor kan også oppnås gjennom Googles flagg send nettleser: Chrome. Når Chrome er installert (laste ned linken her), må du finne Google Disk-programmet i Chrome App Store.
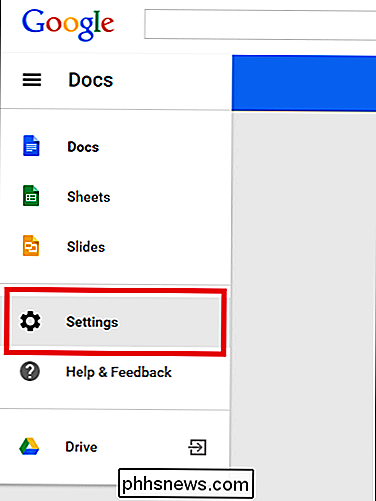
Når dette er klart (knappen skal si "Besøk nettstedet" i grønt hvis oppsettet var vellykket), logg inn på din foretrukne Google Drive-konto. Når du er klar til å starte synkroniseringsprosessen, kan du bare finne Innstillinger-knappen i hoveddrevnavnet, og hente menyen fremhevet ovenfor.
Klikk på boksen for å aktivere Google Disk til "Synkroniser Google Dokumenter, Ark, Slides & Tegninger ", da vil datamaskinen starte prosessen med å laste ned lokale versjoner av hvert dokument eller bilde som er lagret på den koblede kontoen.
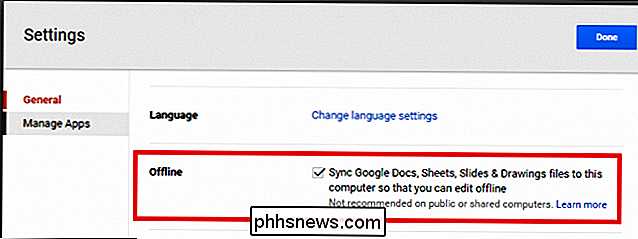
Når disse er trukket ned, kan du fritt redigere og lagre alle filer uten en forbindelse til Internett. Hvis du vil deaktivere Offline synkronisering direkte fra Chrome eller Chromebook, kan du gå tilbake til hovedsiden til Disk, og deretter klikke på menyen på siden. Rull ned til innstillingene, der du får se alternativet for «Frakoblet synkronisering».
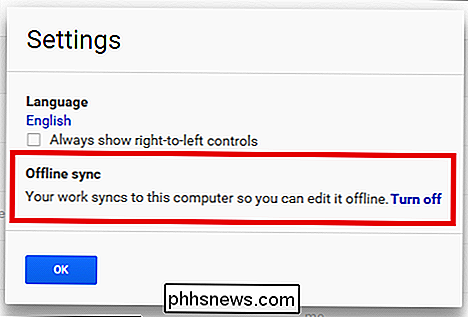
Når du klikker på dette, blir du tatt til et sekundært bekreftelsesvindu, der du må klikke "Deaktiver frakoblet" en siste gang . Husk at dette alternativet vil synkronisere alle filene dine samtidig, i stedet for den en-for-en-metoden nevnt i forrige avsnitt.
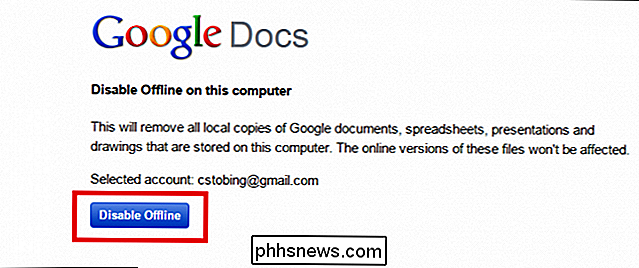
Fra mobilenheten din
RELATED: Hvordan lagre disk Mellomrom ved å laste ned lokale filer til skyen
Hvis du er noen som finner deg selv på veien med en WiFi-bare-nettbrett eller spottete mobiltelefoner fra telefonen, kan Google Disk også fungere som en app for både iOS og Android økosystemer som lar deg redigere dokumenter frakoblet.
For å gjøre dette må du først åpne appen på mobilenheten og finne filen du vil synkronisere frakoblet. For å spare plass og forhindre at en telefon eller nettbrett går ned i overlast, vil Drive for Mobile bare tillate deg å synkronisere dokumenter eller regneark for bruk uten bruk på en fil-for-fil basis.
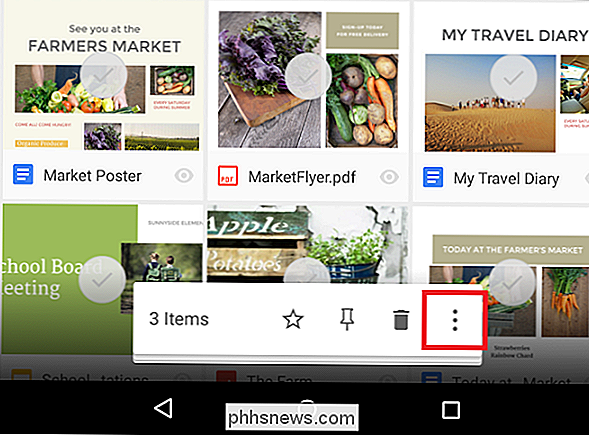
Når du har funnet filen du vil jobbe med, trykk på knappen ved siden av den som ser ut som tre grå sirkler stablet ovenpå hverandre.
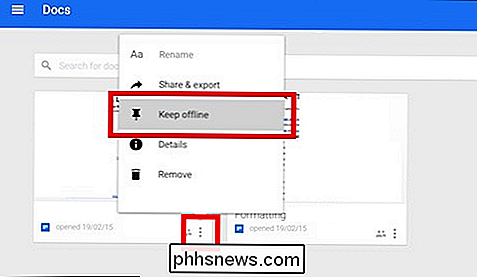
Her ser du muligheten til å "Behold frakoblet" i undermenyen. Klikk på dette, og Google Disk-appen vil varsle deg så snart filen er klar til å gå!

Hvis du ønsker å erstatte en pakke med programmer som Microsoft Office på den billige, er offlineversjonen av Google Disk et raskt, lett og gratis alternativ som gir nok funksjonalitet og fleksibilitet til å holde enhver produktivitetspionør som arbeider gjennom de verste nettbruddene.

Forstå hva den store Kinas brannmur kan hjelpe oss å forstå hvordan enkelte organisasjoner vil sette internetsensur på plass over hele verden. Hvis du tror at Great Firewall bare bruker en censurmetode, tenk igjen - den bruker en rekke triks. Hva er Kinas store brannmur? Hvis du ikke har fulgt, har Kina en sensur Internett.

Hvordan bedre organisere hemmeligheter ved hjelp av Keepass Password Manager
Dagens Internett-tjenester er avhengige av tekstbaserte passord for brukerautentisering. Pervasiveness av disse tjenestene, kombinert med vanskeligheten med å huske store tall og symboler på sikre passord, frarbeider brukerne å gjenbruke enkle, enkle å gjette passord på flere nettsteder, noe som gjør kontoene deres sårbare.



