Slik låser du Android-telefonen din med en PIN-kode, et passord eller et mønster

Låseskjermen er en viktig funksjon i Android, og det er viktig for alle Android-brukere å holde det sikkert. Det er faktisk blitt lettere med Lollipop og over, ettersom mange av tilpasningsfunksjonene enten er fjernet eller plassert andre steder.
RELATED: Bruk Smart Lock i Android 5.0 og aldri låse opp telefonen hjemmefra
For eksempel , låseskjerm widgets har gitt opp spøkelset, og Face Unlock er nå en Smart Lock-innstilling kalt "Trusted Face." Det gjør sikkerhetsmenyen til låses skjermen en bris å navigere.
Det første du vil gjøre er å gå inn i Innstillinger-menyen. Du kan gjøre dette ved å enten trekke ned varslingsskyggen og velge tannhjulikonet (lager Android-enheter krever at skyggen trekkes to ganger før innstillingsikonet vises), eller bare trykke på Innstillinger-ikonet i app-skuffen.
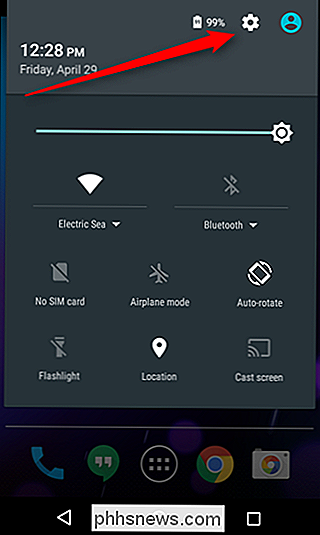
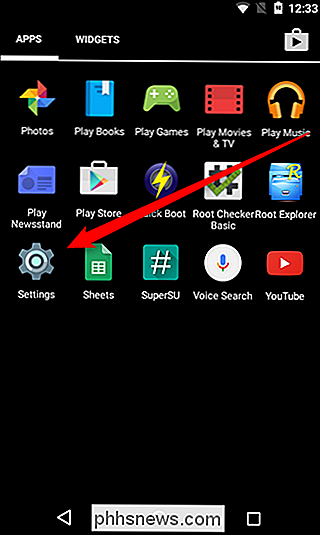
En gang i Innstillinger-menyen, bla ned til "Personlig" og trykk på "Sikkerhet" -oppføringen.
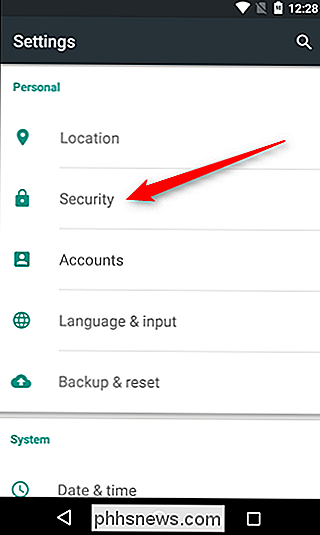
Det første alternativet i denne menyen skal være "Skjermlås", som er den vi leter etter her. Fortsett og gi det et trykk.
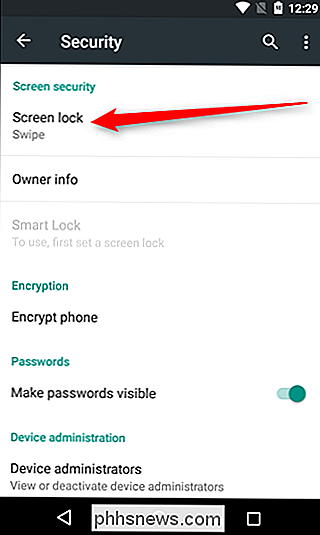
Dette vil presentere en rekke alternativer:
- Ingen: Ingen låsesikkerhets sikkerhet i det hele tatt.
- Swipe: Ikke helt sikker på dette låser opp enheten ved å sveipe på låseskjermbildet.
- Mønster: Låser enheten ved hjelp av et bestemt sveipemønster langs en serie på ni punkter.
- PIN: Personlig identifikasjonsnummer. Du vet, som den du har for ditt debetkort. Men ikke bruk den samme, vennligst.
- Passord: Ikke ditt Google-passord, husk deg, men en spesifikk for låseskjermen. Dette er den mest besværlige måten å låse opp enheten på.
Trykk på den du vil bruke og gå gjennom instruksjonene for å sette den opp.
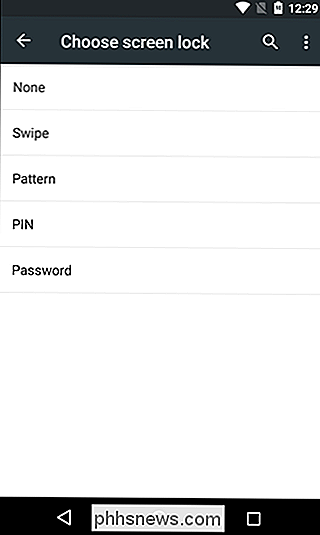
Hvilken du velger, er opp til deg - hver har sine fordeler og ulemper . For eksempel kan Mønster og PIN-alternativer lett bli funnet ved å sjekke fingerflekker eller striper på skjermen (med mindre du er en seriell skjermrenser), der et passord er mye vanskeligere å visuelt sprekke. På den annen side er en PIN-kode teoretisk mer robust enn et passord, med mindre du bruker en bråkete av bokstaver og tall for det oppgitte passordet. Virkelig, det er en crapshoot-men noe sikkerhet er bedre enn no sikkerhet.
Det er en irriterende nødvendighet for å sette opp en sikret låseskjerm for de fleste brukere, fordi det tar lengre tid å låse opp din enhet. Heldigvis har nyere versjoner av Android "Smart Lock", som gjør det enklere å låse opp enheten når du er hjemme, i bilen eller hvor som helst annet når du kan være sikker på at det faktisk er deg gjør opplåsingen.

Slik deaktiverer du Cortana på Windows 10-låseskjermbildet
Med Windows 10-årsjubileumoppdateringen er Cortana nå aktivert som standard på låseskjermbildet, forutsatt at du ikke har deaktivert henne helt. Hvis du heller ikke vil ha Cortana å svare på spørsmål når PCen er låst, er det en lett nok funksjon å deaktivere. Åpne Cortana ved å klikke på Cortana-knappen på oppgavelinjen, trykke Windows + S på tastaturet, eller bare si " Hei Cortana "hvis du har det aktivert.

OTT forklarer - UAC (User Account Control) i Windows 10
Brukerkontokontroll er en av de funksjonene i Windows som mange ikke forstår. De fleste finner det bare irriterende at du fortsatt får popup-dialoger som ber om tillatelse til å gjøre ting som installeringsprogrammer, endre innstillinger, etc., osv. Mange mennesker deaktivere også UAC bare slik at de ikke trenger å bli plaget med det .Vel f



