Slik installerer og bruker du en Mac OS X-stil skrivebordsdokkingstasjon i Ubuntu 14.04

Har du byttet fra Mac til Linux og savnet Mac OS X-stilstarteren? Eller kanskje du bare vil ha en dock, unntatt Unity Launcher på Linux-maskinen din. Cairo-Dock er en tilpassbar dock du kan legge til på Linux-skrivebordet.
MERK: Når vi sier å skrive noe i denne artikkelen, og det er anførselstegn rundt teksten, skriv IKKE anførselstegnene, med mindre vi spesifiserer noe annet.
Kairo-Dock er tilgjengelig i Ubuntu Software Center. For å åpne Software Center, klikk på oransje koffertikonet på Unity Launcher.
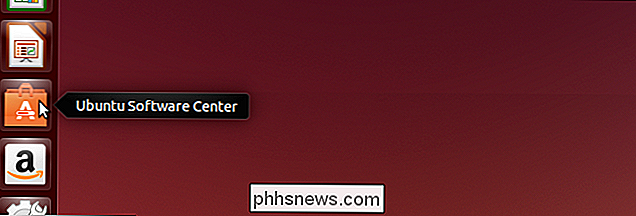
Skriv "cairo" i søkeboksen øverst til høyre i vinduet. Når du skriver, vises elementer som samsvarer med termen som skrevet så langt, i listen over "All Software."
Klikk på "Cairo-Dock", og klikk deretter på "Installer" -knappen.
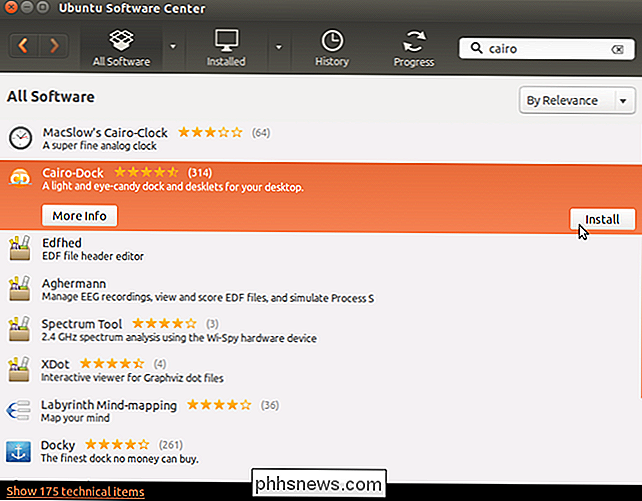
Dialogboksen Autentiser . Skriv inn passordet ditt i "Passord" redigeringsboks og klikk på "Godkjen".
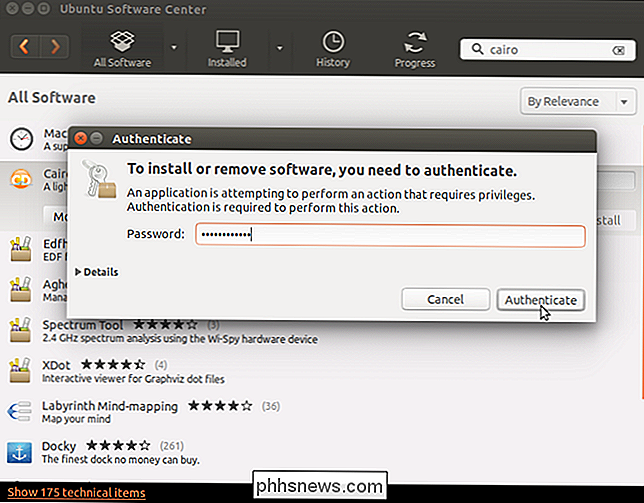
Fremdriften til installasjonen vises over "Install" -knappen.
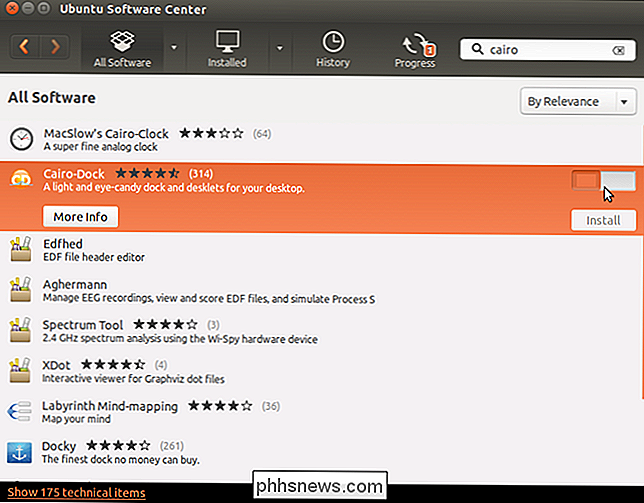
Når installasjonen er ferdig, blir "Install" -knappen " Fjern "-knappen slik at du kan avinstallere programmet, hvis du trenger det. For å lukke Ubuntu Software Center, klikk på "X" -knappen øverst til venstre i vinduet.
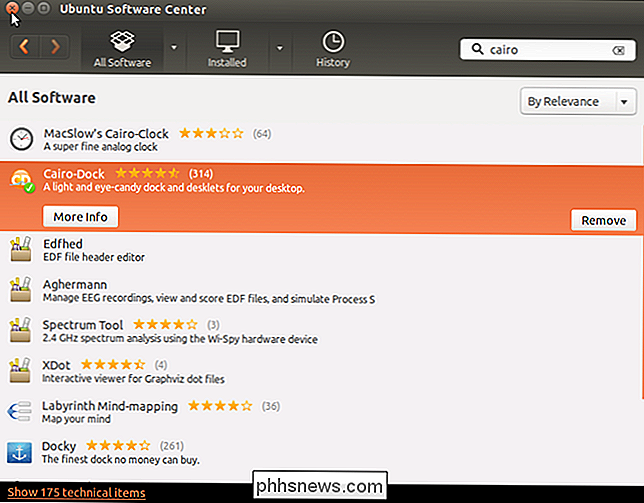
Et ikon for Cairo-Dock legges til Unity Launcher. Klikk på ikonet for å starte Cairo-Dock.
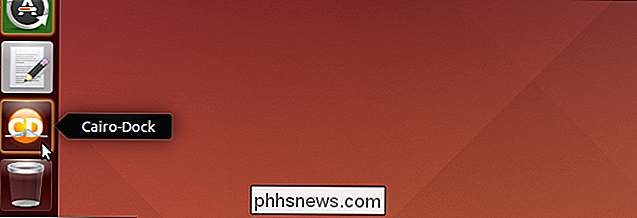
En dialogboks viser spørre om du vil bruke OpenGL når du kjører Cairo Dock. Dette alternativet lar deg bruke maskinvareakselerasjon og dra nytte av noen flotte visuelle effekter. Imidlertid kan grafikkortet ditt ikke støtte det. Vi anbefaler at du fjerner merket for "Husk dette valget", så du kan velge å ikke bruke OpenGL neste gang du åpner dokken, hvis den ikke fungerer.
Klikk på "Ja" hvis du vil bruke OpenGL i Kairo Dock.
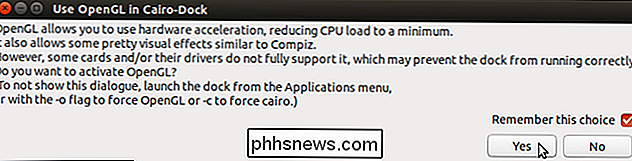
En velkomstmelding vises. Klikk på meldingen for å lukke den.
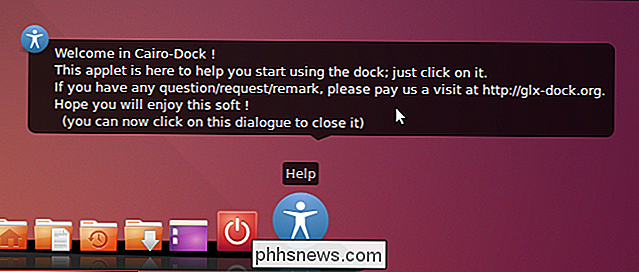
Før du bruker Cairo-Dock, må du starte systemet på nytt. Klikk på strømknappen på høyre side av dokken.
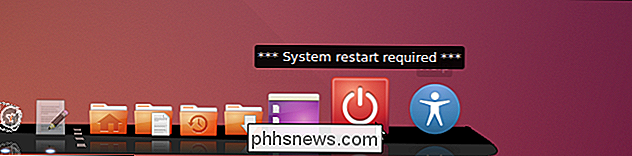
Velg "Start på nytt" fra popup-menyen.
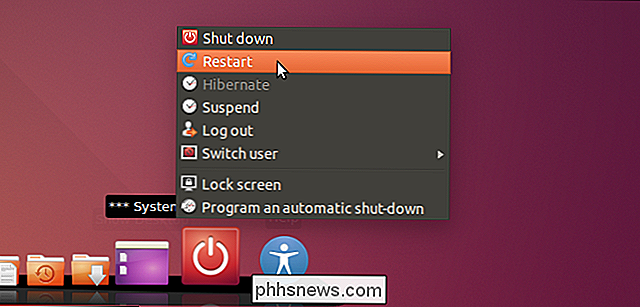
En bekreftelsesdialogboksen vises for å sikre at du vil starte datamaskinen på nytt. Klikk på merket for å starte på nytt.
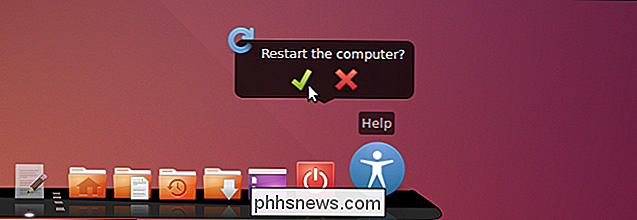
Når du har startet opp og startet opp Cairo-Dock, vil du sannsynligvis begynne å konfigurere dokken etter eget ønske. For å gjøre dette, høyreklikk hvor som helst på kaien, velg "Kairo-Dock" fra hurtigmenyen, og velg deretter "Konfigurer" fra undermenyen.
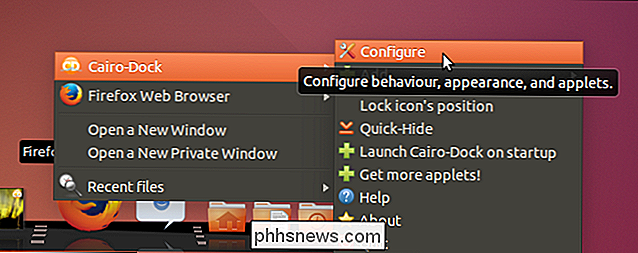
Dialogboksen "Kairo-Dock-konfigurasjon" vises med "Konfigurasjon "Fanen aktiv. Under-fanen "Behavior" lar deg endre innstillinger som for eksempel dokkenes posisjon på skjermen, synligheten til hoveddokken og underdokkene og oppførselen til oppgavelinjen.
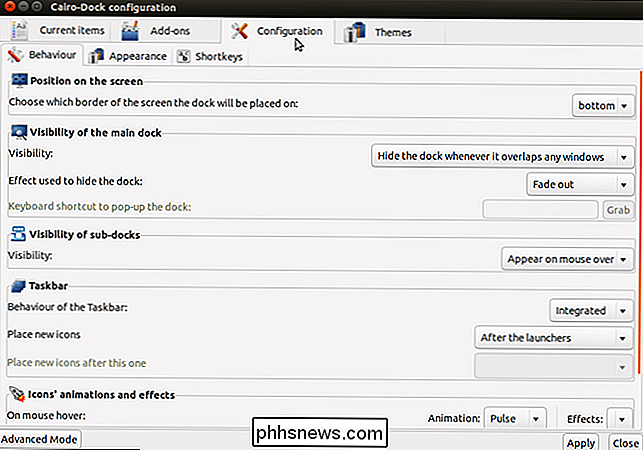
Klikk på underfanen "Utseende" til velg et tema for ikonene og visningen for hoveddokken og underdokkene.
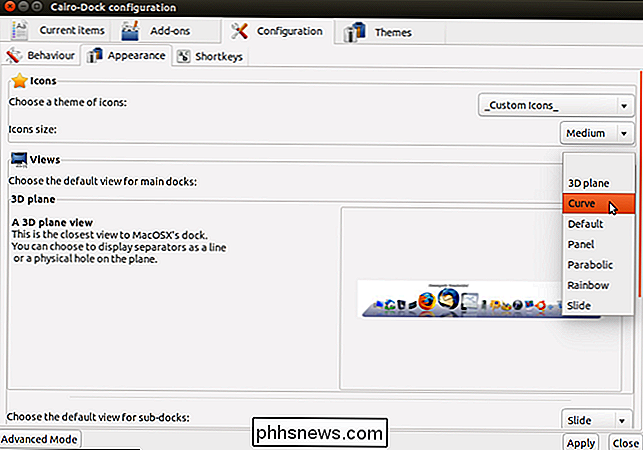
Du kan sette opp snarveier for ulike handlinger på undermenyen "Shortkeys". Klikk på en snarvei i listen for å vise "Trykk på snarveien" -boksen, slik at du kan konfigurere en annen snarvei for den aktuelle handlingen. Hvis du bestemmer deg for å ikke endre snarveien, klikker du på "Avbryt".
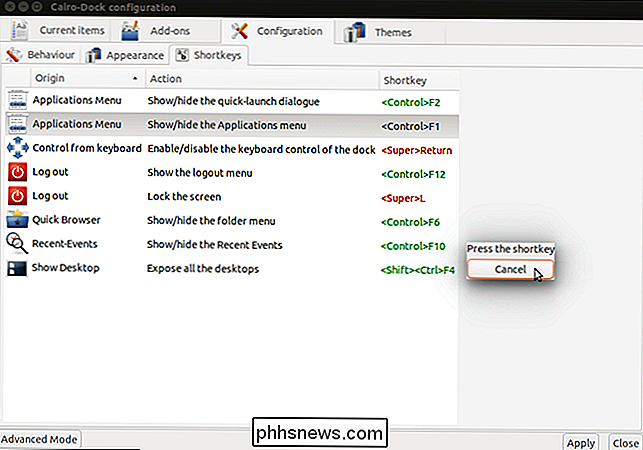
Klikk kategorien "Aktuelle elementer" for å endre innstillinger for elementene som for øyeblikket er på hver dockingstasjon. Klikk på et element i venstre rute ...
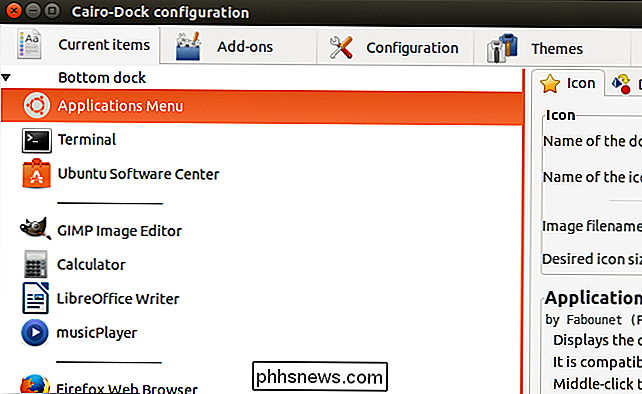
... for å få tilgang til innstillingene for det aktuelle elementet i høyre rute.
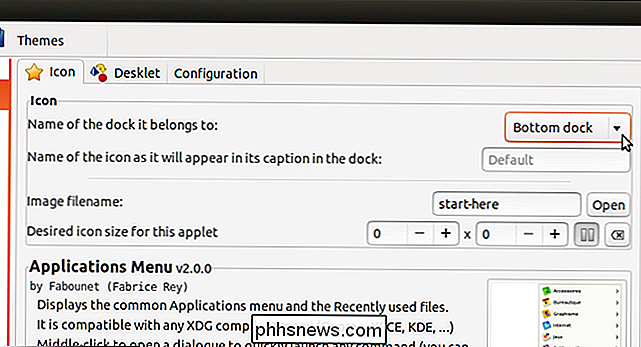
Klikk på fanen "Add-ons" for å velge hvilke tillegg som skal aktiveres på kaien.
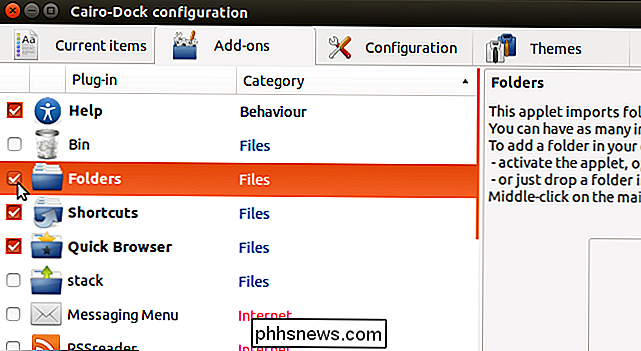
The høyre rute viser en beskrivelse av det valgte tillegget.
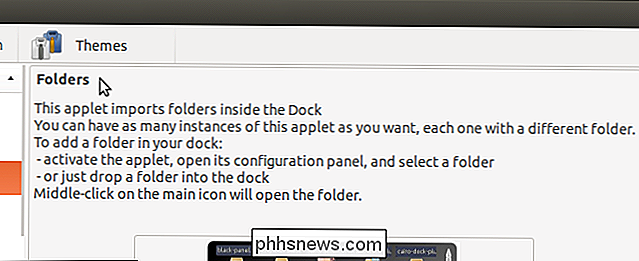
Hvis du vil endre temaet på dokken, klikker du på "Temaer" -fanen. Det er en liste over temaer som følger med Cairo-Dock, og du kan også laste inn andre temaer.
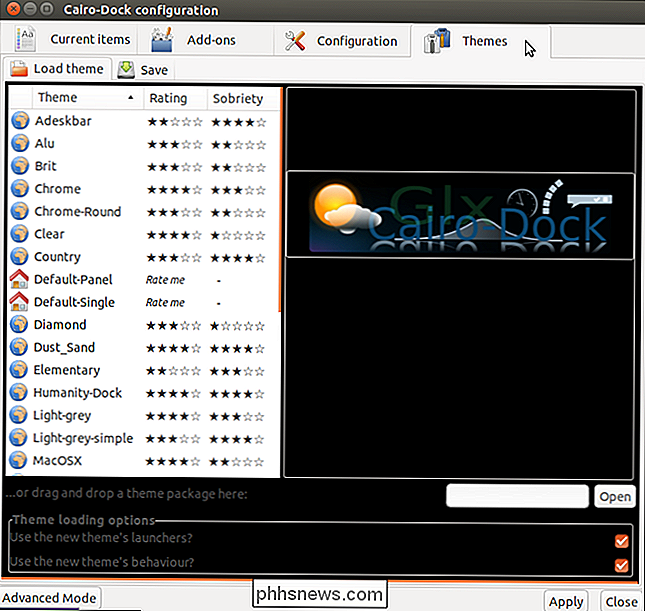
For å lukke dialogboksen "Cairo-Dock-konfigurasjon", klikk på "X" -knappen øverst til venstre i dialogboksen.
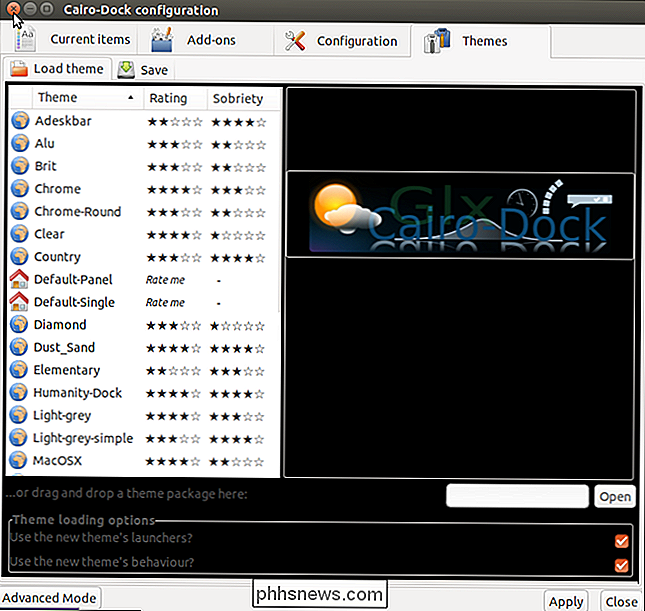
Kairo-Dock inneholder også funksjonen Arbeidsområder i Ubuntu, noe som gjør den lett tilgjengelig. Som standard er verktøylinjen for arbeidsområder plassert til høyre for hoveddokken. For å flytte til et annet arbeidsområde, klikk på ønsket arbeidsområde på ikonet.
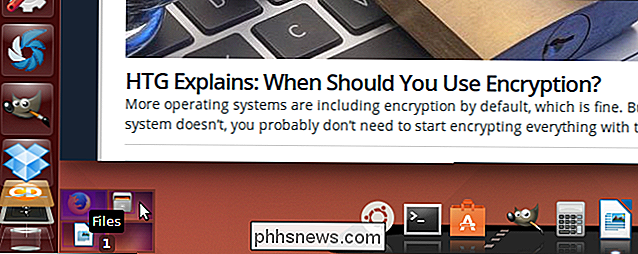
Legg merke til at navnet på arbeidsområdet som er markert ovenfor, er annerledes enn standardnavnet som er gitt til arbeidsområdet. Du kan enkelt endre navnene på arbeidsområdene. For å gjøre det, høyreklikk på arbeidsområdet som du vil endre navnet på, og velg "Gi nytt navn til dette arbeidsområdet" fra hurtigmenyen. En dialogboks viser hvordan du kan skrive inn et nytt navn for arbeidsområdet.
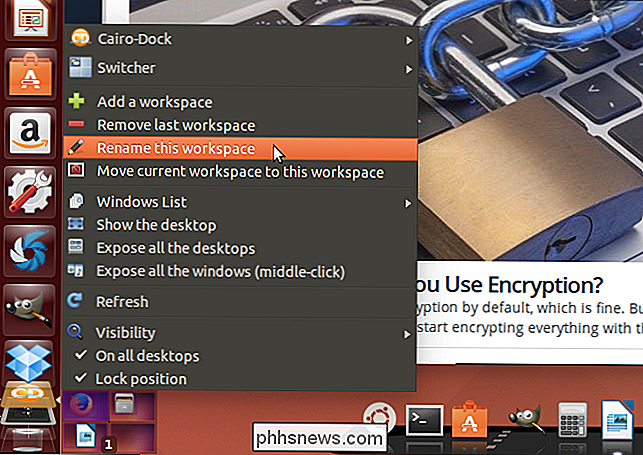
Du kan også legge til arbeidsområder. For å gjøre dette høyreklikker du på noen av de nåværende arbeidsområdene på ikonet og velger "Legg til et arbeidsområde" fra hurtigmenyen.
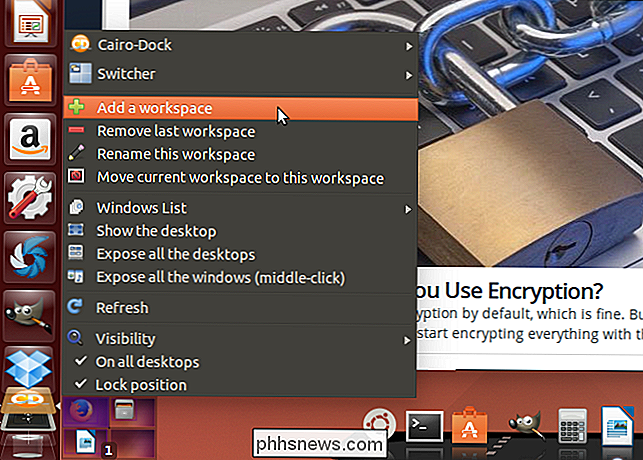
Cairo-Dock legger til grunn to arbeidsområder om gangen. Som standard kalles de som nummererte skrivebord. Bruk Rename-funksjonen til å endre navn på disse arbeidsområdene, hvis du vil.
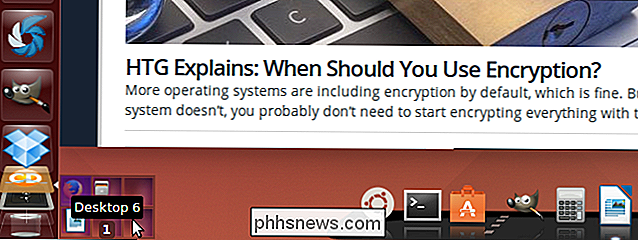
Funksjonen for arbeidsområder er som standard atskilt fra hoveddokken. Du kan imidlertid plassere arbeidsområdet verktøyet på hoveddocka. For å gjøre dette, høyreklikk på verktøylinjer-ikonet, velg "Switcher" fra popup-menyen, og velg deretter "Return to the dock" fra undermenyen.
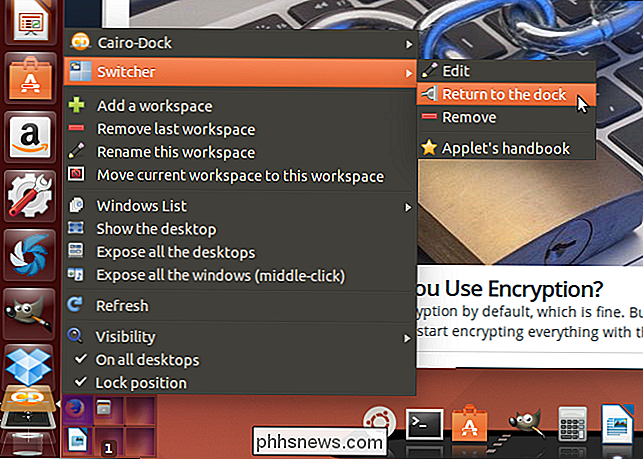
For å lukke Cairo-Dock og fjern den fra Ubuntu-skrivebordet , høyreklikk hvor som helst på kaien, velg "Cairo-Dock" fra popup-menyen, og velg deretter "Avslutt" fra undermenyen.
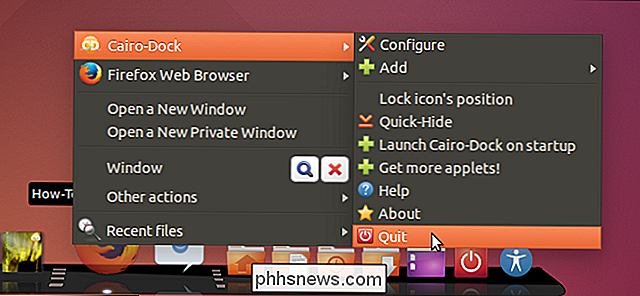
I dialogboksen "Avslutt Kairo-Dock" bekrefter du merket.
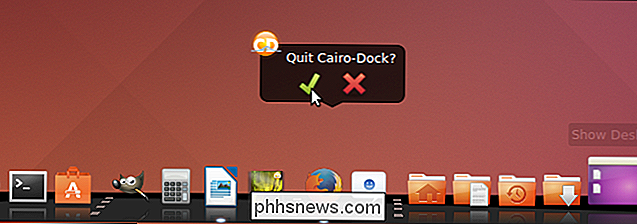
Du kan også opprette sub-docks, samt enkelt tilpasse hoveddocka og sub-docks. Se på første trinns nettside for Cairo-Dock for mer informasjon om å komme i gang med Cairo-Dock. Det er også en komplett opplæring om hvordan du bruker og tilpasser Cairo-Dock.

10 beste programmer for å erstatte notisblokk
Notisblokk er et av mine favorittprogrammer i Windows, og derfor har Microsoft alltid inkludert den i alle versjoner av Windows som sendes siden Windows 1.0, som var nesten 30 år siden. Ikke bare har den en lang historie, men den har også opprettholdt sin rene og enkle grensesnitt. Notisblokk er et enkelt tekstredigeringsprogram som kan være nyttig når du ikke trenger tekstformatering for dokumentet.Det

Slik lager du egendefinerte fliser til Android's Quick Settings-meny
Android 7.0 Nougat gir mange nye funksjoner og forbedringer til bordet, for eksempel muligheten til å tilpasse Android's Quick Settings-panel med tilpassede fliser som inneholder unike skifter og til og med app eller webgenveier. Innføringen av den nye Quick Settings Tile API gjør det ikke bare mulig å tilpasse panelet, men lar utviklere også lage tilpassede verktøy som er designet spesielt for området Quick Settings.



