Slik starter du oppstartsalternativer for Windows 8 System Recovery
Windows 8 har drastisk redesignet oppstartsmenyen for ikke bare å se mer moderne, men også å være mye lettere å bruke. Jeg må si at de har gjort en god jobb. Alle eldre versjoner av Windows brukte det grunnleggende DOS-tekstgrensesnittet for å velge alternativer som Safe Mode eller Advanced Boot Options.

De fleste trengte ikke engang å se på noe under Sikkert modus fordi det er ganske teknisk for den gjennomsnittlige brukeren. Nå når du går inn i Windows 8-menyen, får du et fint GUI-grensesnitt som med et moderne utseende. Dette kalles også Windows RE (Recovery Environment) eller System Recovery Options.
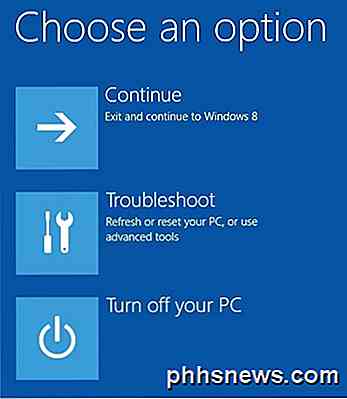
Du har tre alternativer: Last inn Windows normalt ( Fortsett ), Feilsøk eller Slå av PCen . Mange færre valg å begynne med, noe som gjør det lettere for folk å bruke verktøyet. Jeg kjenner mange mennesker som har hatt problemer med Windows 7, men kunne ikke finne ut hvordan man kan laste opp oppstartssparing eller komme inn i sikkermodus. I denne artikkelen vil jeg gå gjennom trinnene og forskjellige metoder for å komme inn i oppstartsmenyen.
Det er verdt å nevne at menyen er stort sett den samme for Windows 10, men det er en litt annen prosedyre for å komme dit. Les mitt andre innlegg om hvordan du starter Windows 10 inn i systemgjenoppretting.
Metode 1 - SHIFT + Start på nytt
En måte å starte Windows 8 i Windows Recovery Environment er å bare trykke SHIFT og deretter klikke på Restart . Det som er bra med denne metoden er at du kan gjøre det fra Windows, eller du kan gjøre det selv om ingen er logget på systemet.
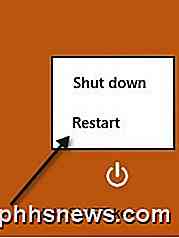
Så hvis du trenger å feilsøke en Windows 8-maskin eller oppstart fra en annen enhet, og du ikke kan logge inn på systemet, kan du fortsatt starte på nytt i Windows RE ved å klikke på strømknappikonet øverst på startskjermen eller på nederst til høyre når det ikke er logget inn.
Metode 2 - PC-innstillinger
Den andre måten å gjøre det er å gå til PC-innstillinger i Windows 8. Du kan gjøre det ved å åpne Charms-linjen og deretter klikke på Innstillinger .
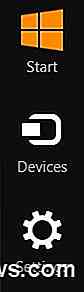
Klikk deretter på Endre PC-innstillinger nederst på innstillingslinjen:
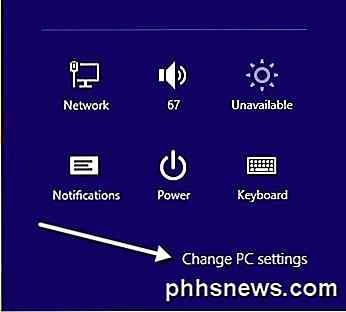
På bunnen, gå videre og klikk på Oppdatering og gjenoppretting . Hvis du bruker en eldre versjon av Windows 8, må du kanskje klikke på Generelt i stedet. Klikk på Recovery i den venstre menyen, og du vil se avansert oppstartsseksjon nederst. Klikk på Restart nå, og du er god til å gå.
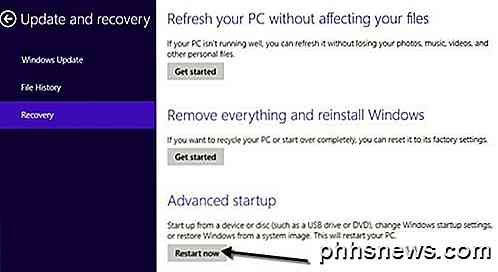
Metode 3 - Automatisk eller Recovery Drive
Til slutt, hvis Windows 8 oppdager et oppstartsproblem med systemet, vil det automatisk laste opp oppstartsalternativer for Windows RE. Hvis hovedkortet ditt støtter den nye UEFI-firmwaren, skjer dette automatisk. Hvis ikke, må du fortsatt trykke på F8-tasten, men du vil ikke ha mye tid siden Windows 8 laster så mye raskere.
I stedet ville den beste måten være å bruke Metoder 1 eller 2. Men hvis du ikke kan starte opp med Windows 8 i det hele tatt og oppstartsalternativene ikke kommer opp automatisk, må du håpe du opprettet en Windows 8 USB Recovery Drive. En gjenopprettingsstasjon i Windows 8 lar deg i utgangspunktet lage en oppstartbar USB-flash-stasjon som vil laste inn Windows RE-miljøet hvis det ikke lastes automatisk, og du kan ikke komme inn i Windows.
Merk at du også kan opprette USB-gjenopprettingsstasjonen fra en annen Windows 8-maskin og deretter bruke den på den som ikke starter opp riktig. Hvis du har spørsmål om gjenopprettingsalternativer, legg inn en kommentar. Nyt!

Forstå integritets- og sikkerhetsinnstillinger i OS X for å holde dataene dine trygge
Hvis du bruker OS X, har du sannsynligvis gjennomgått sine sikkerhetsinnstillinger ved flere anledninger. Disse preferansene er ganske enkle, men det er noen bemerkelsesverdige funksjoner om dem som fortjener videre leting. Systemsikkerhet bør alltid være en av brukerens primære bekymringer. Vi snakker ikke bare om sterke passord og brannmurer, det er andre hensyn du ønsker å lage, for eksempel kryptering av harddisken, hvilke tjenester som kan avgjøre plasseringen din, og hvilke programmer du kan installere.

Slik stopper du YouTube fra autoplaying av den neste videoen på Chromecast
Når du bruker Chromecast for YouTube-videoer, er det en irriterende funksjon der foreslåtte videoer kontinuerlig køer om du vil ha dem eller ikke. Her er nå å slå av den aktuelle funksjonen. Hva er avtalen? RELATED: YouTube liker å spille av foreslåtte videoer automatisk etter å spille av videoer automatisk på iOS, Android og på nettet.



