Slik blinker du lysene dine når noen ringer på dørklokken din

Mens du kan få installert profesjonelle systemer som kobler lysene til dørklokken din, kan du bruke en eksisterende smart video-dørklokke (som Ring eller SkyBell HD) og Philips Hue-pærer for å få lysene dine til å blinke når noen ringer på dørklokken. Slik gjør du det.
Hvorfor ville jeg ønske å gjøre dette?
Mange av disse oppsettene brukes i hus der personen som bor der, er døve eller i det minste hørselshemmede. Å få lysene til å blinke når dørklokken er ringet, er en fin måte å varsle på at noen er ved døren uten å måtte høre dørklokken.
Selv om du ikke er hørselshemmede, kan noe som dette være bra å har satt opp i rom som er langt borte fra dørklokkeklokken, så hvis du ikke kommer til å høre dørklokken, blinker lysene dine slik at du fortsatt kan vite at noen ringte dørklokken, selv om du ikke kunne høre det.
Sette opp
Dette gjøres ved hjelp av IFTTT, som gjør det mulig for brukerne å koble sammen alle slags produkter og tjenester sammen som du normalt ikke ville kunne koble til på annen måte. Hvis du ikke har brukt IFTTT før, kan du se vår guide for å komme i gang for informasjon om hvordan du oppretter en konto, kobler til apper og bygger oppskrifter.
For enkelhets skyld har vi allerede opprettet oppskriften i sin helhet og innebygd den nedenfor - ved hjelp av Ring Doorbell som vår smarte video dørklokke i dette tilfellet - så hvis du allerede er en ekspert med IFTTT, klikk bare på "Legg til" -knappen. Du må koble Philips Hue-kanalen og Ringkanalen hvis de ikke allerede er.
Hvis du vil tilpasse oppskriften (som du sannsynligvis vil gjøre hvis du har forskjellige smarthome-produkter du vil bruke i stedet), her er hvordan vi opprettet den. Start med å gå til IFTTTs hjemmeside og klikk på "Mine oppskrifter" øverst på siden. Sørg for at du er logget inn.
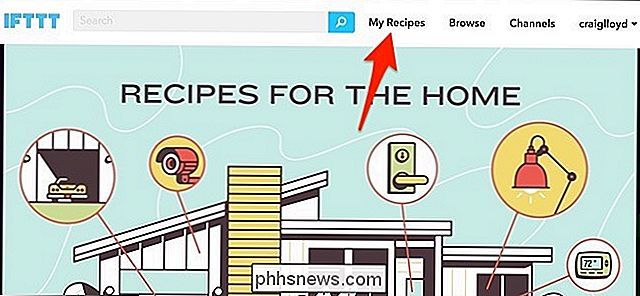
Klikk deretter på "Opprett en oppskrift".
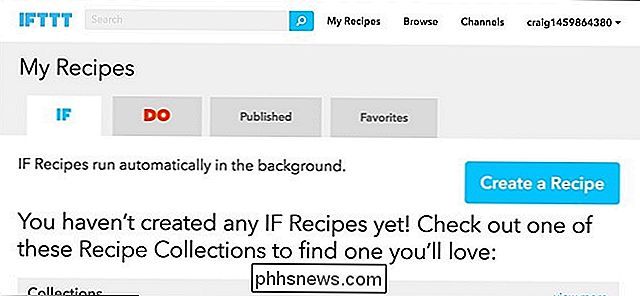
Klikk på "dette" uthevet i blått.
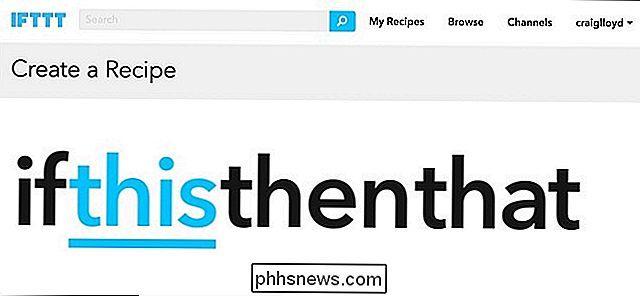
Skriv "Ring" i søkeboksen eller finn den i rutenettet av produkter og tjenester under det. Klikk på den når du finner den.
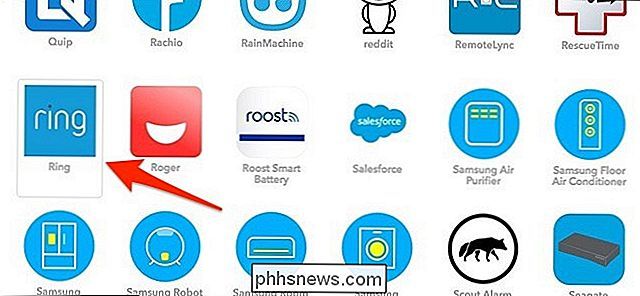
På skjermbildet "Velg en utløser" klikker du på "Ny ring oppdaget".
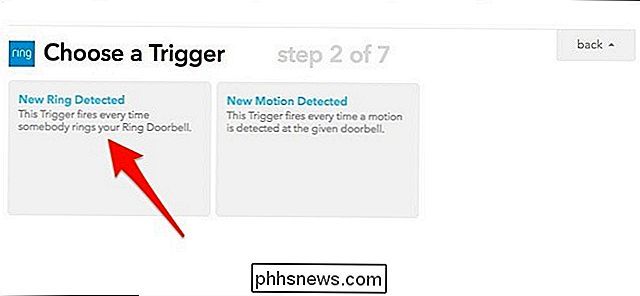
På neste skjerm klikker du på rullegardinmenyen og velger Ring Doorbell fra listen (det vil sannsynligvis bare være en å velge mellom uansett). Klikk på "Create Trigger" etter at du har valgt Ring Doorbell.
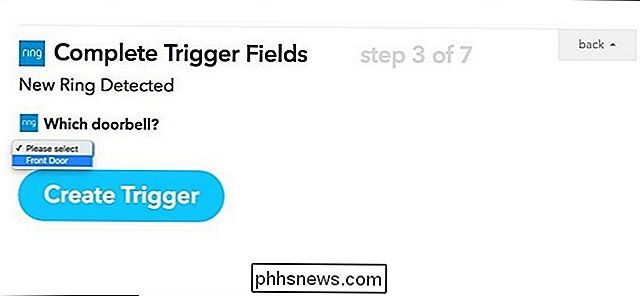
Klikk deretter på "det" som er markert med blått.

Skriv "Philips Hue" i søkeboksen, eller finn den i rutenettet med produkter og tjenester under det . Klikk på den når du finner den.
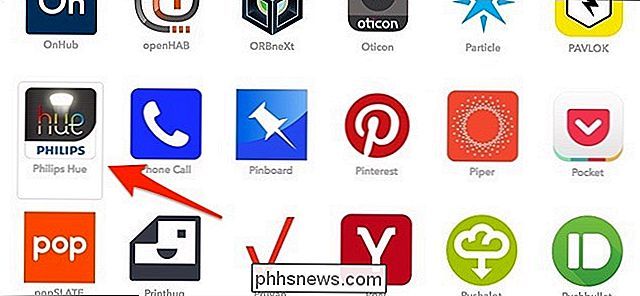
Nå velger du hva lysene dine vil gjøre når dørklokken ringer. I dette tilfellet vil du sannsynligvis få dem til å blinke, så klikk på "Blink lights".
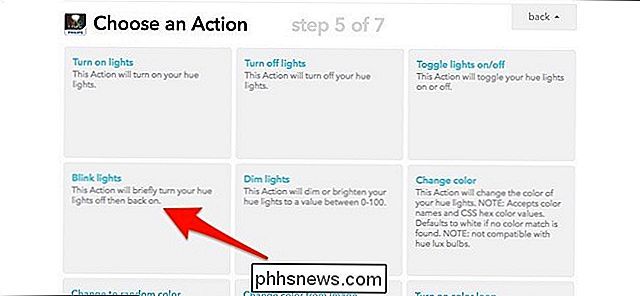
Deretter velger du hvilke lys du vil blinke. Dessverre, med IFTTTs begrensninger med Philips Hue, kan du bare velge en pære eller alle dine Philips Hue-pærer. Du kan ikke velge bare en håndfull pærer.
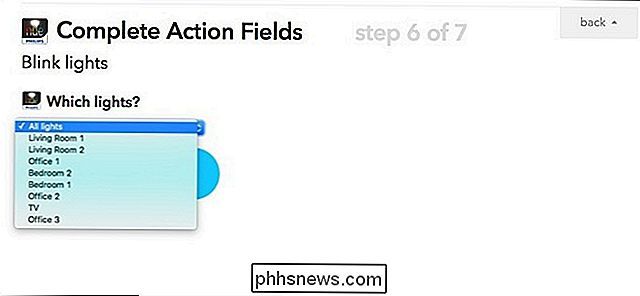
Når du velger lyset du vil bruke, klikker du på "Opprett Handling ".
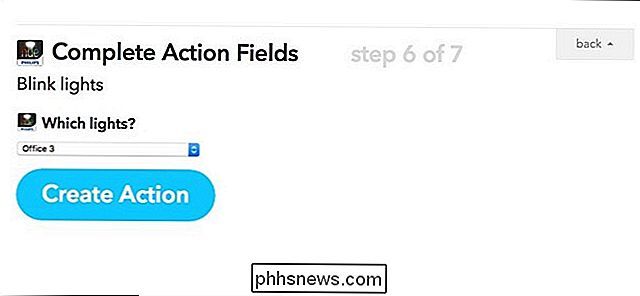
På neste side, gi oppskriften din en egendefinert tittel hvis du vil, og klikk deretter på" Opprett oppskrift ". Etter det vil oppskriften være levende og fra nå av, når døren din ringer, vil lyset ditt blinke for å fortelle deg at noen er ved døren.


Slik ignorerer du tilfelle når du bruker Tab Completion i Linux-terminalen
Kommandolinjen i Linux er saksfølsom. Når du bruker fanen ferdigstillelse for raskt å endre eller liste kataloger på kommandolinjen, må du matche tilfellet av katalog navnene. Det er imidlertid en måte å gjøre tabulasjonsgjennomgangen uansett. RELATERT: Bruk Tab Completion til å skrive kommandoer raskere på hvilket operativsystem som helst Fanefelt gjør det raskere og enklere å skrive inn katalognavn på kommandolinjen .

Slik oppretter og endrer du signaturer i Apple Mail på macOS
Blant Apple Mails mange og varierte funksjoner er muligheten til å definere og sette signaturer slik at e-postadressen din følger med ditt favoritt sitat, ut Opprette, endre og bruke signaturer i Apple Mail på macOS er en bris, og best av alt kan du opprette flere signaturer for en konto og bruke dem på forskjellige måter.



