Slik kontrollerer du om ditt Linux-system er 32-biters eller 64-bits

De fleste moderne datamaskiner kan kjøre et 64-biters operativsystem. Men bare fordi en datamaskin støtter det betyr ikke at det er det som kjører. Slik forteller du om du kjører en 32-bit eller 64-biters versjon av Linux.
RELATED: Skal du bruke 32-biters eller 64-bits Ubuntu Linux?
For det meste, Vi anbefaler at du kjører en 64-biters versjon av Linux. Du får bedre ytelse og sikkerhet. De eneste gangene du kanskje trenger å bruke en 32-bitersversjon i stedet, er hvis du fremdeles kjører en 32-biters prosessor, eller i det svært usannsynlige tilfellet, kan du bare ha proprietære maskinvaredrivere i 32-biters form (selv om det vanligvis er mer et Windows-problem). Hvis du noen gang installerer programvare og blir bedt om å velge mellom en 32-biters og 64-biters versjon, er det to måter du kan finne ut hvilken smak av Linux du kjører.
Alternativ One: Bruk lscpu-kommandoen på terminalen
For å teste om Linux-datamaskinen din har en 32-biters eller 64-biters CPU, og for å se hvilken versjon av Linux som er installert, åpner du terminalen, skriver følgende kommando under spørringen, og trykker deretter Enter:
lscpu

Innlegget "Arkitektur" forteller deg hvilken type CPU du har (hvor "x86_32" betyr 32-bit og "x86_64" betyr 64-bit). "CPU op-modus (s)" oppføring forteller deg hvilken versjon av Linux du kjører. Hvis du kjører en 64-biters versjon, ser du både 32-biters og 64-biters modusene oppført (siden en 64-bits prosessor kan kjøre begge). Hvis du bare ser 32-bitersmodusen som er oppført, kjører du en 32-biters versjon av Linux.
Alternativ to: Bruk det grafiske grensesnittet
Hvis du hellere vil bruke et grafisk verktøy for å finne ut om systemet ditt er 32-bit eller 64-bit, klikker du på "System" -menyen (girknappen) øverst til høyre på skjermen, og velg deretter "System Settings" -valgene i rullegardinmenyen.
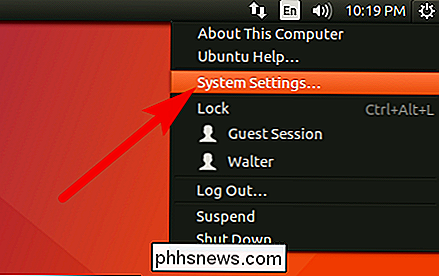
I " Systeminnstillinger "-vinduet, dobbeltklikk på" Detaljer "-ikonet i" System "-delen.
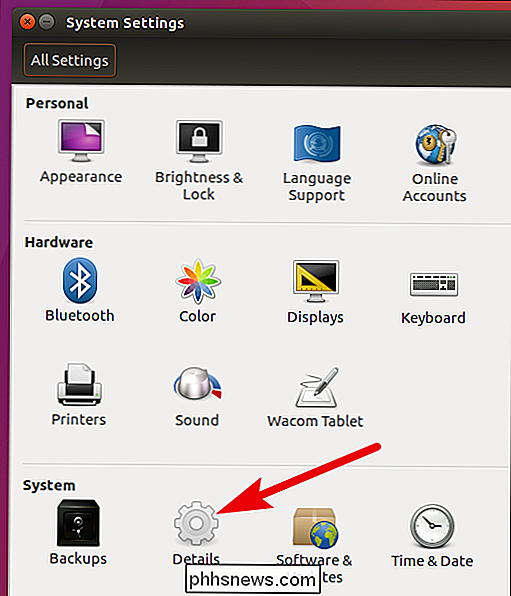
I vinduet" Detaljer ", på" Oversikt "-fanen, se etter" OS type "-oppføringen. Du ser enten "64-bit" eller "32-bit" oppført sammen med annen grunnleggende informasjon om ditt Ubuntu-system.
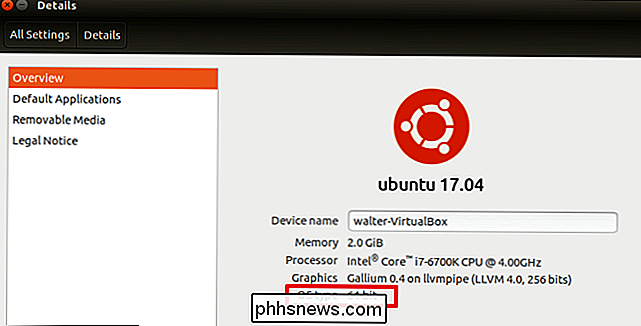
Merk at i motsetning til terminalkommandoen viser vinduet "Detaljer" bare hvilket OS skriv inn du kjører - ikke arkitekturen til systemet ditt. Dette betyr at hvis du kjører en 32-biters versjon av Linux, vet du fortsatt ikke om datamaskinen din kunne støtte 64-bitersversjonen. For det må du bruke kommandoenlscpusom vi beskrev i forrige seksjon.

Slik får du ekstern tilgang til Synology NAS ved hjelp av QuickConnect
Synology NAS inneholder en QuickConnect-funksjon som lar deg få tilgang til DiskStation Manager-grensesnittet eksternt. Slik setter du det opp. Du ble sannsynligvis hilst med QuickConnect-oppsettsiden når du først installerte Synology NAS, men det er mulig at du har hoppet over det. Hvis du forandret deg, er det aldri for sent å sette opp det.

Slik stopper du Samsungs apptillatelsesmonitor fra visning av varsler
Hvis du har en Android-telefon, bør du være oppmerksom på tillatelsene dine apper har blitt gitt. For eksempel er det ingen grunn til at en kalkulator-app kan koble til nettet. På Galaxy Note 8 (og sannsynligvis noen telefoner som kommer etter), har Samsung automatisert denne prosessen med et verktøy som kalles App Permission Monitor, som informerer deg om noen apper bruker en tillatelse som er spesielt viktig eller utenfor deres normale driftsområde.



