Slik tar du skjermbilder og videoer på din Nintendo-bryter

Nintendo-bryteren har en dedikert knapp for å ta skjermbilder. Det kan nå til og med spille inn videoer i noen spill også. Disse skjermdumpene og videoene lagres i Switchens interne lagring eller et microSD-kort, og du kan se dem, flytte dem rundt og legge dem til Facebook eller Twitter rett fra Switch.
Eller selvfølgelig kan du fjerne microSD-kort og pop det inn i en PC, slik du ville med et vanlig kamera. Pass alltid på å slå av Nintendo-bryteren før du fjerner microSD-kortet. For å gjøre dette, trykk lenge på strømknappen ved siden av volumkontrollene og velg Strømalternativer> Slå av.
Slik tar du et skjermbilde
Nintendo Switch-kontrollerne har en dedikert "Capture" -knapp som fungerer i alle spill- eller systemmeny.
På Joy-Con-kontrollerne, se nederst til venstre Joy-Con. Du ser en firkantet knapp med en sirkel inne i den. Trykk på knappen for å ta et skjermbilde. Du hører en lyd, og du får se et "Capture Taken" varsel på skjermen.

På Nintendo Switch Pro Controller, se på midten av kontrolleren. Du ser den samme firkantede knappen med en sirkel inne i den til venstre for Hjem-knappen. Trykk på denne knappen for å ta et skjermbilde. Du hører den samme lyden og ser det samme "Capture Taken" varselet.
Slik spiller du inn en video
Med Nintendo Switch OS 4.0-oppdateringen, la Nintendo muligheten til å ta opp spill til Nintendo Switch. Ved lanseringen virker dette bare med Legend of Zelda: Breath of the Wild , Super Mario Odyssey , Mario Kart 8 Deluxe , ARMS , og Splatoon 2 . Flere spill vil legge til støtte for denne funksjonen i fremtiden.
For å spille inn spill, bruker du samme Capture-knappen du bruker til å ta opp skjermbilder. Bare trykk på knappen og hold den nede i stedet for å trykke den normalt. Nintendo-bryteren vil automatisk ta opp og lagre en video av de siste 30 sekundene av spillet ditt. Du får se et "Lagre" varsel mens det lagrer klippet.

Slik ser du skjermbilder og videoer
For å se alle skjermbildene dine og videoer, gå til Nintendo-bryterens startskjerm, velg "Album" -ikonet, og trykk på A-knappen på kontrolleren for å åpne det.
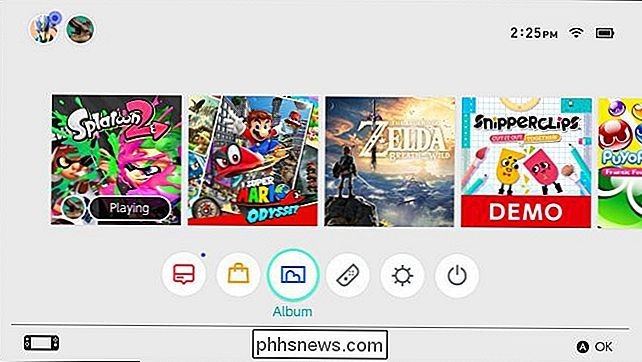
Albumvisningen viser alle skjermbilder og videoer, enten de er lagret på din konsollets interne minne eller på et microSD-kort. Velg et skjermbilde eller en video, og trykk på A for å vise den.
Hvis du vil, kan du velge "Filter" eller trykke på Y og filtrere biblioteket for å vise bare skjermbilder, bare videoer, innhold fra et bestemt spill, media lagret på internt systemminne eller media lagret på microSD-kortet.
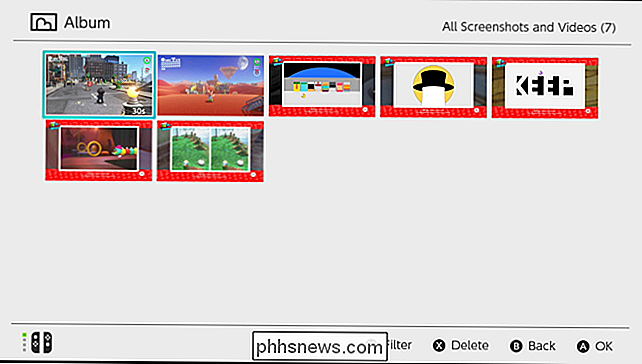
Slik deler du et skjermbilde eller en video på Facebook og Twitter
Du kan dele en skjermdump direkte på Facebook eller Twitter fra din Nintendo-bryter.
For å gjøre dette , gå til Hjem> Album og velg et bilde eller en video. Trykk på A-knappen for å vise den, og trykk deretter på A-knappen igjen for å få tilgang til skjermbildet Redigering og innlegging.

Hvis det er et skjermbilde, kan du velge "Legg til tekst" for å legge til tekst direkte på bildet. Tekstverktøyet lar deg velge en størrelse, farge og posisjon for teksten.
Velg alternativet "Legg inn" for å legge inn skjermbilde eller video på en sosial mediekonto.
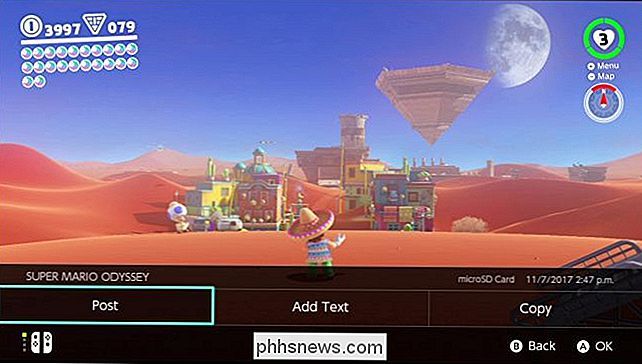
Du blir bedt om å velge en brukerkonto på bryteren og velg deretter enten Facebook eller Twitter. Hvis du ikke tidligere har koblet en Facebook eller Twitter-konto til Switch, kan du gjøre det fra dette skjermbildet.
Du blir bedt om å skrive inn en kommentar som vil vises på ditt sosiale medierpost. Etter at du har valgt, velger du "OK", og bryteren vil legge skjermbildet eller videoen til Facebook eller Twitter.
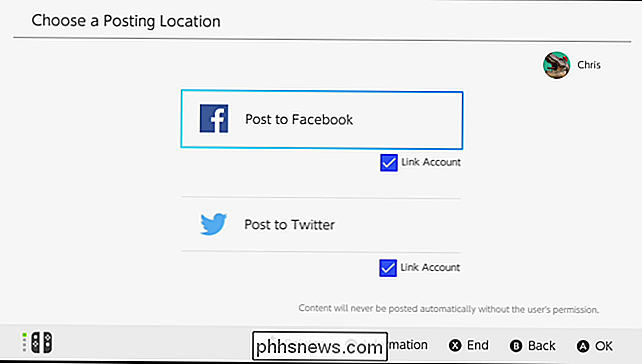
Slik redigerer du et videoklipp
Du kan trimme et videoklipp ned hvis du ikke vil dele alt 30 sekunder av det. For å gjøre det, gå til Hjem> Album, velg videoen du vil redigere, og velg "Rediger og legg inn" eller trykk på A. Hvis det er et videoklipp, kan du velge "Trim" -alternativet her bruker skyvekontrollen å velge hvilken del av videoen du vil beholde. Velg "Lagre" eller trykk på A når du er ferdig for å lagre endringene dine.
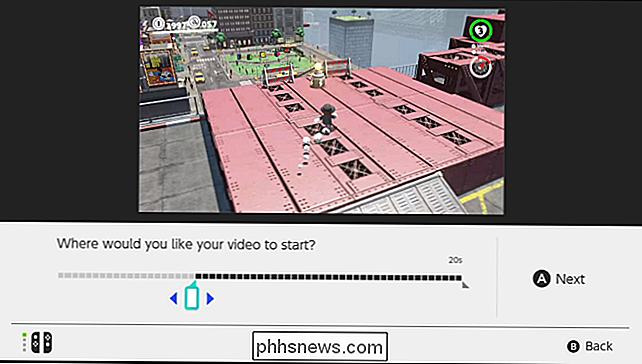
Hvordan velge hvor skjermbilder og videoer er lagret.
Nintendo-bryteren kan lagre skjermbilder og videoer til enten den interne lageren eller et microSD-kort. MicroSD-kortet kan fjernes og tas til en datamaskin hvor du kan få tilgang til skjermbilder og videoer, hvis du vil. Som standard lagrer bryteren skjermbilder og videoer til microSD-kortet hvis du har satt inn en. Ellers vil det lagre dem i sin interne systemlagring.
Merk at Nintendo-bryteren ikke kommer med et microSD-kort, så du kan bare gjøre dette hvis du har kjøpt et microSD-kort til din Nintendo-bryter eller har en
For å gjøre dette, åpne startskjermbildet og velg "Systeminnstillinger".
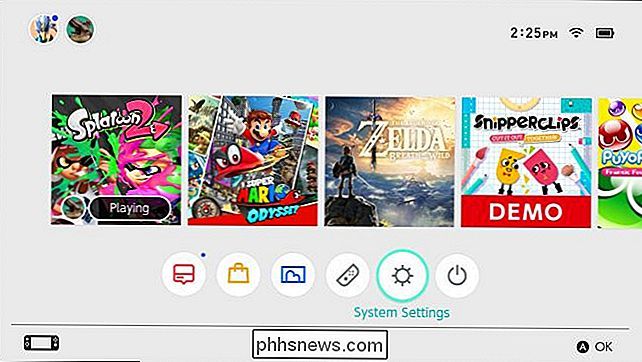
Hodet til datastyring> Administrer lagre data / skjermbilder og videoer> Administrer skjermbilder og videoer> Lagre plassering og velg enten "microSD-kort "Eller" Systemminne "som ønsket lagringsplass.
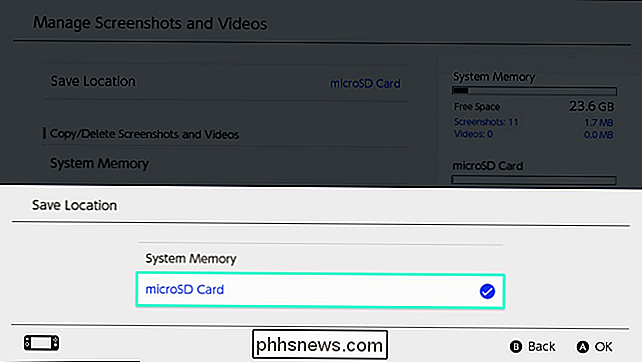
Slik kopierer du et skjermbilde eller en video mellom systemoppbevaring og microSD-kort
Du kan kopiere et skjermbilde eller en video til et microSD-kort som kan fjernes fra din Nintendo Switch og tatt til en datamaskin der du kan kopiere skjermbilder eller videoer fra den. Du kan også kopiere skjermbilder og videoer fra microSD-kortet til systemlagringen hvis du vil fjerne microSD-kortet fra konsollen.
For å kopiere et enkelt skjermbilde eller en video, åpne Albumvisningen fra startskjermen, velg skjermbilde eller video du vil kopiere, og trykk på A-knappen for å vise den. Trykk på A igjen for å gå inn i menyen Redigering og innlegging.
Velg "Kopier" i menyen Redigerings- og innleggingsmeny. Nintendo Switch vil kopiere den fra det interne lagringsplassen til microSD-kortet eller omvendt.
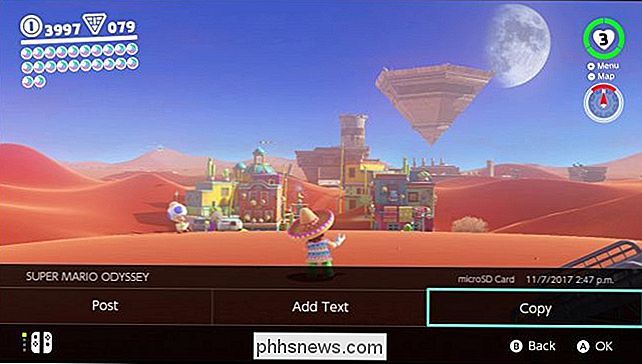
Slik sletter du et skjermbilde eller en video
For å slette et skjermbilde eller en video, gå til albumvisningen fra startskjermbildet. Finn skjermbildet eller videoen du vil fjerne fra bryteren, og trykk på X-knappen. Velg alt mediet du vil slette, og velg deretter "Slett" -knappen.
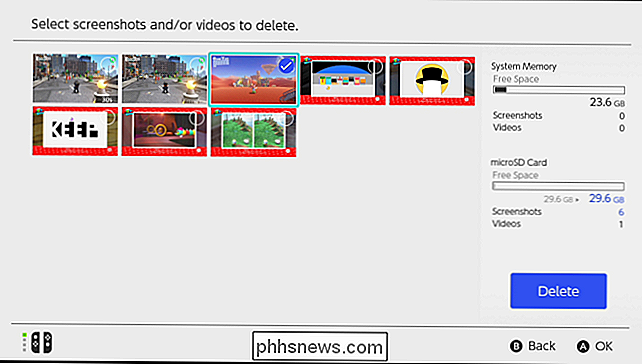
Slik kopierer eller sletter du alle skjermbilder og videoer
Med Nintendo-bryteren kan du administrere skjermbilder og videoer på en gang. Du kan for eksempel kopiere alle skjermbilder og videoer mellom Switchens interne lagrings- og microSD-kort, eller slette alle skjermbilder og videoer fra ditt interne lagrings- eller microSD-kort.
Dette vil for eksempel tillate deg å kopiere alle skjermbilder og videoer fra Nintendo Switch-systemets minne til et microSD-kort, slik at du kan ta dem til en datamaskin.
Gå til Hjem> Systeminnstillinger> Datastyring> Administrer skjermbilder og videoer. Velg enten "System Memory" eller "MicroSD Card" her.
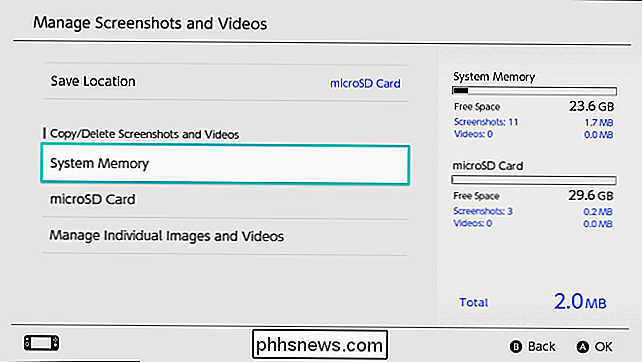
Velg alternativet "Kopier alle skjermbilder og videoer" eller "Slett alt Skjermbilder og videoer" -avhengig av hva du vil gjøre.
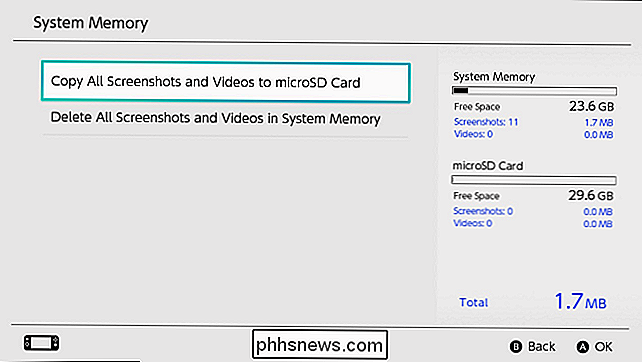

Slik fjerner du ledende og bakre mellomrom på linjer i Microsoft Word
Hvis du har jobbet med for mange dokumenter der andre har brukt mellomrom for å justere tekst og bilder, vet du at det kan være veldig tidkrevende å manuelt fjerne de ekstra mellomrom fra begynnelsen og slutten av hver linje. Word gir ikke en enkel måte å fjerne ekstra mellomrom på linjer. Du har sannsynligvis manuelt slettet mellomrom ved å trykke flere ganger på slettene eller tilbakestillingsnøklene.

Slik redigerer du Mac-vertsfilen din fra systeminnstillinger
Det er en hederlig hack: redigering av vertsfilen på datamaskinen din for å blokkere nettsteder, opprette lokale re-directs og ellers endre hva Når du skriver inn bestemte domener i adresselinjen. RELATED: Slik redigerer du vertsfilen din på Windows, Mac eller Linux Vi har vist deg hvordan du redigerer vertsfilen din ved hjelp av terminalen på din Mac.



