Slik starter du raskt en Bash Shell Fra Windows 10s filutforsker

Start Bash på Windows 10, og den åpnes automatisk i UNIX-kontoens hjemmemappe. I stedet for å bruke CD-kommandoen til å bytte til en annen mappe, kan du starte Bash direkte fra en mappe i Filutforsker.
Du kan gjøre dette uten å ha registerhack eller endringer. Det er bare skjult. Men hvis du er villig til å dykke inn i registret, kan du gjøre det litt mer praktisk. Her er våre to anbefalte metoder.
Oppdatering : Hvis du har installert flere Linux-miljøer, kan du bruke kommandoen wslconfig til å velge standard Linux-miljø som vises når du kjører kommandoenbash.
Det enkle alternativet: Bruk adressefeltet
RELATERT: Alt du kan gjøre med Windows 10s nye Bash Shell
Når du vil starte bash i en bestemt mappe, bare naviger til den mappen i File Explorer normalt. Klikk på adressefeltet mens du er i den mappen, skriv inn "bash" og trykk Enter.
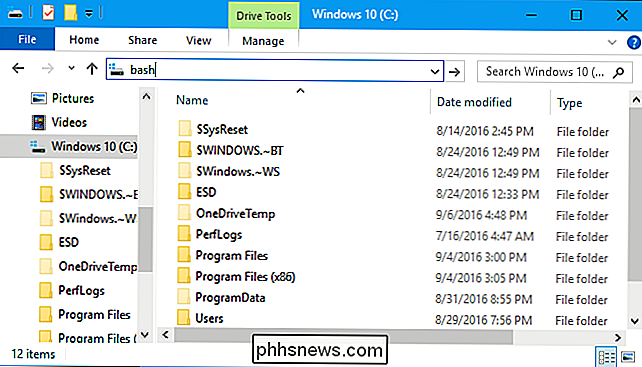
Du får et Bash prompt-vindu som er fokusert i mappen du valgte.
Hvis du for eksempel skriver "bash" direkte i roten til C: -driften vil Bash åpnes med katalogen/ mnt / cvalgt.
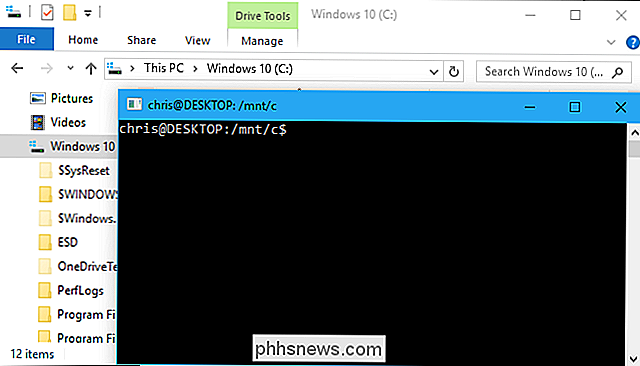
Høyreklikkalternativet: Legg til en kontekstmenyalternativ ved å redigere registret
Kanskje du ' du vil helst ha et kontekstmenyalternativ som "Åpne kommandovinduet her" som vises når du holder Shift og høyreklikk i en mappe i Filutforsker.
For å få denne typen Bash-snarvei må du redigere registret og legg til denne funksjonen selv. Hvis du ikke vil gjøre dette for hånd, har vi en rask .reg-fil som du kan kjøre under i stedet.
Standardvarsel: Registerredigering er et kraftig verktøy og misbruker det som kan gjøre systemet ustabilt eller ubrukelig. Dette er en ganske enkel hack, og så lenge du holder deg til instruksjonene, bør du ikke ha noen problemer. Når det er sagt, hvis du aldri har jobbet med det før, bør du vurdere å lese om hvordan du bruker Registerredigering før du kommer i gang. Og absolutt sikkerhetskopiere registret (og datamaskinen!) Før du gjør endringer.
Først åpner du registret ved å trykke på Windows-tasten, skriver "regedit" i Start-menyen, og trykker på "Enter".
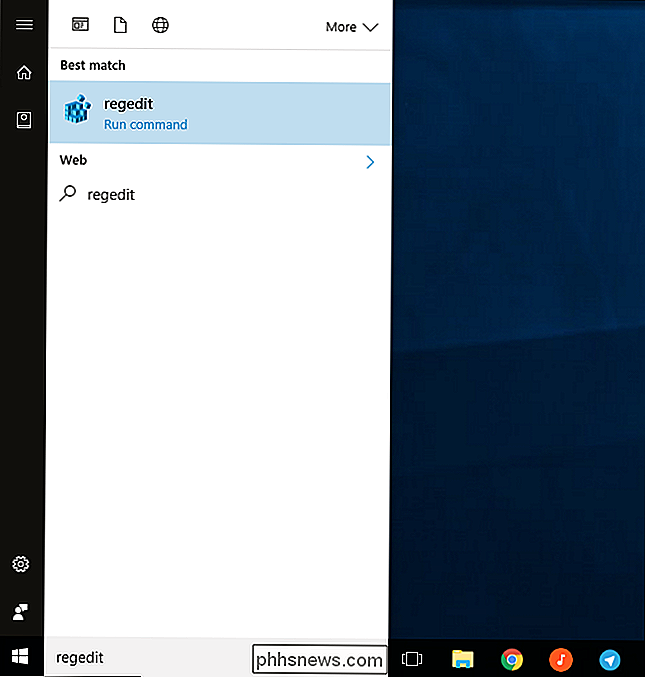
Naviger til følgende nøkkel:
HKEY_CLASSES_ROOT Directory Background shell
Høyreklikk på "shell" -tasten og velg Ny> Nøkkel.
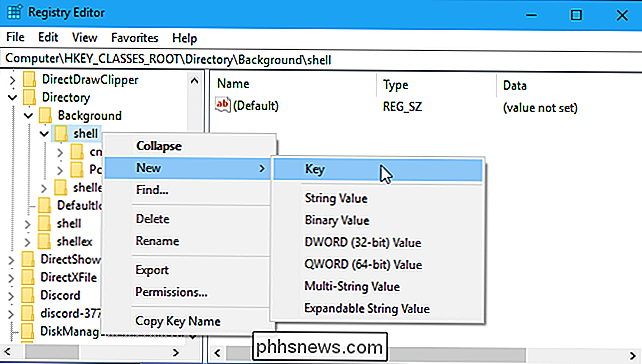
Navngi nøkkelen "bash" eller noe lignende. Du kan navngi alt du vil ha. Dette navnet vises ikke i Windows hvor som helst, og brukes bare til å holde oversikt over oppføringen i registret.
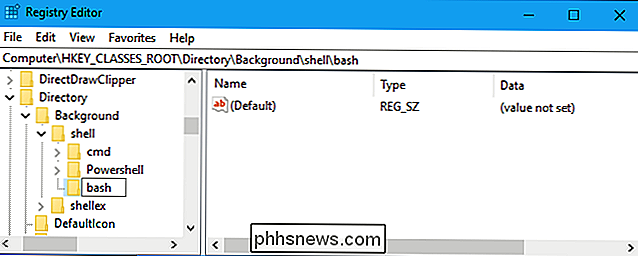
Velg "bash" (eller hva du kalt nøkkelen) i venstre rute.
Dobbeltklikk "(Standard)" i høyre rute og skriv inn hvilket navn du vil vises i Filutforskerens kontekstmeny. For eksempel kan du skrive inn "Åpne et Bash-skallet her" eller bare "Bash".
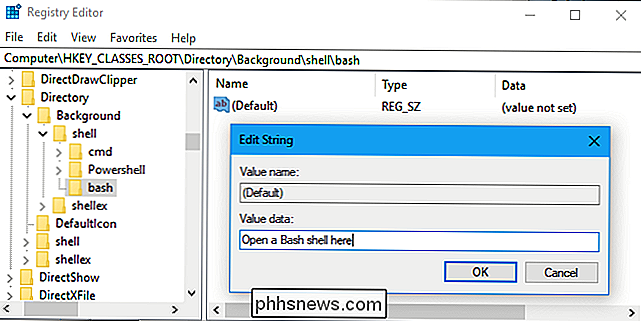
Høyreklikk deretter "bash" -tasten og velg Ny> Nøkkel.
Navn den "kommando".
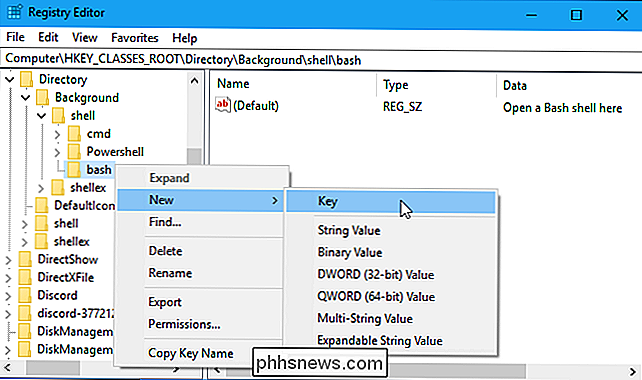
Med "kommando" -tasten valgt i venstre rute, dobbeltklikker du "(Standard)" i høyre rute og skriver inn følgende verdi:
C: Windows System32 bash.exe
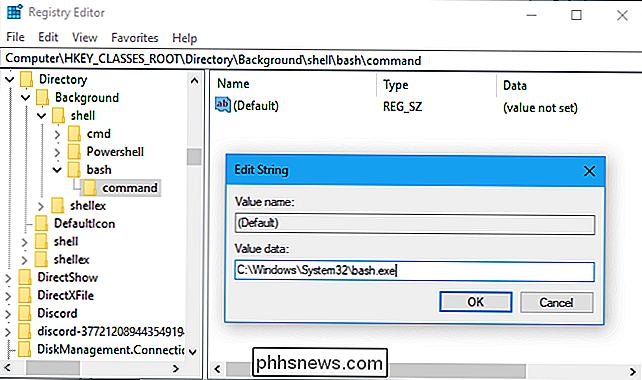
Du er ferdig . Du kan nå høyreklikke på en mappe i Filutforsker og velge "Åpne et Bash-skall her" (eller hva du oppkalt alternativet) for å raskt åpne et Bash-skall til den aktuelle mappen. Dette alternativet vises øyeblikkelig, slik at du ikke trenger å logge ut eller starte omstart først.
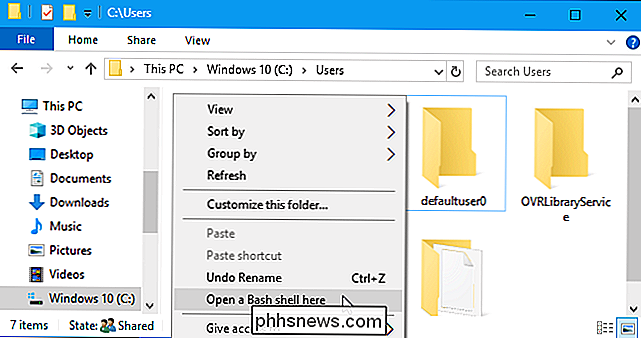
Bruk vår One-Click Registry Hack
I stedet for å gjøre alt registret redigeringsarbeidet ovenfor, kan du laste ned vårt ett-klikk. reg fil. Det gjør nøyaktig det samme som det ovenfor angitte registerhacket gjør. Hvis du bestemmer deg for at du vil fjerne alternativet, har vi også inkludert en en-kliksreg.reg-fil som raskt fjerner alternativet.
Last ned vår ett klikk "Legg til Bash til Kontekstmenyen" registerhack og pakke ut fil. Dobbeltklikk på "Add Bash to Context Menu.reg" -filen og godta å legge til informasjonen i registret for å få hurtigmenyalternativet. Dobbeltklikk på filen "Remove Bash From Context Menu.reg" hvis du vil fjerne alternativet.
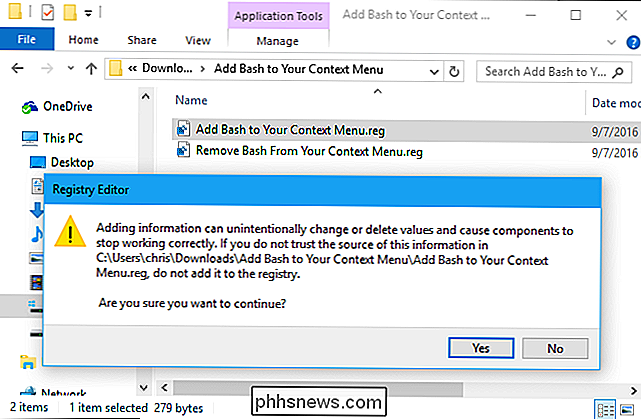
Du bør kun legge til registerfiler fra kilder du stoler på. Hvis du noen gang er nysgjerrig på hva en .reg-fil gjør, kan du høyreklikke den i Windows og velge "Rediger" for å inspisere .reg-filen og se nøyaktig hvilken informasjon den vil legge til eller fjerne fra registreringsdatabasen.

Det virker som hver dag jeg kjører inn i en artikkel, tweet eller nyhetshistorie om 3D-skrivere. Tilsynelatende har prisen for en god 3D-skriver falt betydelig de siste 2 årene, noe som betyr at en vanlig forbruker som deg og jeg faktisk kan ha råd til en.Folk har skrevet ut 3D iPhone-saker, smykker, figurer, gitarer, og enda større ting som kjoler og biler. De

Hvorfor gir HDMI-DVI et skarpere bilde enn VGA?
Med all den gode maskinvaren vi har tilgjengelig i disse dager, ser det ut til at vi bør nyte god kvalitetskvalitet uansett hva, men hva hvis det ikke er tilfelle? Dagens SuperUser Q & A-innlegg søker å rydde opp ting for en forvirret leser. Dagens Spørsmål og Svar-sesjon kommer til oss med høflighet av SuperUser-en underavdeling av Stack Exchange, en fellesskapsdrevet gruppe av Q & A-webområder.



