Slik tilpasser eller deaktiverer du lydeffekter i macOS

Macen leveres med et unikt sett med lydeffekter som du kan tilordne som standard systemvarsel. Noen av disse lydene er faktisk ganske gamle og kan fremkalle følelser av nostalgi. Du kan imidlertid endre systemvarselet til andre lydeffekter som Macen kommer med, eller du kan legge til egne lyder selv, og slå dem helt av.
RELATED: Slik justerer du voluminnstillinger for individuell lyd Enheter og lydeffekter i OS X
Slik endrer eller deaktiverer du systemlyder
Systemet ditt Lydinnstillinger kan nås ved å åpne Systemvalg og klikke på "Lyd".
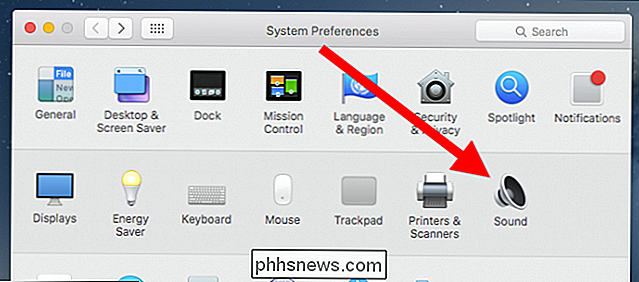
Hvis du leser vår artikkel om hvordan for å justere volumet for individuelle lydenheter, vil dette panelet bli kjent.
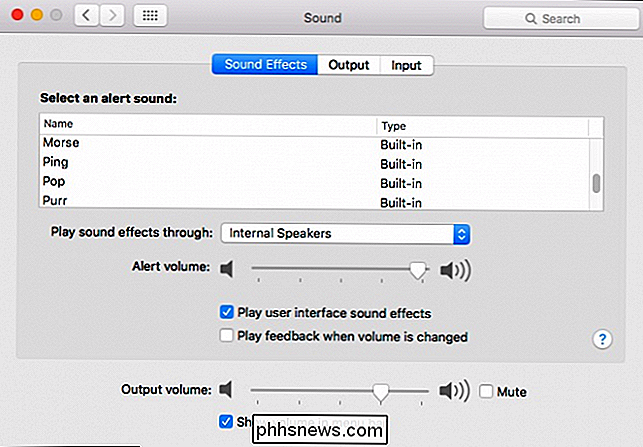
Når du klikker på en lydeffekt, kan du høre hva det høres ut, og det blir satt som systemvarsel.
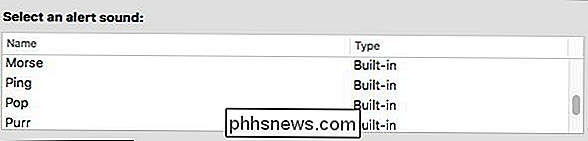
Under listen av lydeffekter, kan du velge å spille dem gjennom datamaskinens interne høyttalere eller en annen lydkilde. Du vil også kunne endre volumet av alle lydvarsler, slå dem av helt (ved å fjerne merket for "Spill av brukergrensesnittlydene"), og avgjør om du vil høre tilbakemelding når du endrer volumet på systemet.
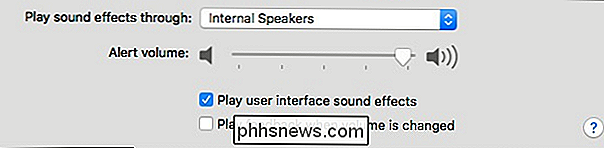
Dette siste alternativet spiller ingen lyd når du faktisk klikker på volumreglaget på menylinjen og endrer volumet, heller når du endrer volumet med de spesielle tastaturtastene.
Slik legger du til dine egne egendefinerte lydeffekter
Du kan legge til egendefinerte lydeffekter til Mac med lite problemer. Før du begynner, må du enten lage noen egendefinerte lydeffekter, eller du kan laste ned noe som allerede er gjort. For denne demonstrasjonen har vi allerede noen tilpassede Mac OS-lyder vi fant online (macossounds.zip), så vi bruker dem.
Åpne din ~ / Bibliotek / Lyder -mappe. Den enkleste måten å gjøre dette på er å velge "Gå" -menyen i Finder, hold "Alternativ" -tasten til "Bibliotek" vises. klikk deretter på den. Derfra åpner du lyden-mappen.
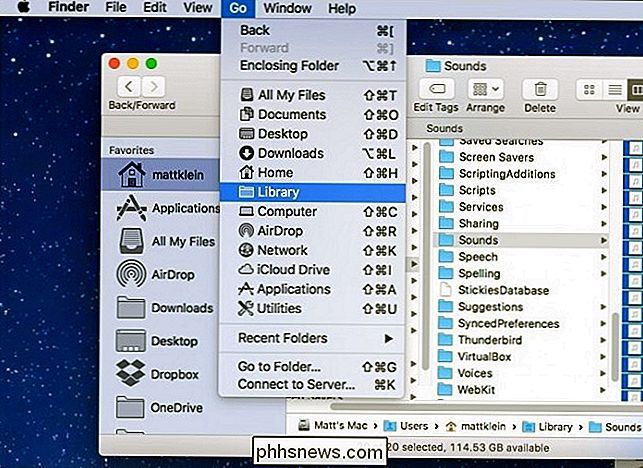
For å bruke egendefinerte lydeffekter må de være i AIFF-format. Hvis de ikke er i AIFF, må de først konverteres. Les neste avsnitt for å lære hvordan du gjør det med iTunes, ellers dra dine tilpassede lyd AIFF-filer til mappen ~ / Bibliotek / Lyder .
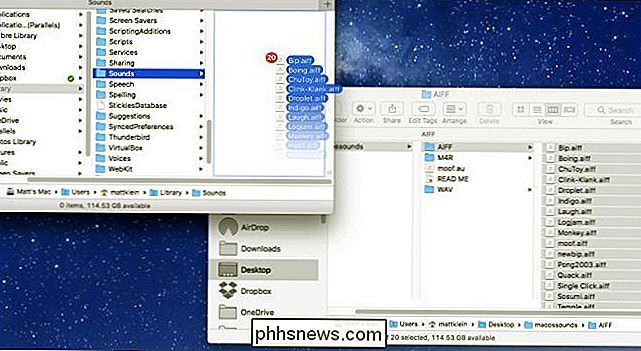
Endelig åpner du lydinnstillingene igjen og velger " Tilpasset "lydeffekt du vil bruke som systemvarsling.
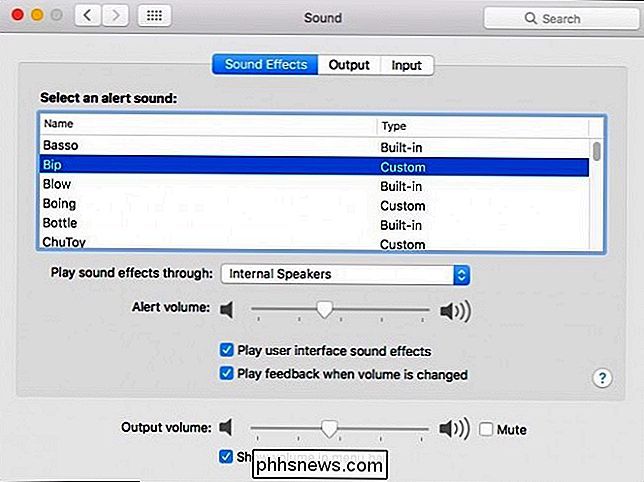
Slik konverterer du egendefinerte lyder til AIFF
Som vi nevnte, hvis du har noe du vil bruke som systemlyd, må den være i. AIFF format. Hvis det ikke er det, kan du konvertere det ved hjelp av iTunes.
Åpne iTunes og deretter innstillingene ved å bruke iTunes-menyen eller ved å trykke på Kommando + på tastaturet.
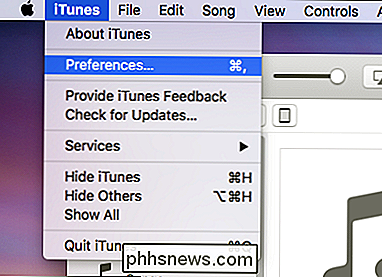
Klikk på "Innstillinger for innstillinger" i kategorien Generelt .
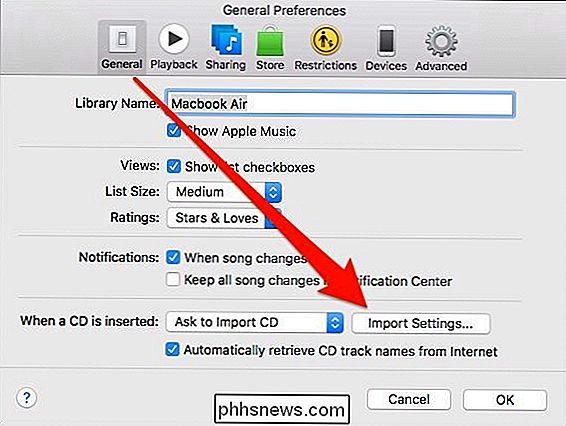
I Importeringsinnstillinger velger du "AIFF Encoder" fra rullegardinmenyen Importer bruk, deretter klikker du "OK" og avslutter preferansene.
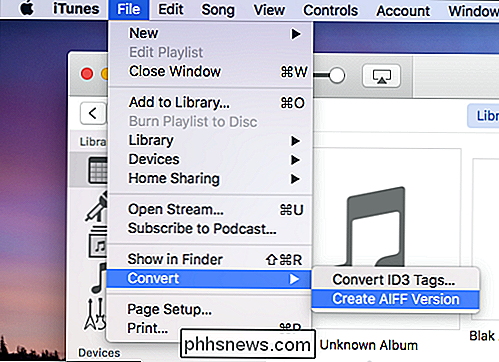
Nå, i mediebiblioteket ditt (forutsatt at du har lagt til MP3-er du vil konvertere til iTunes-biblioteket ditt), velg filen eller filene du vil konvertere til AIFF. Klikk på "File" og "Convert" og til slutt "Create AIFF Version".
Konverteringsprosessen skal bare ta noen sekunder.
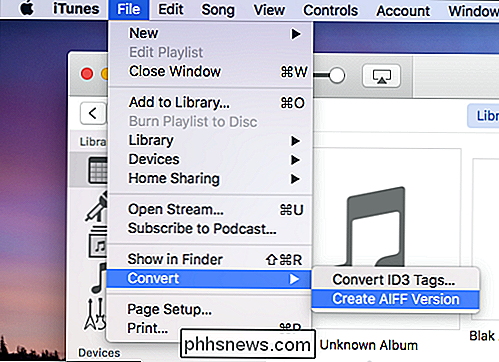
Høyreklikk på den nye lydfilen i iTunes-biblioteket og velg " Vis i Finder ".
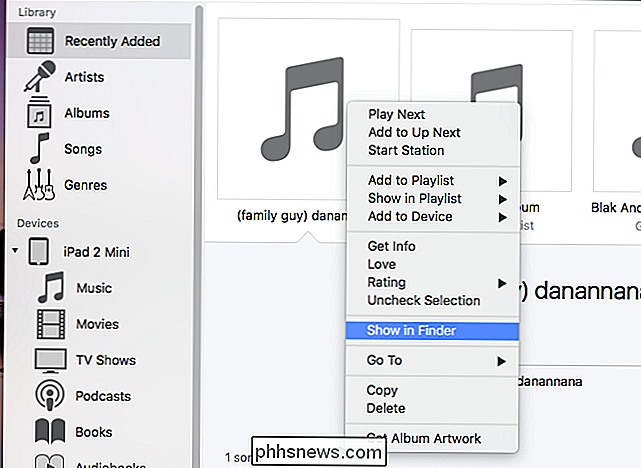
Nå kan du bare dra den nye lydfilen til mappen ~ / Bibliotek / Lyder som beskrevet i forrige avsnitt, og den blir automatisk lagt til som en ny tilpasset lyd effekt. Forsikre deg om at du går tilbake til lydinnstillingene igjen, og velg den som ny systemvarsel.
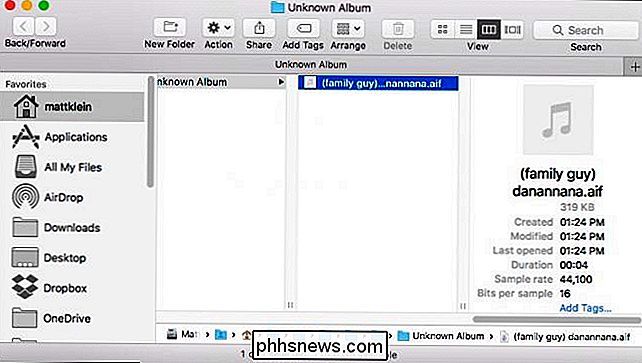
Å kunne bruke forskjellige lydeffekter for systemvarslingen, skiller ikke bare Mac fra alle andre, det gir deg en pause fra det vanlige sortimentet av systemvarsellyder.
Nå kan du forandre ting nå og da for å gi deg en pause fra samme gamle samme gamle.

3 Gmail-triks for å redusere spam og organisere e-post
Selv om Gmail er flott å filtrere ut spam, kommer jeg fremdeles til å få mye søppelpost fra ikke-tradisjonelle spamkilder som registreringer på murstein og mørtelbutikker eller påmeldinger på et legekontor. Disse er vanligvis ikke spam i tradisjonell forstand, men hvis du fortsetter å få e-postene med jevne mellomrom, kan det være ganske irriterende. De fleste

Slik skjuler jeg iOS 'Innebygde programmer i iOS 9 og tidligere
En av de mest irriterende tingene på iPhone og iPad er manglende evne til å skjule innebygde apper som Tips, Aksjer , og nyheter. IOS 10 endelig løst denne irritasjonen, men hvis du sitter fast på iOS 9 eller tidligere, har du fortsatt noen andre løsninger. RELATED: Slik fjerner du Apples innebygde apper fra din iOS-hjemmeskjerm Hvis du har en relativt ny enhet og den nyeste programvareoppdateringen (iOS 10), kan du bruke den innebygde metoden for å skjule disse appene.



