Slik støtter du YouTube og andre webvideoer til Kodi (som Chromecast)

Ønsker du at du kan sende YouTube og andre webvideoer fra telefonen eller datamaskinen til TVen din? Det er et triks du har sikkert sett Chromecast og Apple TV-brukere trekker, men ikke føler seg utelatt: du kan få det til å fungere i Kodi også.
Kodi har mange tilleggsprogrammer som lar deg spille av videoer fra YouTube, Twitch og andre streaming nettsteder, men noen ganger vil du ikke navigere Kodi med fjernkontrollen din bare for å spille noe, spesielt hvis du allerede har det på telefonen. Med disse verktøyene kan du sende videoer fra telefonen eller datamaskinen direkte til TVen din, som du ville ha på en Chromecast.
Dessverre betyr det at du bare kan kaste videoer fra tjenester som Kodi har tillegg for -Det betyr ingen Netflix. Men YouTube og mange andre tjenester skal fungere, så lenge du installerer riktig tillegg først. Slik setter du alt opp.
Først: Aktiver fjernkontroll i Kodi
Før vi kan sende media til Kodi, må vi aktivere noen få ting. På mediasenteret ditt, gå til Innstillinger> Tjenester.
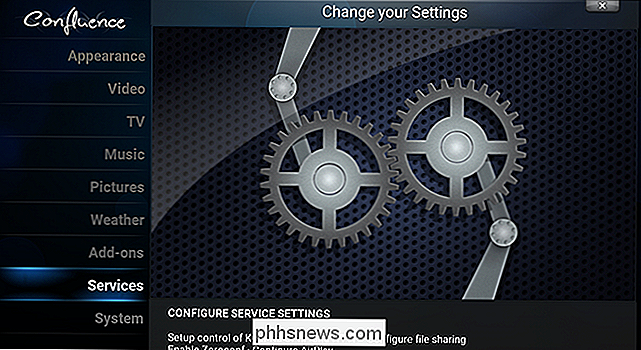
Herfra, gå til fanen Webserver.
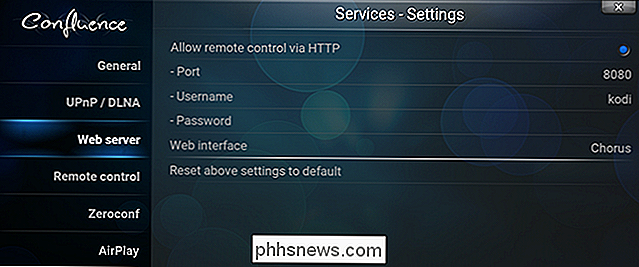
Kontroller at "Tillat fjernkontroll via HTTP" er merket. Du kan angi et egendefinert portnummer hvis du vil, selv om det er greit å forlate standard "8080" hvis du ikke har en bestemt port i tankene. Du kan også angi et brukernavn og passord, noe som er en god ide hvis du deler et nettverk og ikke vil at noen andre tar kontroll over TVen din.
Neste, gå til "Fjernkontroll" -fanen.
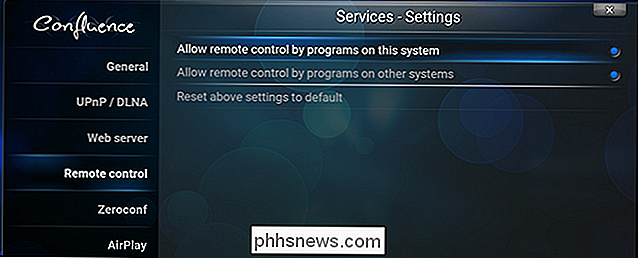
Lag sikker på at "Tillat fjernkontroll ved programmer på dette systemet" og "Tillat fjernkontroll av programmer på andre systemer" begge er aktivert.
Til slutt finner du mediasenterets datamaskinens lokale IP-adresse ved å gå over til System Informasjon> Nettverk.
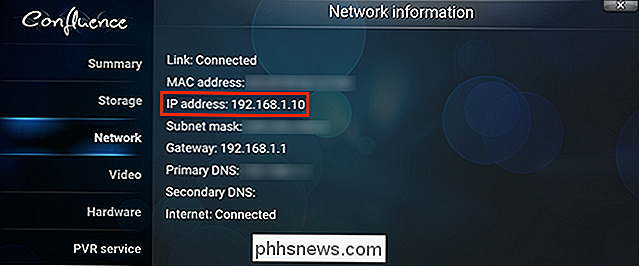
Husk denne IP-adressen. Ideelt sett vil du også sette en statisk IP-adresse på ruteren, slik at du ikke trenger å endre innstillingene dine senere. Du må kanskje både denne IP-adressen og portnummeret ditt for å konfigurere de andre programmene i denne artikkelen.
Send YouTube-koblinger (og annen nettvideo) fra datamaskinens nettleser
På datamaskinen kan du sende YouTube-koblinger til Kodi bruker nettleserutvidelser. Her er noen for de store nettleserne:
- Chrome: Play To Kodi, som støtter ikke bare YouTube, men Hulu, Twitch og noen andre nettsteder
- Firefox: Send til XBMC / Kodi, som også lar deg kaste lokale videoer fra datamaskinen din
- Safari: KodiPlay, som støtter YouTube, Vimeo, DailyMotion, Hulu, Twitch og mer
Merk at for at videoene skal fungere, trenger du den aktuelle tilleggsprogramvaren som er installert i Kodi. Hvis du for eksempel skal spille YouTube-videoer, må du installere YouTube-tillegget, og for å spille av Vimeo-videoer må du installere Vimeo-tillegget.
Ellers fungerer alle disse utvidelsene i hovedsak på samme måte. Åpne en YouTube-video på datamaskinen din, og klikk deretter på ikonet for utvidelsen.
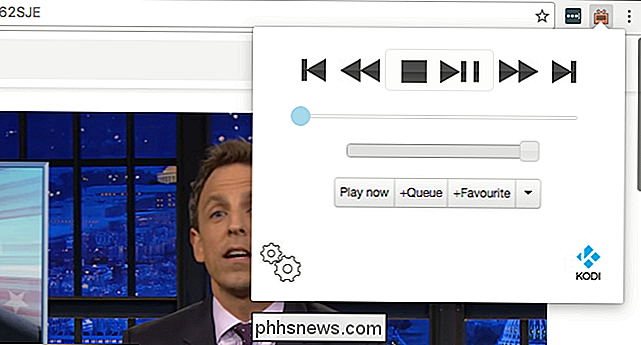
Dette vil enten sende videoen til Kodi eller gi deg muligheten til å gjøre det. I Play To Kodi for Chrome, sett ovenfor, kan du også kontrollere Kodi helt fra nettleserutvidelsen, som er en hyggelig tilleggsbonus hvis du liker å bruke den bærbare datamaskinen mens du ser på TV.
Send YouTube-videoer fra Mac med disse widgetene
Her er en bonus for Mac-brukere. Du vet sikkert sikkert at du kan konfigurere meldingsenteret med alle slags widgets, og det viser seg at det er en ganske god widget for Kodi der ute, som du kan laste ned fra Kodi-forumet.
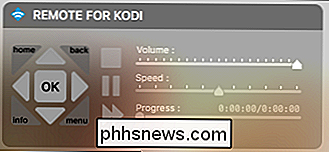
Du kan bruke dette til å kontroller Kodi ved å bruke knappene på skjermen, eller du kan klikke på widgeten og deretter kontrollere Kodi ved hjelp av Mac-tastaturet. Det er seriøst som magi. Men jeg nevner denne widgeten her, fordi du også kan lime inn YouTube-nettadresser på widgeten for å få dem til å spille på hjemmekinoanlegget. Hvis du foretrekker eldgamle widgets, er det en Dashboard-widget som fungerer på samme måte.
Jeg har ikke funnet noe verktøy som ligner disse på Windows eller Linux, men dessverre, det er et godt alternativ for Mac-brukere som ikke Jeg liker ikke nettleserutvidelsene nevnt ovenfor.
Send Video Linker Fra Android Med Kore eller Yatse
Vi har snakket om Yatse, den ultimate Kodi-fjernkontrollen for Android. Det er også Kore, den offisielle fjernkontrollen til Kodi. Hvis du har noen av disse programmene satt opp, kan du dele YouTube og andre koblinger fra Android-telefonen din til hjemmekinoanlegget. I YouTube-appen klikker du på «Del» -knappen for en hvilken som helst video.
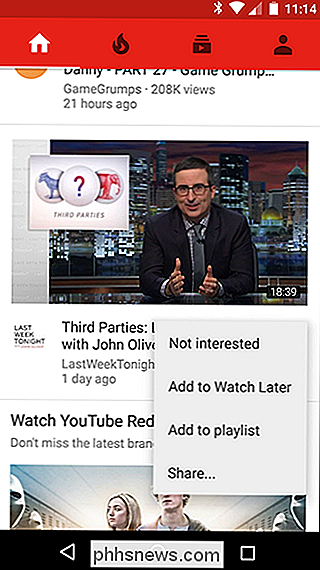
Fra listen over alternativer velger du «Spill på Kodi».
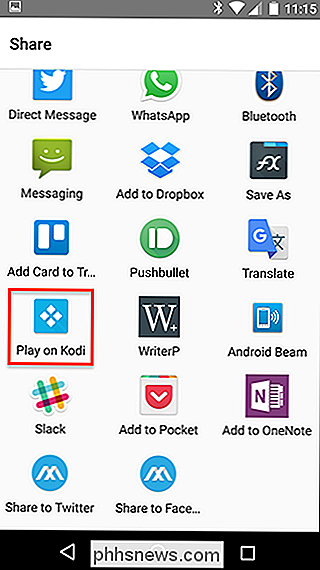
På samme måte starter videoen på TVen din.
YouTube er det eneste nettstedet som støttes av Kore, den offisielle Kodi-fjernkontrollen. Tredjeparts Yatse-fjernkontrollen støtter imidlertid noen flere nettsteder: Vimeo, Justin.TV, DailyMotion og hvilken som helst video du har en direkte nettadresse for.
Send musikk, bilder og YouTube-videoer fra iOS eller Android ved hjelp av Pushbullet
Hvis du allerede har konfigurert Pushbullet for å se Android-varsler på PC eller Mac, vil du gjerne vite at det også er en utvidelse for Kodi. Gå til System> AddOns> Installer fra Repository> All Repositories> Tjenester, så finner du Pushbullet.
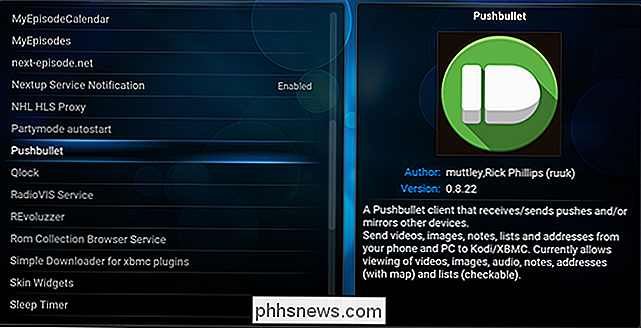
Installer tillegget, og du finner det under "Programmer". Når du er konfigurert, kan du skyve innhold fra en hvilken som helst Pushbullet-enhet over til Kodi.
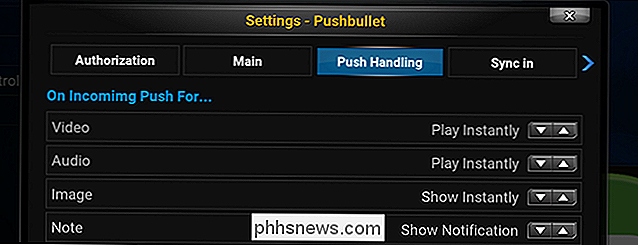
Støttede medier vil begynne å spille automatisk, eller bli lagt til den nåværende spillelisten. Spesielt er dette den eneste måten å sende YouTube-koblinger fra iOS til Kodi.
Send lyd over AirPlay
Det er ikke video, men vi trodde Kodis innebygde AirPlay-støtte fortjente også en omtale her. Kodi tilbyr innebygd støtte for Apples flyplassstandarder, men videoer støttes bare på enheter som kjører iOS 8 eller eldre. Lyden fungerer fortsatt bra, men det betyr at du kan streame musikk fra telefonen din eller datamaskinen.
For å aktivere dette, gå til Innstillinger> Tjenester> Airplay.
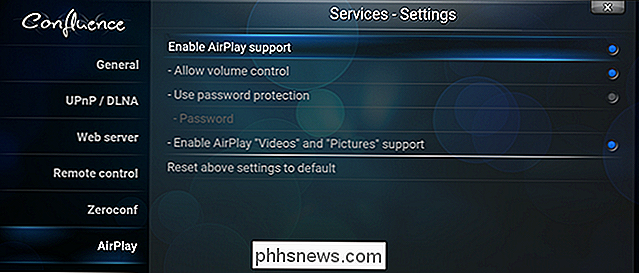
Aktiver Airplay-støtte og eventuelt angi et passord. Du kan nå streame lyd fra iOS-enheter eller iTunes.
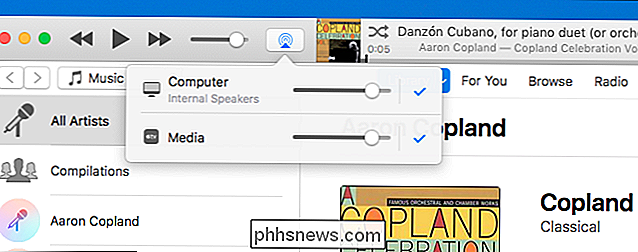
Merk at Windows-brukere må laste ned Bonjour for Windows for at denne funksjonen skal fungere, og Linux-brukere må installere avahi-daemon ved hjelp av distros pakkebehandling.

Slik kjører du en lokal Minecraft PE-server for en morsom og vedvarende verdensbygging
Minecraft Pocket Edition (PE) er like populær som PC-utgaven. I dag tar vi en titt på hvordan du kjører en lett Minecraft PE-server for å holde verdener bevart og tilgjengelig (selv når enheten de ble bygget med, er ikke online). Hvorfor kjøre en Minecraft PE Server Hvis du har brukt noen tid på å spille Minecraft PE eller har en giggle med Minecraft PE-spillere i din husholdning, vet du at den primære frustrasjonen ligner PC-opplevelsen: Hvis spilleren X ikke er aktiv så har alt arbeidet de andre spillerne har gjort på spiller Xs delte verden er ikke tilgjengelig.

Slik viser du websiden Kildekode på din iPhone eller iPad
Mobile Safari er en veldig flott nettleser. Den er rask, enkel å bruke og har de fleste funksjonene du måtte ønske. Det som ikke har det, er imidlertid en god måte å vise kildekoden til en side på. For de aller fleste folk ser du kildekoden til en side på telefonen eller nettbrettet sannsynligvis ikke den høyeste ting på sin liste, men for alle som er nysgjerrig på hvordan nettsteder gjør ting, eller for programmører, kan det være ganske nyttig.



