Slik tar du et skjermbilde på Linux

Linux er et kraftig og mangfoldig operativsystem, så naturligvis er skjermbildesverktøyene for plattformen like kraftige og mangfoldige. Det brede utvalget av disse verktøyene varierer fra enkle og enkle å bruke til kraftige kommandolinjeverktøy som gir muligheten til å skanne og automatisere prosessen.
Metode One: Bruk GNOME-skjermbilde, Ubuntu's Simple Default Tool
Ubuntu, som mange GTK-baserte Linux-distribusjoner, kommer med GNOME-skjermbilde som standard skjermbildeverktøy, fordi det er en av de enkleste og mest enkle skjermbildene som er tilgjengelige på Linux. GNOME Skjermbilde har muligheten til å ta skjermbilder av hele skjermen, bestemte vinduer og en manuelt valgt rektangulær region. Hvis du trenger ekstra tid under fangst, kan du legge til en forsinkelse på skjermbildene for fullskjerm og vindu.
GNOME-skjermbilde støtter noen få effekter, som for eksempel musemarkøren (pekeren), legge til en dråpeskygge, en kant eller en Vintage effekt. Verktøyets enkelhet er en begrensning med disse effektene, selv om de fleste av dem bare er tilgjengelige når du tar et skjermbilde av det nåværende vinduet. Den manuelt valgte regionmodusen kan for eksempel ikke bruke noen av effektene.
Slik bruker du det : Hvis du ikke allerede har det, installerer du GNOME-skjermbilde ved hjelp av distribusjonspakken din. Ubuntu, Ubuntu MATE, Ubuntu GNOME og mange flere brukere vil allerede ha GNOME-skjermbilde forhåndsinstallert. Deretter kan du starte GNOME-skjermbildeverktøyet ved å søke etter det i Ubuntu's Dash eller Distros applikasjonsmeny.
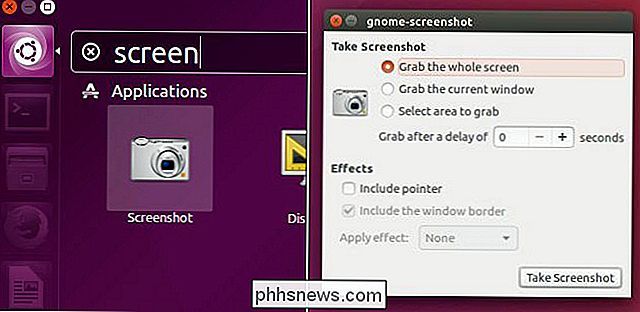
Ta et skjermbilde er enkelt: Velg hvilken skjermbilde du vil ha (Hele skjermen, Vinduet eller Valgbart område), velg noen alternativer du vil ha, og klikk på "Ta skjermbilde" -knappen. Derfra kan du enten lagre bildet på datamaskinen eller kopiere det til utklippstavlen.
GNOME-skjermbilde er vanligvis standard skjermopptaksverktøy for de fleste distribusjoner som leveres med GTK-baserte skrivebordsmiljøer som GNOME, MATE, LXDE, kanel , Budgie, Pantheon og andre miljøer. Imidlertid sendes XFCE med eget verktøy kalt "Xfce4-screenshooter". XFCEs verktøy er praktisk talt identisk med GNOME-prosessene, men XFCE har valgt å støtte ZimageZ-bildeverten i stedet for bildeeffekter.
Metode to: Få litt kontroll med KDEs spektakel
Spectacle er standard skjermbildeverktøy for Kubuntu 16.04 og andre KDE Plasma-baserte distribusjoner. Spectacle erstattet KSnapshot som det offisielle KDE skjermbildeverktøyet som starter med Plasma 5.5. Spectacle er en flott kombinasjon av enkelhet og kraftige funksjoner. Spectacle tilbyr alle de samme funksjonene som GNOME-skjermbilde, minus effekter, men har mange flere funksjoner for å skille seg fra hverandre. Spectacle gir også alle disse funksjonene uten å begrense noe på grunn av modusen som brukes.
Spectacle har muligheten til å fange hele skjermen, en bestemt skjerm, et bestemt vindu, en manuelt valgt rektangulær region og til og med en spesifisert dialog / popup vindu. Alle disse modusene har muligheten til å inkludere musepekeren og legge til en forsinkelse på bildet.
Spectacle kommer med gode tidsbesparende som automatisk filnavnvalg med tilpassbart datoformat og muligheten til å huske den siste manuelt valgte regionen. Når et skjermbilde er tatt, kan du lagre det på datamaskinen din, kopiere til utklippstavlen, åpne det direkte i et annet program, eller laste det opp automatisk til enten Imgur eller Twitter.
Slik bruker du det : Hvis du ikke ' Ikke ha Spectacle, installer den ved hjelp av distribusjonspakken din. Kubuntu, KDE Neon, og mange flere brukere vil allerede ha forhåndsinstallert Spectacle. Deretter starter Spectacle fra App-menyen, velg hvilken skjermbilde du vil ha, og klikk på "Ta ny skjermbilde" -knappen. Klikk på "Eksporter til" for å lagre eller laste opp bildet, eller kopier det til utklippstavlen hvis du vil lime det inn et annet sted.
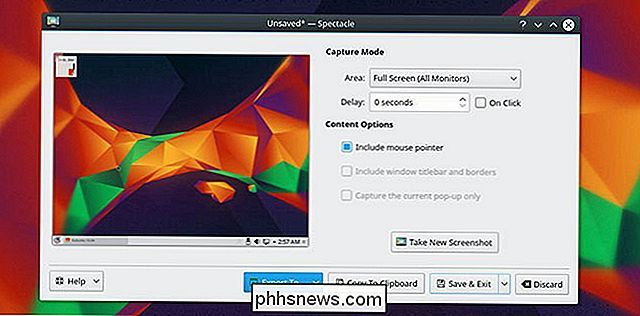
Metode Tre: Ta opp, rediger og eksporter med lukkers avanserte verktøy
Shutter er et av de mest robuste skjermbildene verktøyene tilgjengelig for Linux og kanskje for enhver plattform. Lukkeren inneholder standardene som full skjerm, bestemte vinduer og manuelt valgte regioner, men lukker går utover funksjonene til et standard skjermopptakingsverktøy. Shutter er et stort utvalg av funksjoner, og inkluderer også en forstørrelse for regionvalg, Website Capture (uten nettleser), Tooltip-fangst, omfattende eksportverktøy, et plugin-system, og til og med sin egen Image Editor.
Shutter's Export-systemet støtter egendefinerte FTP-servere og Cloud tjenester som Imgur, Dropbox, ToileLibre, Minus og mer. Shutter støtter gjesteopplasting og kontobasert opplasting til disse tjenestene via OAuth- eller Brukernavn / Passord-kombinasjoner.
Shutter's Plugin-system gir et imponerende sett med effekter og verktøy som automatisk kan brukes på et bilde lastet i sesjonen. Shutter-effekter og verktøy inkluderer Sepia-farging, Gråskala, Vannmerke, "Slettet papir", Automatisk omforming, Automatisk beskjæring og mange flere.
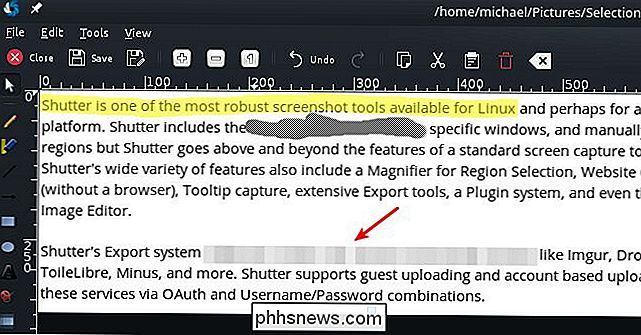
Shutterens innebygde Image Editor gir et bredt utvalg av grunnleggende funksjoner som å legge til tekst og beskjære . Redaktørens mest interessante funksjoner er imidlertid evnen til å markere elementer med piler, tegningsformer og selvfølgelig en høyttaler. Imidlertid vil du kanskje dele et skjermdump, men begrense noen av dataene fra visning. Shutter gir denne funksjonaliteten med et Censorship Brush verktøy og et Pixelation verktøy for å holde dataene fra nysgjerrige øyne. Redaktøren kommer også med et verktøy for automatisk økning, som kan legges til skjermbilder som gjør Shutter det perfekte fangeverktøyet for trinnvise guider.
Slik bruker du det : For å bruke Shutter, last ned og installer det fra deres hjemmeside, eller din distros pakkebehandling, hvis den har den. Deretter kan du bare starte den fra distribusjonens app-meny, velg hvilken skjermbilde du vil ta, og trykk "Enter" for å fullføre fangsten. Når du er ferdig, vil du ha mange valg når det gjelder hva du skal gjøre med det resulterende skjermbildet.
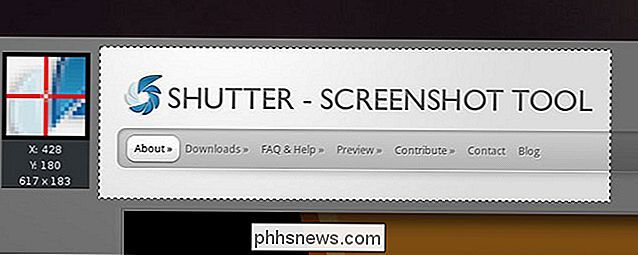
Metode fire: Captule Skjermbilder fra kommandolinjen
For kommandolinjens funksjonalitet for strømbrukere kan være veldig viktig, det er der skrot og maim kommer inn. De fleste funksjonene som leveres av GUI (Graphical User Interface) applikasjoner er tilgjengelige i både skrot og maim, men kan også bruke enten verktøy for automatiserte skjermbilder, skjermbilder av eksterne datamaskiner over SSH og mange andre funksjoner.
scrot er det mer alt-i-ett-verktøyet for skjermbilder av kommandolinjer, da det gir muligheter for å legge til en forsinkelse, kvalitetskontroll, regionvalg, miniatyr generasjon og mye mer. Alternativt tar maim en mer forenklet tilnærming ved å stole på andre verktøy for å forbedre funksjonaliteten. For eksempel med maim, hvis du vil ta et skjermbilde av det aktive vinduet, må du innlemme bruken av "xdotool". Begge disse programmene er flotte for å ta skjermbilder på kommandolinjen, men du må bestemme hvilken tilnærming som passer best for deg.
Hvordan bruke dem : Skrot og maim er mer komplekse enn vi kunne dykke inn her , men det grunnleggende er enkelt. Installer scrot eller maim fra distribusjonens lager, og kjørscrot filename.jpgellermaim filename.jpgfor å ta et skjermbilde. Les gjennom manpageen til hver kommando for mer informasjon om ting du kan gjøre, for eksempel kan du sette dem til å bruke gjeldende dato for filnavnet, eller endre hvor skjermbilder blir lagret.
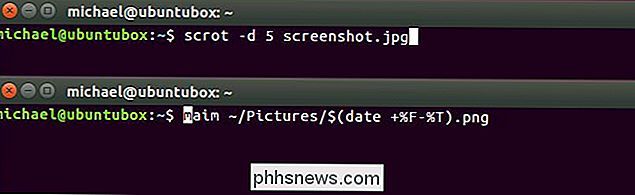

Slik lager du en mappe med ingen navn på iPhone eller iPad
Når du organiserer hjemmeskjermen på iPhone eller iPad, har du sikkert lagt merke til at et standardnavn blir gitt til hver mappe når du lager den. IOS vil ikke la deg slette navnet og la det være tomt, men det er et triks for å komme seg rundt dette problemet. Når du lager en mappe på iPhone eller iPad, gir iOS mappen et standardnavn basert på typen av apper i mappen.

Slik bruker du Sonos som alarm- eller hviletimer
Sonos er flott fordi du kan sette opp og kontrollere høyttalere fra hvilket som helst rom i din bolig. Hvis du liker å våkne opp eller sovne til musikk, så er de spesielt godt egnet til å ha på soverommet. RELATED: Slik setter du inn en ny Sonos-høyttaler Når du får din Sonos spillere satt opp og konfigurert på alle enhetene dine, så spiller det ingen rolle hvor du er eller hva du bruker, fordi du kan kontrollere dem med omtrent hvilken som helst enhet.



