Slik logger du på LastPass-passordarkivet ditt med fingeravtrykk i Windows

Passordbehandlere som LastPass er den sikreste måten å generere og lagre passord på alle favorittnettene dine. Og hvis du vil gjøre dem litt enklere å bruke, kan du logge deg på LastPass-hvelvet umiddelbart med bare fingeravtrykk.
Du trenger ikke Windows Hei å gjøre dette heller. LastPass kan bruke Windows Biometric Framework - som er tilgjengelig i Windows 7, 8 og 10 - for å låse opp passordhvelvet ditt med et fingeravtrykk. Dette fungerer med standard LastPass-nettleserutvidelser, akkurat som å låse opp passordhvelvet ditt med et fingeravtrykk på en moderne iPhone- eller Android-telefon.
Hva du trenger
For å gjøre dette trenger du tre ting:
- En fingeravtrykksleser som støtter Windows Biometric Framework . Windows Hei-kompatible fingeravtrykkslesere innebygd i moderne Windows 10-bærbare datamaskiner vil fungere, så vel som USB-lesere som Eikon Mini. Eldre fingeravtrykkslesere som ikke er Windows Hello-kompatible, bør også fungere, inkludert fingeravtrykkslesere innebygd i Windows 7-bærbare datamaskiner. Bare vær sikker på at den støtter Windows Biometric Framework.
- Et LastPass Premium-abonnement. Dette avanserte godkjenningsalternativet krever LastPass Premium-abonnementet, som koster $ 12 per år.
- LastPass Universal Windows Installer . Selv om du allerede har standard LastPass-nettleserutvidelser installert, inneholder installasjonsprogrammet tilgjengelig fra LastPass-nettstedet ekstra programvare som gjør det mulig å lese fingeravtrykk og andre avanserte funksjoner, for eksempel å dele innloggingsstatusen din mellom forskjellige nettlesere, slik at du bare må logge inn eller ut -once per økt. Kjør installasjonsprogrammet først, eller du vil ikke kunne aktivere denne funksjonen.
La oss sette det opp.
Trinn ett: Konfigurer fingeravtrykkleseren
Du må sette opp fingeravtrykksleseren og registrer et fingeravtrykk før dette vil fungere. Hvis du hopper over dette trinnet, vil LastPass be deg om å registrere et fingeravtrykk ved hjelp av fingeravtrykkleserens programvare før den kan aktivere fingeravtrykksleser.
På Windows 10, gå til Innstillinger> Kontoer> Innloggingsalternativer og legg til fingeravtrykk under Windows Hei seksjon. De samme fingeravtrykkene du bruker til Windows, vil bli brukt til LastPass og andre programmer som bruker Windows Biometric Framework.
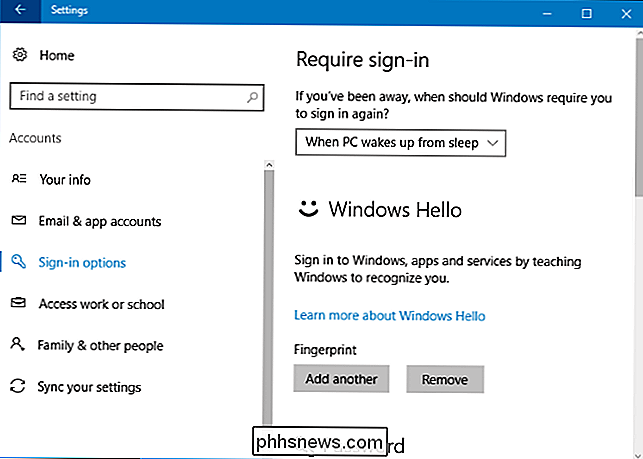
I Windows 7 og 8 må du kanskje bruke programvaren som følger med fingeravtrykkleserens maskinvaredrivere for å installere dette trekk. Ta kontakt med produsentens nettsted for drivere hvis du ikke har dem installert. Hvis fingeravtrykkleseren din ble bygget inn i en bærbar PC, kan du se på den bærbare produsentens nettsted. Du kan også finne en måte å registrere fingeravtrykk fra Kontrollpanel> Maskinvare og lyd> Biometriske enheter.
Trinn to: Aktiver fingeravtrykkslesning i LastPass
For å aktivere fingeravtrykkslesning, logg inn LastPass-nettleserutvidelsen i nettleseren din valg. Klikk på LastPass-utvidelsesknappen og velg "My Vault".
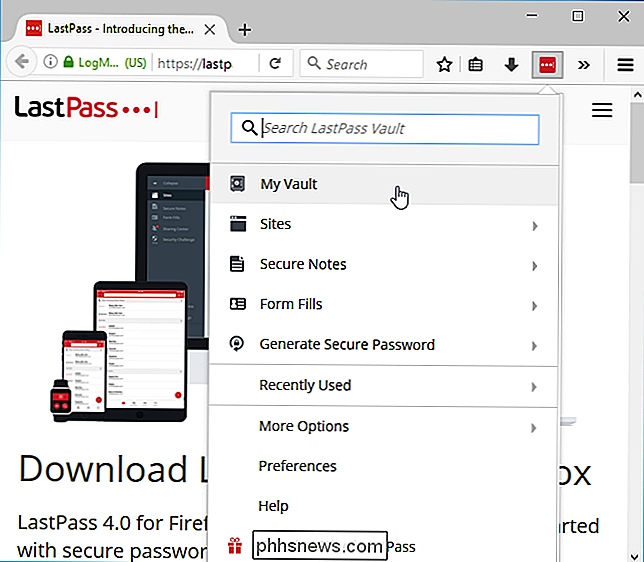
Klikk på navnet ditt øverst på hvelvsiden din og velg "Kontoinnstillinger".
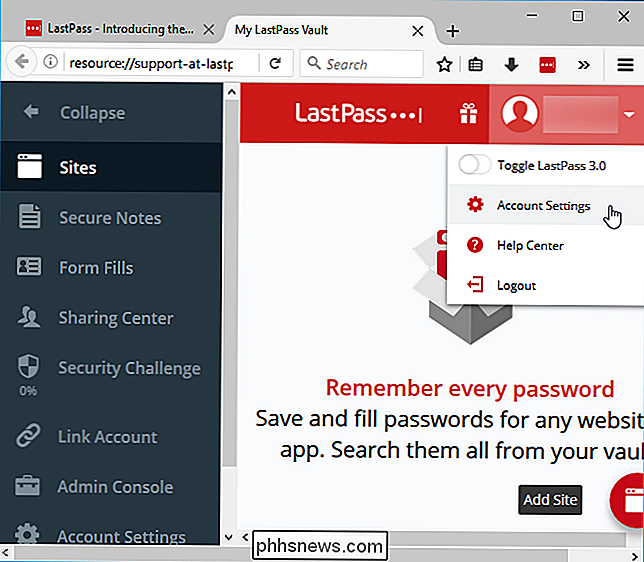
Klikk på kategorien Multifaktoralternativer. Du får se "Fingeravtrykk / Smart Card" som et alternativ her. Klikk på "Rediger" -knappen til høyre for det.
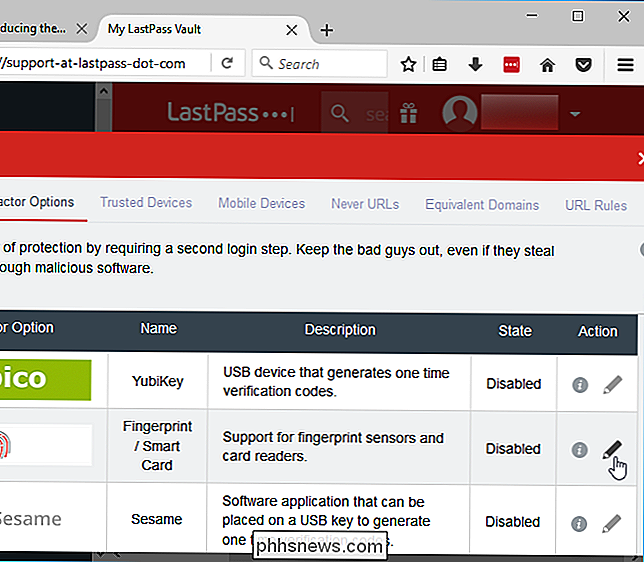
Hvis alt er riktig konfigurert, kan du velge "Windows Fingerprint Reader" fra Type-boksen og angi boksen Aktivert til "Ja".
Du blir bedt om å aktivere tilleggsfunksjoner for nettleser hvis alternativene her ikke er tilgjengelige. Følg instruksjonene LastPass gir.
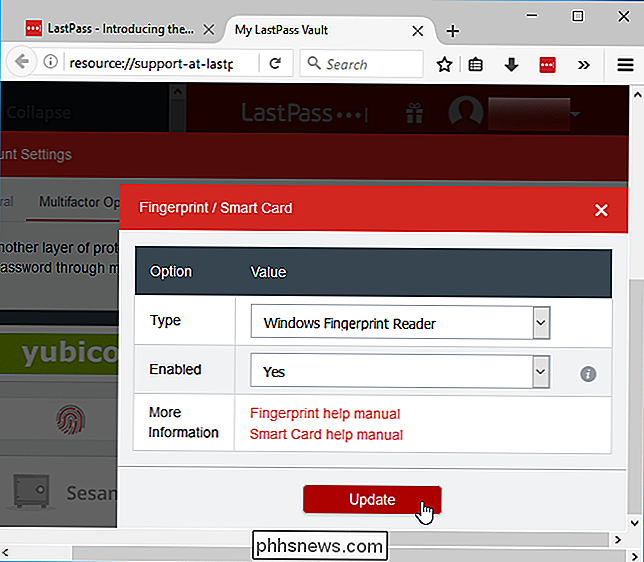
Klikk på "Oppdater" og LastPass vil spørre deg om ditt hovedpassord. Nettleserutvidelsen vil da be deg om å sveipe fingeren på fingeravtrykksleseren for å konfigurere fingeravtrykksautentisering.
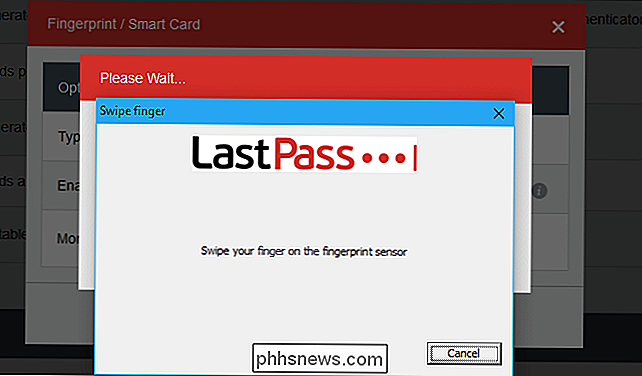
Neste gang du logger på LastPass-passordhvelvet på PCen, kan du raskt låse opp hvelvet ditt med din fingeravtrykk. Du må ikke skrive inn ditt hovedpassord. Easy!

Har du virkelig behov for en musematte?
Datamus har eksistert i en eller annen form i den største delen av 50 år (eller lenger, basert på din definisjon av oppfinnelsen), og for det meste av tiden har de blitt parret med museklosser. Men moderne optiske og lasermus kan spore på omtrent alle overflater, med mindre du på en eller annen måte bruker datamaskinen på en sand seng.

Slik logger du ut av Netflix-kontoen din på hver enhet som bruker den
Hvis du noen gang har logget på Netflix-kontoen din på en annen persons enhet, eller har logget på den på en enhet, Ikke lenger bruk, du vet hvor irriterende det kan være - spesielt hvis noen andre ser på show på kontoen din og sparker deg av. Slik logger du deg ut av alle Netflix-økter med en enkel knapp.



