Slik prioriterer du dine foretrukne Wi-Fi-nettverk på en Chromebook

Chromebooken din kobles automatisk til Wi-Fi-nettverk du tidligere har koblet til. Men hvis flere kjente Wi-Fi-nettverk er innenfor rekkevidde, vil du kanskje konfigurere hvilken som prioriteres. For eksempel kan du prioritere hjemmenettverket ditt over naboens nettverk, som er nært, men svakt.
Denne funksjonen er også tilgjengelig på Windows 7, Windows 8 og 10 og MacOS.
Slik setter du inn et ønsket nettverk
Først åpner du innstillingsskjermbildet for Chromebook. Du kan enten klikke på skuffen nederst til høyre på skjermen og klikke på den girformede knappen "Innstillinger" eller klikke på menyen> Innstillinger i et nettleservindu.
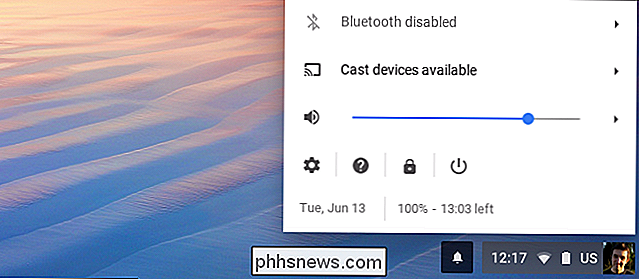
Kontroller at du er koblet til et Wi-Fi-nettverk du vil foretrekke for eksempel ditt hjem- eller arbeidsnettverk.
Klikk på alternativet "Wi-Fi-nettverk" her for å åpne listen over Wi-Fi-nettverk, og klikk navnet på nettverket du er koblet til i listen.
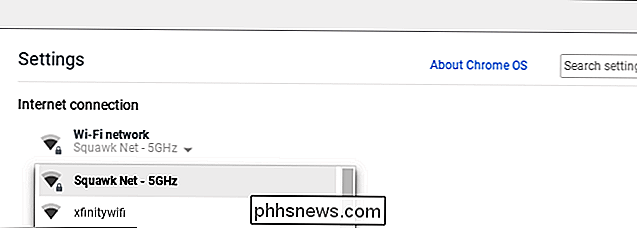
Merk av for "Prefer this network" og klikk "Close". Chromebooken foretrekker dette nettverket over andre når det kobles automatisk til Wi-Fi-nettverk.
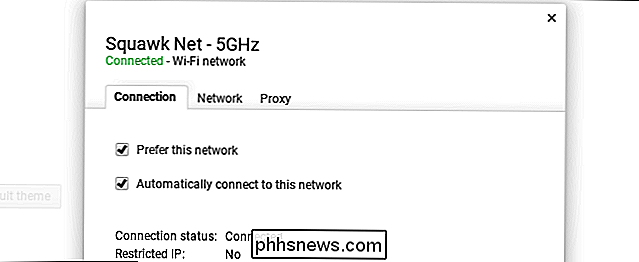
Slik ser du dine foretrukne nettverk
For å vise de foretrukne nettverkene i den prioriterte rekkefølgen, klikk på "Wi-Fi-nettverk" -alternativet på Innstillinger-skjermbildet og klikk på "Foretrukne nettverk" nederst på menyen.
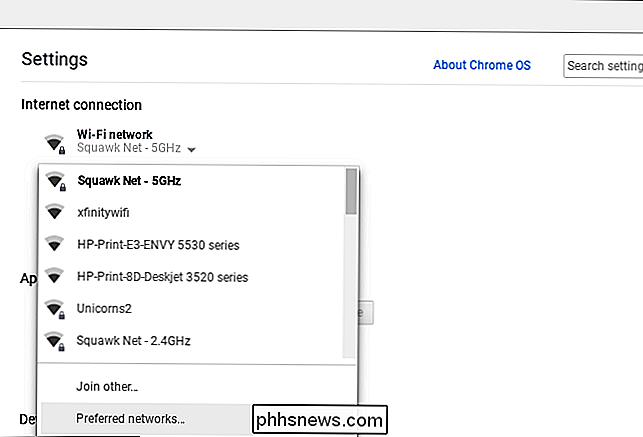
Du får se en liste over Wi-Fi-nettverkene din Chromebook husker. Hvis flere lagrede nettverk er tilgjengelige i nærheten av deg, prioriterer Chromebook deg på toppen av listen.
Hvis du vil slette et lagret nettverk og sørge for at Chromebook aldri forsøker å koble til det i fremtiden, svinger du over et nettverk i listen og klikk på "x" til høyre for det. Du må manuelt velge nettverket og skrive inn passordfrasen igjen hvis du noen gang vil koble til den i fremtiden.
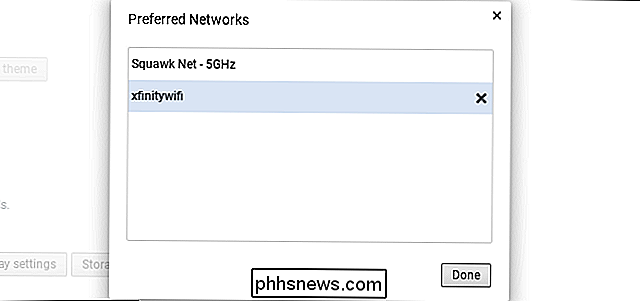
Ja, disse alternativene er litt dumme og ikke så nær som enkle som MacOS 'enkle dra og -drop prioritering vinduet. Men i det minste er det bedre enn Windows, som bare lar deg gjøre det fra kommandoprompt.

High Effectiveness Image Format (HEIF) brukes av Apples iPhone og kommer også til Googles Android P. Det er en moderne erstatning for JPEG, og har ofte .HEIC filtypen. Hva er HEIF? RELATERT: Hva er HEVC H.265 Video, og hvorfor er det så viktig for 4K filmer? HEIF-formatet produserer bilder med en mindre filstørrelse og høyere bildekvalitet enn den eldre JPEG-standarden.

Slik bytter du en lysbryter med en dimmerbryter
Hvis du vil ha bedre kontroll over hvor lyse eller svake lysene dine kommer, er det mulig å installere en dimmerbryter, spesielt for å få det til å skje, spesielt hvis du vil justere dem regelmessig. Slik erstatter du en vanlig lysbryter med en dimmerbryter. Advarsel : Dette er et prosjekt for en trygg DIYer.



