Slik aktiverer du Android 6.0s eksperimentelle flervindumodus

Android 6.0 Marshmallow inneholder en svært eksperimentell og skjult multi-vindu modus. Kanskje dette vil være stabilt i neste versjon av Android - det ville definitivt gjøre Googles Pixel C, Nexus 9 og Nexus 6-telefoner mer nyttige. For nå kan du aktivere det hvis du er villig til å gjøre noen tilpasning.
I motsetning til Samsungs multi-vindumodus, fungerer Android's innebygde multi-vindu modus for alle Android-apper. Det er Android's langvarige svar på multi-app-funksjonene på Windows-tabletter og iPads - men det kan også brukes på telefoner.
Installer TWRP-tilpasset gjenoppretting eller rot din enhet
RELATERT: Hei, Google: Det er på tide å legge til flere vinduer til multitasking til Android
Google har ikke gjort det enkelt å aktivere. Mens denne funksjonen er inkludert i den endelige versjonen av Android 6.0, kan du bare få tilgang til den ved å redigere systemets build.prop-fil og fortelle Android bruker du en "userdebug" -bygging i stedet for den typiske "bruker" -konstruksjonen.
Dette krever enten å installere et egendefinert gjenopprettingsmiljø eller rote Android-enheten din. Google vil virkelig ikke at den gjennomsnittlige Android-brukeren aktiverer dette ennå.
For å installere TWRP, gå over til TWRP-enheter-siden, søk etter enheten din og følg instruksjonene. Å rote Android 6.0-enheten din vil trolig kreve en tilpasset gjenoppretting som TWRP uansett, så du vil kanskje bare gjøre det på TWRP-måten. Dette vil kreve en USB-kabel og en PC-, Mac- eller Linux-maskin med tilgang til adb-kommandoen.

Aktiver multifunksjonsmodus med TWRP
Du kan også aktivere den hvis du bruker TWRP tilpasset gjenopprettingsmiljø , men har ikke rotfestet enheten din.
Start oppstart enheten din i gjenopprettingsmodus ved å bruke den enhetsspesifikke knappkombinasjonen, som du finner online. Velg alternativet "Mounts" i gjenopprettingsmiljøet og sjekk "System" for å montere systempartisjonen.
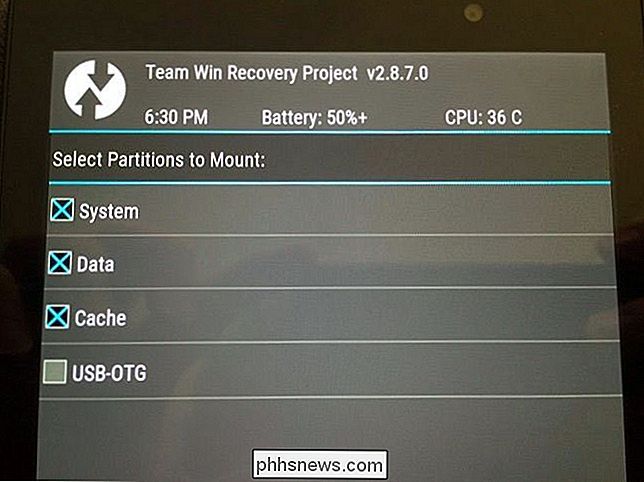
Du må ha Adb installert på PCen for å fortsette. Hvis du gikk gjennom prosessen for å installere TWRP på enheten din, bør du allerede ha den.
Koble Android-enheten din til en PC og dra opp en kommandoprompt eller et terminalvindu. Kjør følgende kommando:
adb pull /system/build.prop

Det lastes ned en kopi av /system/build.prop-filen fra Android-enheten til datamaskinen. Åpne build.prop-filen med en tekstredigerer - Notisblokk ++ er en god hvis du bruker Windows - og finn linjen "ro.build.type".
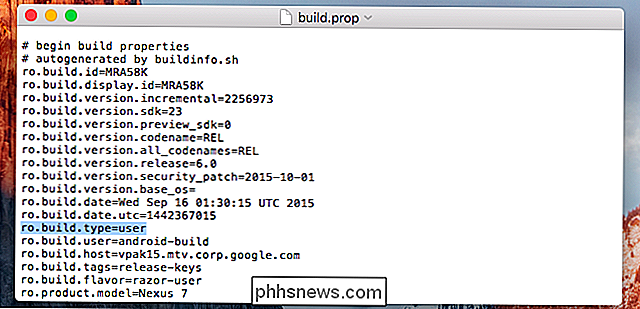
Endre "bruker" -teksten etter = tegn fra " bruker "til" userdebug ". Linjen skal lese:
ro.build.type = userdebug
Lagre filen etterpå.
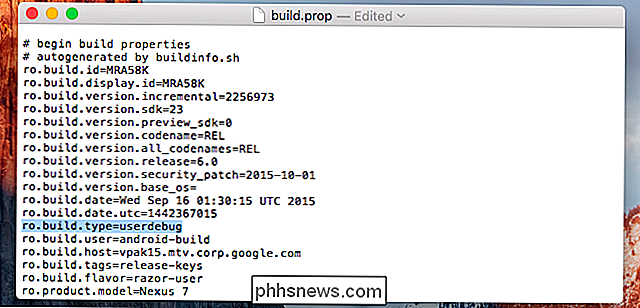
Gå tilbake til kommandolinjen eller terminalvinduet og kjør følgende kommando for å kopiere den endrede build.prop-filen tilbake til din Android-enhet:
adb push build.prop / system /

Deretter skriver du inn følgende kommandoer for å åpne et skall på enheten via adb og kjøre kommandoene på Android-enheten din selv. Dette endrer build.prop-filens tillatelser til de riktige:
adb shell
cd-system
chmod 644 build.prop
Start enheten på nytt normalt etterpå. Bare klikk på alternativet "Reboot" i TWRP, og trykk deretter på "System".

Aktiver flervindumodus med root access
Hvis enheten din er rotfestet, kan du laste ned gratis Build Prop Editor-programmet fra Google Play. Start appen og gi den root-tillatelser for å begynne å redigere build.prop-filen. Du kan også bruke et rot-aktivert tekstredigeringsprogram og laste filen /system/build.prop for redigering.
Finn feltet "ro.build.type" og endre verdien fra "bruker" til "userdebug". Start datamaskinen på nytt etterpå.
Aktiver multifunksjonsmodus
RELATED: Slik får du tilgang til utvikleralternativer og aktiverer USB-feilsøking på Android
Når du har redigert build.prop-filen, kan du aktivere dette alternativet fra skjermbildet Utvikleralternativer. Hvis du ikke har aktivert utvikleralternativer ennå, åpner du appen Innstillinger, klikker på "Om telefon" eller "Om nettbrett" og gjentatte ganger trykker på "Bygg nummer" -feltet til du ser en popup-melding som sier at du er en utvikler.
I bunnen av hovedinnstillingene for Android-innstillinger klikker du på kategorien "Utvikleralternativer".
Rull ned på skjermbildet Utvikleralternativer, og trykk på alternativet Aktiver fler vinduer for å aktivere det.
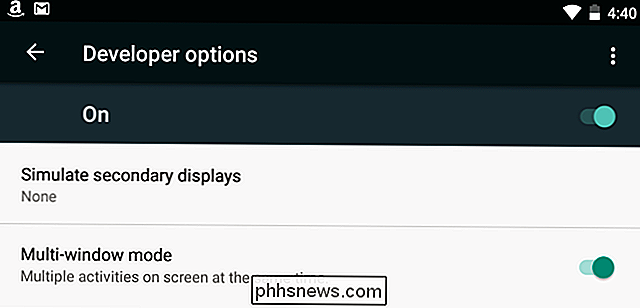
Du må godkjenne en advarsel først, da denne funksjonen er svært eksperimentell.
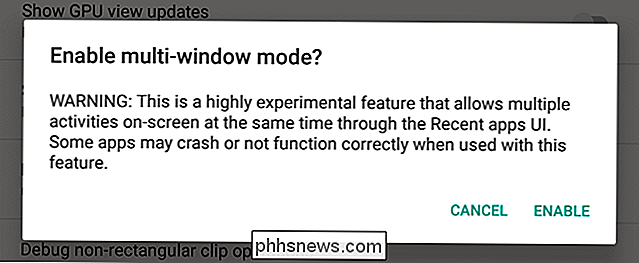
Bruk Multi-Window Mode
Når du har aktivert multi-vindu modus, trykker du på Android-oversikt - eller multitasking-knappen for å se en liste over alle tilgjengelige apper. Du får se en ny knapp til venstre for x på hver apps kort.
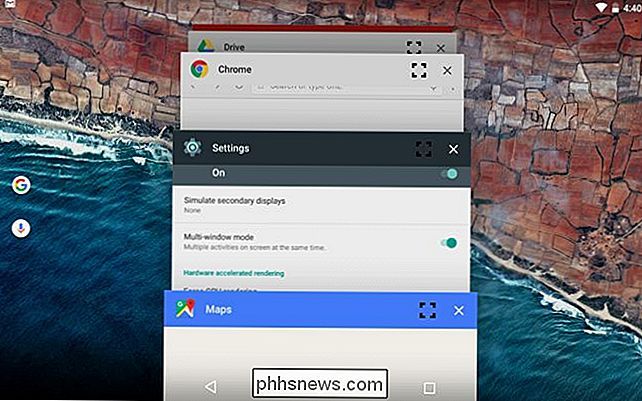
Trykk på ikonet, og du blir spurt hvor du vil plassere den appen på skjermen. Gjenta denne prosessen for å plassere en annen app på et annet sted på skjermen. Du kan da dra og slippe kanten mellom to apper også.
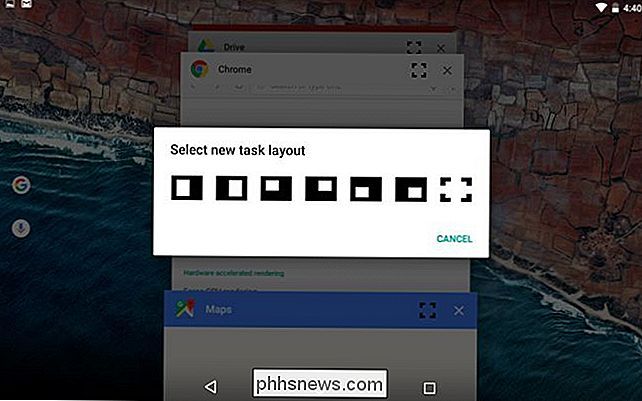
Dette kan virke som mye arbeid - og en tilsvarende mengde tweaking for å sette opp en Xposed Framework-modul som gjør det samme - men det er en innebygd Android-funksjon. Det bør forhåpentligvis komme standard på en moderne versjon av Android snart.
Takk til Quinny899 på XDA Developers-forumene for å undersøke dette og sette sammen et komplett sett med instruksjoner!

Slik bytter eller overfører data til en ny iPhone
Ganske mye hver vår Apple lanserer en ny versjon av iPhone, og det betyr at det er på tide for alle å bestemme om de kan spare nok penger til den nyeste modellen. Hvis du har satt fast med Apple gjennom årene, har du sannsynligvis oppgradert telefonen minst 2 eller 3 ganger, selv med de to års kontraktene.Når

Slik konfigurerer du en FTP-server i Windows ved hjelp av IIS
Tidligere hadde jeg skrevet et innlegg om hvordan du slår datamaskinen til en Windows-fildelingsserver ved hjelp av et par forskjellige programmer. Hvis du leter etter en rask måte å dele filene på din lokale datamaskin med venner eller familie, er dette en enkel måte å gjøre det på.Men hvis du ønsker å sette opp din egen FTP-server i Windows ved hjelp av IIS, kan du gjøre det, men det krever mer teknisk kunnskap. Selvfølge



