Hvordan lagre og redigere Slow Motion-videoer på iPhone

Slow motion videoopptak er en av de kuleste funksjonene på iPhone. Slik bruker du det.
Kameraet i de nyeste iPhones (og spesielt iPhone X) er utrolig bra. For slow motion videoopptak, er det faktisk betydelig bedre enn mange DSLR.
På iPhone 8, 8 Plus og X kan du ta opp 1080p video på enten 120 eller 240 fps. På iPhone 7 får du 1080p ved 120 fps og 720p ved 240 fps. For å velge hvilken innstilling du vil bruke, gå til Innstillinger> Kamera> Ta opp Slo-mo.
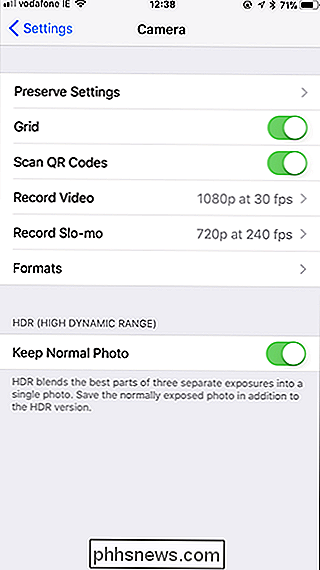
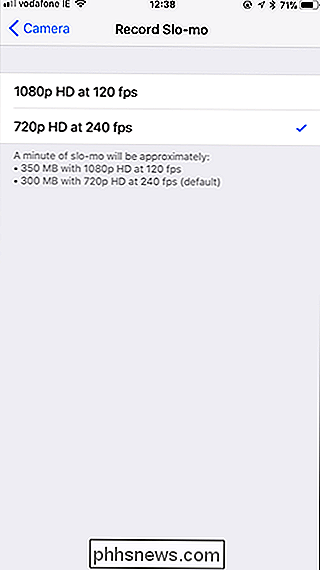
Opptak av Slo-Mo-videoer
Åpne iPhone-appen din og velg Slo-Mo fra velgeren. Du kan også bare sveipe til høyre to ganger. Slo-mo fungerer bare med det bakre kameraet, så dessverre kan du ikke begynne å planlegge dramatiske slow motion selfie-videoer.
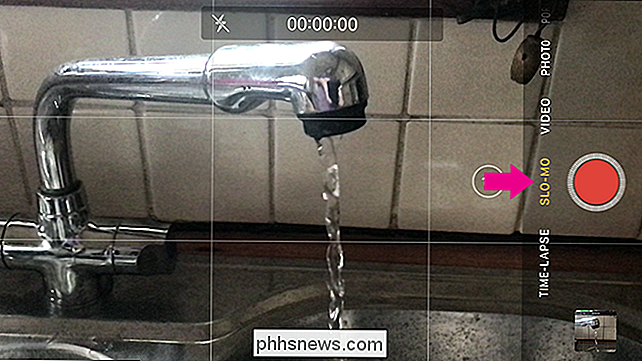
RELATED: Hvordan frigjøre plass på en iPhone eller iPad
Opptak slo-mo-verk liker å spille inn en vanlig video. Bare trykk på opptaksknappen og pek telefonen på motivet for å starte; Når du er ferdig, trykk på rekordknappen igjen.
En ting å merke seg er at slow motion-videoene tar opp mye plass (i området 300MB til 500MB per minutt video). Hvis du har lite lagringsplass, bør du sørge for ikke å spille inn i slo-mo for lenge. På samme måte bør du bare bruke slo-mo til å registrere ting som trenger det.
Redigering av Slo-Mo-videoer
Som standard, når du spiller inn en slo-mo-video, er starten på videoen vanlig hastighet, midten av videoen er i slowmotion, og enden vender tilbake til vanlig hastighet. Noen ganger får du heldig, og standardvideoen tar det perfekte bildet, men det meste du må redigere det.
Finn den slo-mo-videoen du vil redigere i Photos-appen, og trykk deretter på alternativet "Rediger" øverst til høyre.
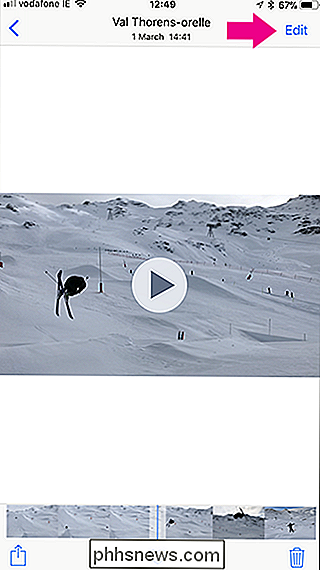
La oss bryte ned redigeringsgrensesnittet. På toppen har du videoforhåndsvisning (1). Under den har du Slow Motion Timeline (2) og Video Timeline (3). Du har også knappene Avbryt, Spill og Klar nederst.

Slow Motion-tidslinjen styrer hvilke biter av videoen som er i vanlig hastighet og som er i slowmotion. Området på tidslinjen hvor tippmerket er tett sammen (på ytre kantene i bildet ovenfor) er hvor det er i vanlig hastighet; De tverrfelt merkene som er merket med stor avstand, indikerer sakte bevegelse.
For å justere hvilke deler av videoen som er i sakte bevegelse, trykk og dra på de små håndtakene mellom de vanlige og slo-mo-områdene. Bruk videoforhåndsvisning til å ringe inn ting til du er glad.

Ofte når du spiller inn en slo-mo-video, vil du ende opp med områder i starten eller slutten du ikke vil ha. Dette er hvor video-tidslinjen kommer inn. Trykk og dra på hver kant for å forkorte klippet fra start eller slutt. Igjen, bruk forhåndsvisningen for å sikre at ting er som du vil ha dem.

Når du har slowmotion-effekten slik du vil ha den, trykker du på "Ferdig" -knappen og deretter "Lagre som ny klipp" -knappen for å lagre den redigerte versjonen tilbake til kamerarullen din.
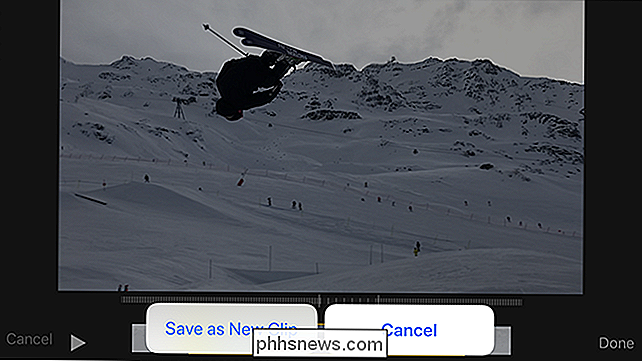
Den redigerte versjonen blir en ny video, og erstatter ikke originalen.
Går videre
IOS Photos app er flott for å gjøre enkle redigeringer, men hvis du vil ha mer kontroll over hvor sakte slowmotion er (eller vil ha mer enn én del av videoen i slowmotion), må du bruke en tredjepartsapp.
Vi elsker Langsom Fast Slow, som er en helt gratis app, som ikke støttes av annonser. Applikasjonsutviklerne, Studio Neat, selger også fysiske produkter og bruker appen som et markedsføringsverktøy.
Med Slow Fast Slow bruker du en bølgeform for å justere hastigheten på videoen. Hvor som helst bølgen ligger over senterlinjen, beveger videoen seg raskere enn normalt. Overalt er det under denne linjen, videoen beveger seg langsommere. Trykk og dra hvert punkt for å justere dem eller trykk lenge på linjen for å legge til et nytt punkt.
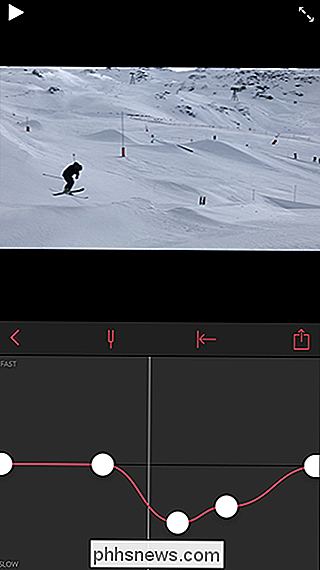
Hvis du vil ha litt mer kontroll over slo-mo-videoene, er Slow Fast Slow veien å gå.

Fordeler og ulemper med å bygge en Mini-ITX Gaming PC
I de utødelige ordene til Jacobim Mugatu, er mini-ITX gaming PCer "så varme akkurat nå." Mens hjemme-montert spill datamaskiner har generelt vært fokusert på den store midtertone-ATX-standarden i flere tiår. En ny kilde med små, kraftige komponenter har gjort mer kompakte byggevner verdt å vurdere. Men hva gir du om du bestemmer deg for å gå på en mindre form faktor?

Slik fjerner du en gammel datamaskin fra en Windows-hjemmegruppe
Windows Hjemmegruppe er flott for å dele dokumenter, bilder og skrivere mellom datamaskiner på hjemmenettverket. Hvis du har satt den opp en stund, har du kanskje lagt merke til at spøkelsene i den gamle datamaskinen henger rundt i din hjemmegruppeliste. Her kan du forvise dem. RELATED: Alt du trenger å vite om å bruke HomeGroups i Windows Hvis du er på et hjemmenettverk og vil ha en enkel måte å dele filer og skrivere mellom datamaskiner uten å monke rundt Med Windows-nettverksinnstillinger er Homegroup en flott funksjon.



