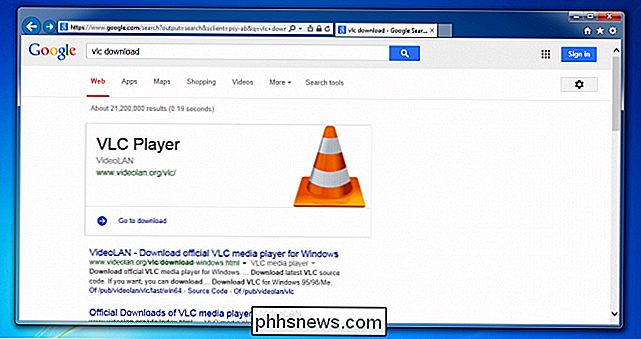Slik forteller du om en e-post er falsk, spoofed eller spam
Så en venn fortalte meg nylig at de fikk en bekreftelses-e-post fra Apple om at en ny e-postadresse var blitt lagt til i deres Apple-ID. Personen visste at de ikke hadde lagt til noen e-postadresse, og da de logget på sin Apple-konto, ble det ikke vist noen annen e-post enn deres egen.
Vennen ville vite om dette var en phishing-e-post, eller var den legitim, men sendt til dem feilaktig av Apple? Vel, det endte med å være en falsk e-post som prøvde å få brukeren til å klikke på en kobling slik at de ville skrive inn sine Apple ID-legitimasjonsbeskrivelser. Heldigvis, ikke vennen klikket på linken, men i stedet åpnet nettleseren sin og skrev inn iCloud.com og logget på den måten.
Selv om denne vennen mottok en phishing-e-post, er ikke alle bekreftelsesemailene falske. I denne artikkelen vil jeg vise deg hvordan du kan fortelle om e-posten er falsk eller ikke, og den beste fremgangsmåten for å sjekke kontoen din hvis du ikke er sikker.
Verifikasjons e-post
Selv om jeg er en IT-fyr og overordnet dataskjerne, får jeg fortsatt spoofed av noen e-postmeldinger meg selv. For eksempel, for første gang jeg fikk denne e-posten fra Google, var jeg bekymret for at noen prøvde å hacke inn på kontoen min.

Ordlyden av denne e-posten gjør at det høres ut som om noen har opprettet en ny e-postkonto og på en eller annen måte koblet den til kontoen min. Kan de da prøve å gjenopprette passordet mitt og få det sendt til denne nye e-postadressen? Jeg var ikke sikker, så jeg klikket på linken nederst, som sier at hvis du ikke opprettet denne e-postadressen, kan du fjerne linken fra kontoen din.
Jeg burde nok ikke ha klikket lenken i e-posten, siden jeg ikke visste egentlig i det øyeblikket om det var fra Google eller ikke. Heldigvis for meg var det og e-posten var ufarlig. I utgangspunktet, når noen oppretter en ny Gmail-konto, må de legge til en gjenopprettings-e-postadresse, som noen ganger blir feilaktig og dermed sendt til feil person. I alle fall må du være årvåken før du klikker på hvilken som helst lenke i disse typer e-post.
Hvordan sjekke om en e-post er autentisk
For å bekrefte en e-post som autentisk må du se på e-postadressen som sendes, og også e-posthodet for å være veldig trygt. Evnen til å skille mellom en ekte e-post og en falsk avhenger også av e-postklienten din. Jeg vil forklare nærmere nedenfor.
For eksempel, i ovenstående skjermbilde, kan du se at e-posten ble sendt fra [email protected] . Dette bør bekrefte at e-posten er virkelig fra Google, riktig? Vel, det avhenger av det. Hvis noen setter opp en skurk e-postserver, kan de sende en falsk e-post som kan vise sendingsadressen som [email protected]. Selv om de kan fake dette aspektet, kan resten ikke bli fakket.
Så hvordan bekrefter du at en e-post faktisk sendes fra den virkelige kilden og ikke noen andre? Enkelt sagt, sjekker du e-post header. Dette er også hvor e-postklienten kommer inn i spill. Hvis du bruker Gmail, kan du bekrefte kilden veldig raskt ved å klikke på Vis detaljer- pilen rett under navnet på avsenderen.
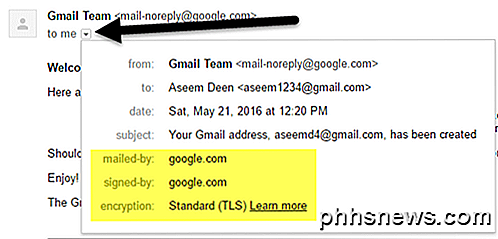
De viktige seksjonene sendes via, signert-b og kryptering . Siden det står google.com for begge disse feltene, er e-posten virkelig fra Google. For e-post som hevder å komme fra en bank eller et stort firma, skal det alltid ha feltene som er sendt og signert . Et synlig mail-by-felt betyr at e-posten var SPF-godkjent. Et synlig signert av felt betyr at e-posten var DKIM-signert. Til slutt vil e-posten nesten alltid krypteres hvis den sendes fra en større bank eller et firma.
Selv om disse feltene sikrer at e-posten ble verifisert, må du kontrollere at den ble verifisert av samme firma som angivelig sender den. For eksempel, siden denne e-postadressen er fra Google, bør den si google.com for de to feltene, som den gjør. Noen spammere har fått smarte og signere og verifisere sine egne e-postmeldinger, men det stemmer ikke overens med det faktiske selskapet. La oss se på et eksempel:
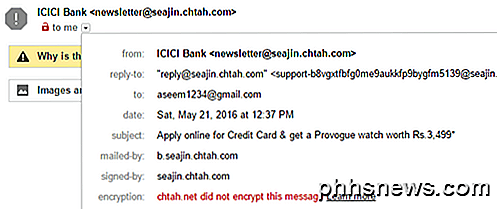
Som du ser, er denne e-posten angivelig fra ICICI-banken, men e-postadressen kaster automatisk tvil om e-postens ekthet. I stedet for alt relatert til banknavnet, er domenet seajin.chtah.com, som er veldig spammy sounding. E-postadressen har feltene som er postet og signert, men igjen er det ikke bankdomenet. Til slutt er det ingen kryptering på e-posten, som er veldig skyggefull igjen.
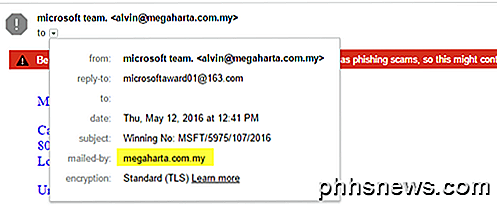
Her er en annen epost hvor det sendes en post via felt og det var kryptert, men det er absolutt ikke fra Microsoft. Som du kan se, er domenet ikke Microsoft.com, men noe uhørt domene. Når du kontrollerer e-postmeldinger, må du alltid kontrollere at e-postadressen som sendes er fra firmaet du mener er fra, det vil si hva som [email protected], og at e- post og signert av er fra den siste delen av e-postadressen, dvs. paypal.com .
La oss se på et annet eksempel, som kan være litt forvirrende.
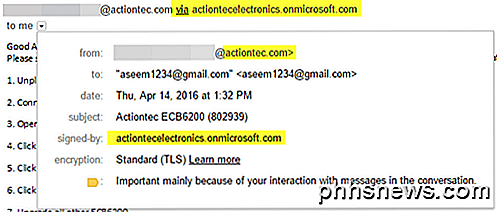
Her har jeg en e-post fra et firma som heter Actiontec, men det er VIA actiontecelectronics.onmicrosoft.com . Det er også signert av actiontecelectronics.onmicrosoft.com og har blitt kryptert. I dette tilfellet betyr det at e-posten blir sendt av en tredjeparts e-posttjeneste, som ikke nødvendigvis må godkjennes. I dette tilfellet bruker firmaet Office 365 for firmaets e-post, og det er derfor det sendes fra dette domenet.
Selv om e-posten ovenfor er legitim, garanterer ikke informasjonen i overskriften at e-posten er trygg. Du beste alternativet her er å sørge for at tredjeparts e-posttjenesten også er et stort anerkjent selskap. I dette tilfellet er det fra Microsoft. Til slutt, hvis noen virkelig prøver å feire en annen e-postadresse, vil Google trolig kunne fortelle og gi deg en advarsel som dette:
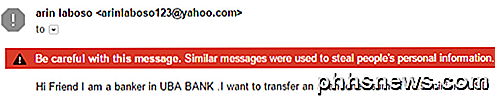
Eller noe slikt:

Hvis du noen gang får noen av disse advarslene, bør du ikke stole på e-postene i det hele tatt. Du lurer kanskje på hva du skal gjøre hvis du ikke bruker Gmail, og hvis du ikke ser på e-posten i nettleseren? Vel, i disse tilfellene må du se hele e-post header. Bare Google ditt e-postleverandørnavn etterfulgt av " vis e-postoverskrift ". For eksempel viser Google Outlook 2016 e-post header for å få instruksjoner for den klienten.
Når du har gjort det, vil du søke etter følgende tekststykker under overskriften Autentiseringsresultater :
spf = pass
dkim = pass
Spf-linjen er ekvivalent med det postede feltet i Gmail, og dkim svarer til signert av. Det skal se slik ut:
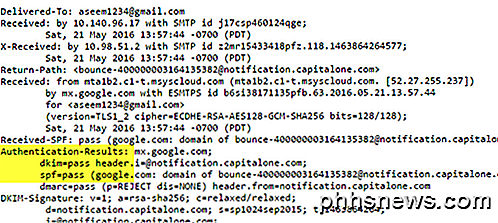
Igjen, selv om begge elementene har PASS, må du sørge for at det er for det virkelige domenet, ikke den falske en spammeren kan bruke. Hvis du vil lese mer om e-postgodkjenning i Gmail, kan du sjekke ut disse koblingene nedenfor:
https://support.google.com/mail/answer/180707?hl=en
https://support.google.com/mail/troubleshooter/2411000?hl=en&ref_topic=3395029
https://support.google.com/mail/answer/1311182?hl=en
Etter å ha testet flere tjenester, er det også grunnen til at jeg holder fast med Gmail over andre e-postklienter, og hvorfor jeg spesifikt bruker webgrensesnittet fordi det gir mange flere lag med beskyttelse som du ellers ikke ville få.
Til slutt bør du gjøre det til en vane å gå til nettleseren og manuelt besøke et nettsted i stedet for å klikke på lenken i e-posten. Selv om du vet at e-posten er trygg, er det en sikker brann måte å vite at du ikke besøker noen spoofwebsted. Hvis det er en lenke i en e-post som må klikkes, må du kontrollere nettadressen i adresselinjen i nettleseren din før du legger inn noen innloggingsdetaljer eller annen sensitiv informasjon. Hvis du har noen spørsmål, vær så snill å kommentere. Nyt!

Få tilgang til skjulte alternativer og informasjon Med Mac-tilleggsnavnet
Apple skjuler mye mer informasjon og nyttige alternativer i Mac-menyene dine. Du kan få tilgang til disse skjulte alternativene ved å holde nede Alternativ-tasten. I noen tilfeller må du kanskje holde alternativtasten før du åpner en meny. I andre kan du trykke på Alternativ-tasten mens menyen er åpen og se menyelementene endres.

Slik bruker du iCloud-bildene som Apple TV-skjermsparer
Med Apple TV har du mulighet til å logge deg på iCloud, slik at du kan se bildene dine der du er lagret. Det er lett å bruke disse bildene som skjermsparer eller en lysbildefremvisning, som du så stolt kan vise på TVen din. Du kan være godt kjent nå med iCloud fotodeling. I utgangspunktet, hvis du eier en Apple-enhet, og du sikkerhetskopierer bildene dine til iCloud, vil alt du lagrer der, forplante seg til andre Apple-enheter som er logget inn på samme konto.