Slik starter du alltid en hvilken som helst nettleser i privat nettlesemodus

Privat nettlesingsmodus tilbyr ikke fullstendig personvern, men det forhindrer at nettleseren din lagrer din historie, søk, informasjonskapsler og andre private data mellom surfing økter. Du kan få nettleseren din alltid å starte i privat nettlesingsmodus hvis du foretrekker det.
De fleste vil ikke bruke privat nettlesingsmodus permanent. Du må logge deg på nettstedene du bruker hver gang du åpner nettleseren din, da nettleseren din ikke lagrer informasjonskapslene som holder påloggingsstatusen din.
Google Chrome
Som standard aktiverer du Google Chrome's inkognitomodus. må legge til et kommandolinjealternativ i snarveien.
Finn først snarveien du bruker til å starte Google Chrome, enten på oppgavelinjen, på skrivebordet, på Start-menyen. Høyreklikk på det og velg "Egenskaper".
Hvis du bruker en snarvei på oppgavelinjen, må du høyreklikke Google Chrome-snarveien på oppgavelinjen, høyreklikke «Google Chrome» i menyen som vises , og velg deretter "Egenskaper".
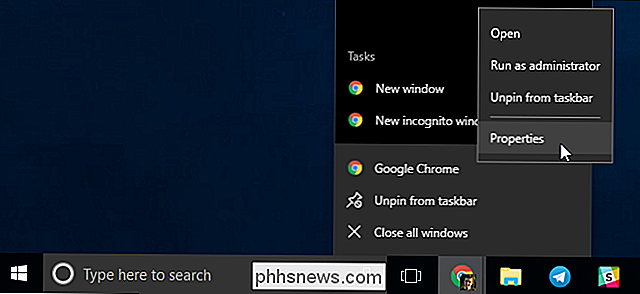
Legg til-incognitotil slutten av teksten i Mål-boksen. Det er en plass, en dash og deretter ordet inkognito.
Klikk på "OK" for å lagre endringene dine etter at du har lagt til dette alternativet.
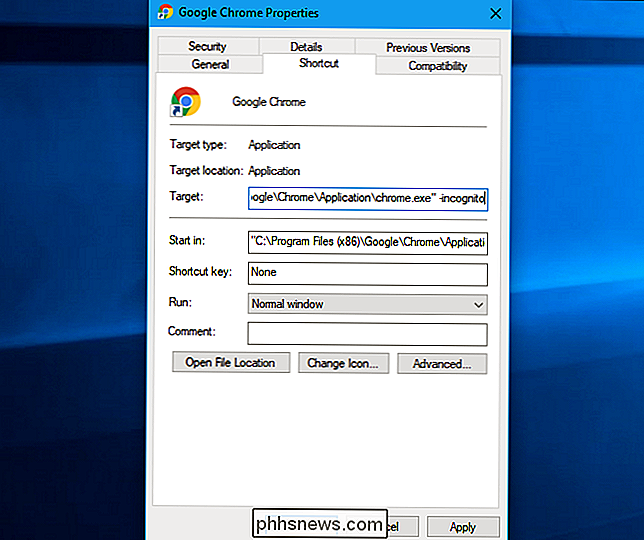
Google Chrome starter nå i inkognitomodus når du starter den fra denne snarveien. Hvis du bruker andre snarveier til å starte Google Chrome, må du også endre dem.
For å angre denne endringen i fremtiden, rediger snarveiene dine og fjern-incognito-teksten du la til.
Mozilla Firefox
Firefox lar deg automatisk aktivere privat nettlesingsmodus via valgvinduet. Klikk på menyen> Alternativer for å åpne den.
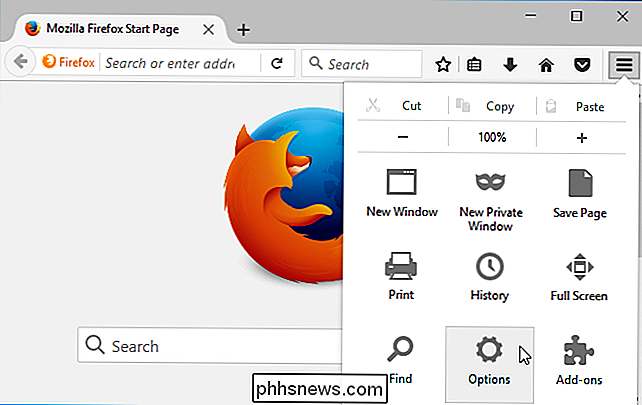
Klikk på "Personvern" -fanen på venstre side av vinduet for å få tilgang til personverninnstillingene dine. Under Historikken klikker du på "Firefox vil" -boksen og velger "Husk aldri historikk". Du blir bedt om å starte Firefox på nytt.
Firefox vil nå alltid bruke de samme innstillingene den bruker i privat nettlesingsmodus, selv om den ikke vil vise sitt normale private nettlesingsgrensesnitt. Det vil bare se ut som et vanlig Firefox-nettleservindu.
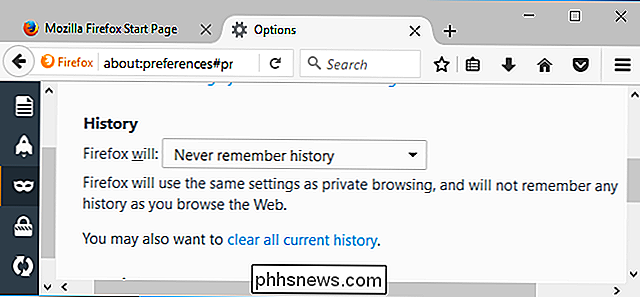
For å angre denne endringen i fremtiden, gå tilbake til denne ruten og fortell Firefox huske historien din igjen.
Apple Safari
Safari-nettleseren på macOS inneholder en alternativ som lar deg alltid åpne den i privat nettlesingsmodus. For å finne det, åpner du Safari og klikker på Safari> Innstillinger.
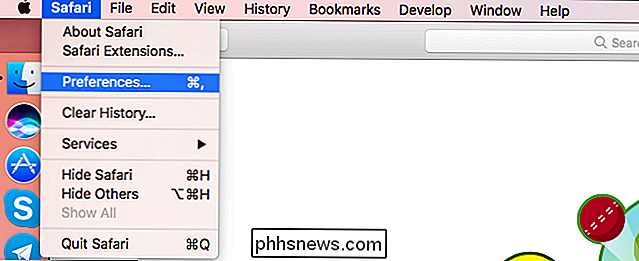
I hovedruten klikker du på "Safari åpnes med" -boksen og velger "Et nytt privat vindu". Når du åpner Safari i fremtiden, åpnes den i privat nettlesemodus.
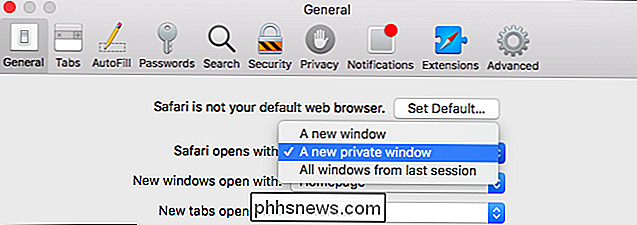
For å angre denne endringen i fremtiden, kom tilbake her og fortell Safari å åpne med "Et nytt vindu" i stedet.
Microsoft Edge
Evnen til å alltid åpne Edge i InPrivate Browsing-modus er en av de mange funksjonene Microsoft Edge ikke tilbyr ennå. Microsoft kan en dag legge til denne funksjonen til Edge i en fremtidig oppdatering til Windows 10.
Internet Explorer
Hvis du bruker Internet Explorer, må du legge til et kommandolinjealternativ i Internet Explorer-snarveiene for å aktivere InPrivate Browsing som standard.
Finn snarveien du bruker til å starte Internet Explorer, høyreklikk den og velg Egenskaper. Hvis du bruker en snarvei på oppgavelinjen, må du høyreklikke på Internet Explorer på oppgavelinjen, høyreklikke "Internet Explorer" igjen, og velg Egenskaper.
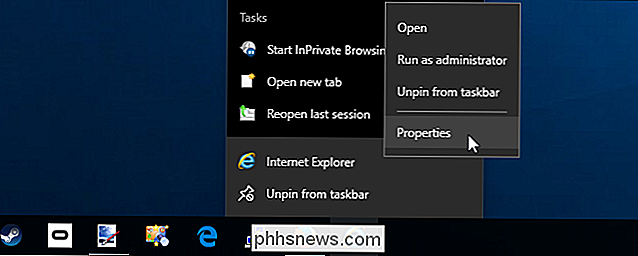
Legg til-privattil slutten av Mål-boksen. Det er en plass, en dash, og så ordet privat. Klikk OK for å lagre endringene dine.
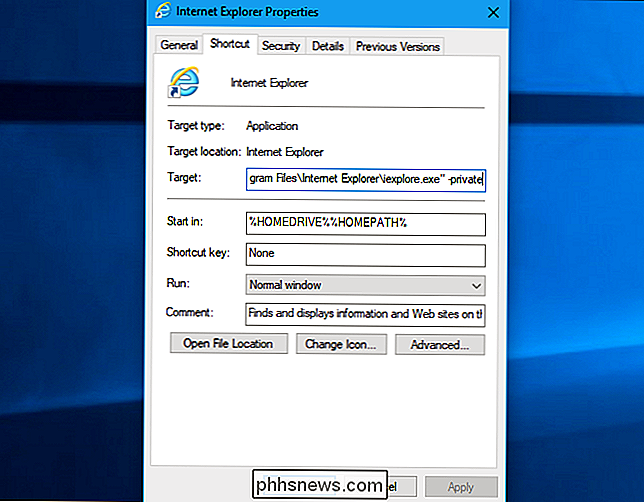
Internet Explorer starter nå med InPrivate Browsing aktivert når du starter den via denne snarveien. Hvis du bruker andre snarveier til å starte Internet Explorer, må du endre hver enkelt.
For å angre denne endringen i fremtiden, rediger Internet Explorer-snarveiene og fjern-privat-teksten du la til fra målglass.
Husk at nettleseren din ikke vil kunne lagre påloggingsstatus, nettstedinnstillinger eller annen type data hvis du gjør dette. Dette kan være både en velsignelse og en forbannelse.

Din MyFitnessPal-konto ble nesten helt hakket, Endre passordet ditt nå
Hvis du er en av de millioner av de 150 millioner MyFitnessPal-brukerne, har du dårlige nyheter: hackere har e-postadressen din, brukeren din Her er Jim Finkle og Nivedita Balu, som rapporterer til Reuters: De stjålne dataene inkluderer brukernavn, e-postadresser og krypterte passord for den populære MyFitnessPal-mobilappen og nettstedet, sa Under Armor i en uttalelse.

Slik legger du til flere touch-ID-fingre til din Mac
Touch ID på den nye MacBook Pro gjør det enklere å logge inn: bare plasser fingeren på strømknappen, og du er i Det er en liten ting, men det gjør at du våkner datamaskinen og logger på nesten øyeblikkelig. Som standard fungerer dette med hvilken finger du velger når du først setter opp Mac, men noen ganger vil du kanskje bruke en annen finger .



