Slik laster du ned filer med Synology NAS (og unngår å forlate datamaskinen din om natten)

Hvis du har en Synology NAS, kan du enkelt konfigurere den til å laste ned store filer for deg, slik at du tillater du slår av PCen din og lar NAS-hummen vike i bakgrunnen. La oss se på hvordan du starter og planlegger disse nedlastingene nå.
Hvorfor bruke NAS til å laste ned filer? Det frigjør datamaskinen din slik at du kan slå den av når du ikke bruker den, i stedet for å forlate den for å vente på nedlastingene (bekymre deg for at en automatisk oppdatering eller lignende vil skru dem opp). Videre, i de fleste tilfeller vil NAS-en din være i all tid uansett (som de fleste ikke strømmer ned sine NAS-apparater), og til og med de bøffeste forbrukermodellene Synology NAS-enhetene bruker betydelig mindre strøm enn en stasjonær datamaskin. I stedet for å la PCen gå for å fullføre en enkel nedlasting (eller dusinvis av nedlastinger for det saks skyld), kan du i stedet laste opp oppgaven til din NAS og hente filene senere. Enda bedre, du kan sette en tidsplan slik at store filer lastes ned midt på natten - perfekt for å holde forbindelsen fri og rask i løpet av dine våkne timer.
RELATED: Slik oppdaterer du din Synology NAS manuelt Pakker
Den hemmelige sausen i vår nedlasting planleggingsrutine er gratis og offisielt nedlastingsprogram fra Synology, Download Station. Programmet er inkludert på NAS som standard, men hvis du har fjernet det på et tidspunkt, kan du hoppe inn i pakkesenteret (samme sted der du oppdaterer programmene dine) og søke etter appen. Download Station støtter et bredt utvalg av protokoller, inkludert vanlige protokoller som HTTP, FTP, BitTorrent samt mindre brukte fildeling og nedlastingsprotokoller som NZB, Thunder, FlashGet, QQDL og eMule, og den støtter RSS (hvis filene du ønsker å laste ned, blir annonsert via RSS-feeder.)
Konfigurere nedlastingsstasjon
For å starte nedlastingsstasjonen kan du enten velge programmet i Synology NASs nettbaserte dashbord ved å klikke på menyikonet og velge "Download Station" , se nedenfor, eller du kan navigere til// [din NAS IP-adresse] / nedlasting /for å få tilgang til den direkte.
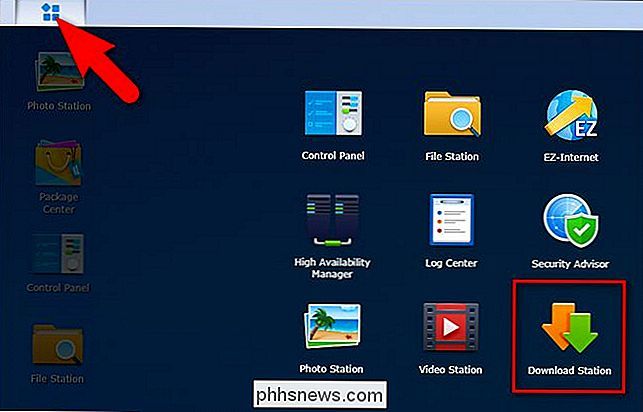
Ved første oppstart blir du bedt om å angi en nedlastingsmappe . Klikk "OK" for å hoppe direkte til valgvalgsmenyen.
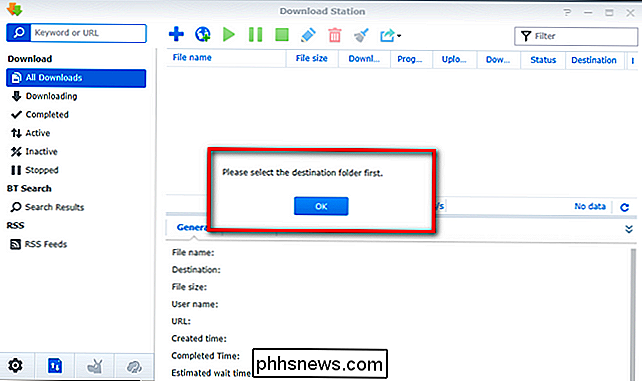
I «Destinasjon» -boksen kan du enten velge en eksisterende mappe eller opprette en helt ny mappe. Fordi ingen av våre eksisterende mapper var en god kamp for våre behov, valgte vi å klikke på "Opprett mappe" og opprette en ny mappe kalt "nedlastinger". Denne mappen vises som en underkatalog for ditt / hjem / mappe, som vist nedenfor. Velg det og klikk deretter på "Velg" -knappen for å fortsette.
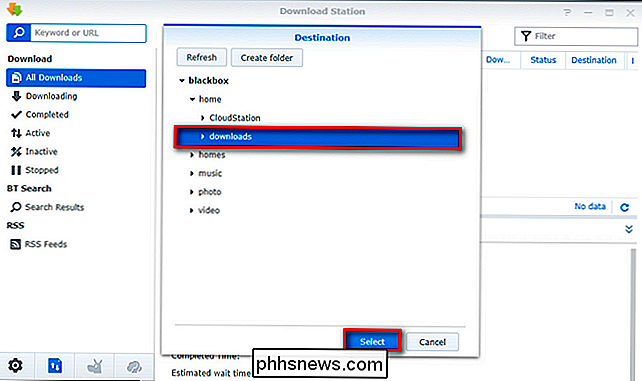
Med vårt nedlastingsmappe sett kan vi nå legge til noen filer som skal lastes ned.
Legge til og planlegge filer via nedlastingsstasjon
Når du har plukket en Generell destinasjon for nedlastningene dine, det er en grei affære å fylle ned nedlastingsbehandleren din med filer for å laste ned. Med nedlastingsstasjonen åpen, klikker du bare på "+" -symbolet eller klarsymbolet til venstre i navigeringsfeltet, se nedenfor. Symbolet "+" er for å legge til nedlastinger til sjefen via fil (f.eks. Du har en .torrent-fil for hånden) der som klokkeknappen er for URL-formaterte destinasjoner (f.eks. Du har // eller ftp: // adresse på filen). La oss legge til en Linux distro ISO, den gamle filbehandler teststandbyen, til vår kø nå ved å klikke på globusikonet.
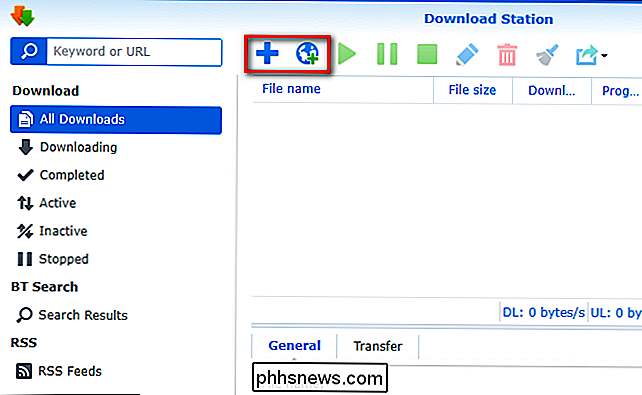
I menyen Last ned "Oppgave" har du noen muligheter til å delta på. Først kan du legge ned nedlastingskatalogen som standard (i vårt tilfelle/ hjem / nedlastinger /) eller du kan klikke "Velg" og enten endre katalogen eller opprette en ny underkatalog hvis du ønsker å beholde ting spesielt ryddig (for eksempel å lage en underkatalog bare for Linux ISO-filer). Deretter må du lim inn URL-adressen til filen i feltet "Angi URL". Hvis koblingen er en FTP-adresse, og at FTP-serveren krever at du autentiserer på noen måte, sjekk "Autentisering påkrevd", så du får en ekstra melding der du kan legge inn innlogging. Ellers klikker du bare på "OK" for å fortsette.
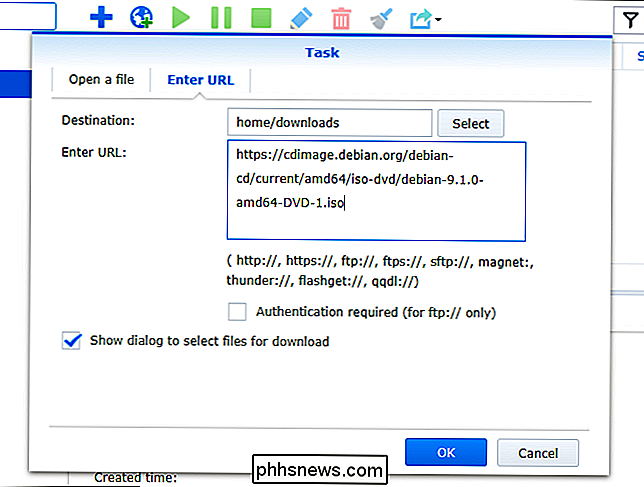
Etter å ha klikket på OK, starter nedlastingen automatisk.
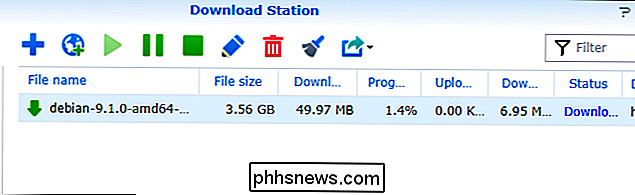
Gjenta prosessen med så mange filer som du ønsker, og Synology NAS kommer til å chugge sammen og laste ned dem alle.
Angi et nedlastingsskjema
Det er to planleggingslag som er tilgjengelige for deg via nedlastingsstasjonens innstillinger. Du kan planlegge perioder med null nedlastingsaktivitet, og du kan angi tidsbaserte begrensninger på BitTorrent-trafikk. Hvis du vil modifisere begge tidsplanene, klikker du bare på Innstillinger-ikonet i Disk Station-grensesnittet, nederst til venstre.
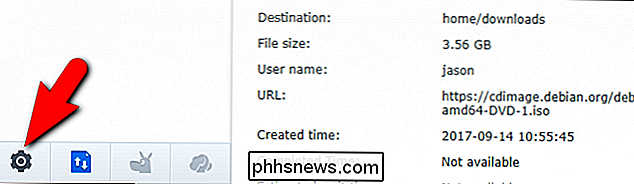
I innstillingsmenyen, under delen BT / HTTP / FTP / NZB , velg underavsnittet "Generelt". I det underavsnittet bytter du «Avansert tidsplan» på og klikker deretter «Planlegg plan».
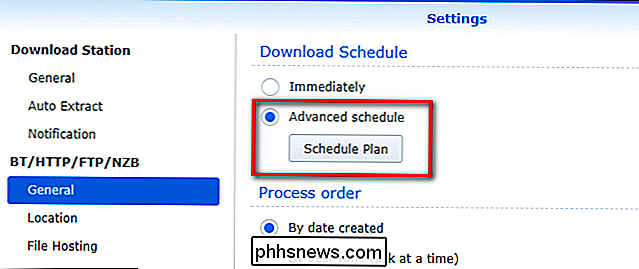
Velg først hvilken type planlegging du vil gjøre øverst, og klikk deretter på hvert planfelt (eller klikk og dra, som deg " re maler dem inn) for å velge mange blokker samtidig. Hvis du bruker BT Alternate Speed-innstillingen, må du manuelt angi hvilken hastighet opplastings- / nedlastingshastigheten er for BitTorrent-overføringer, ellers kan du holde fast ved å bruke Blå eller "Standardhastighet" for På og "Ingen overføringer" for Av .
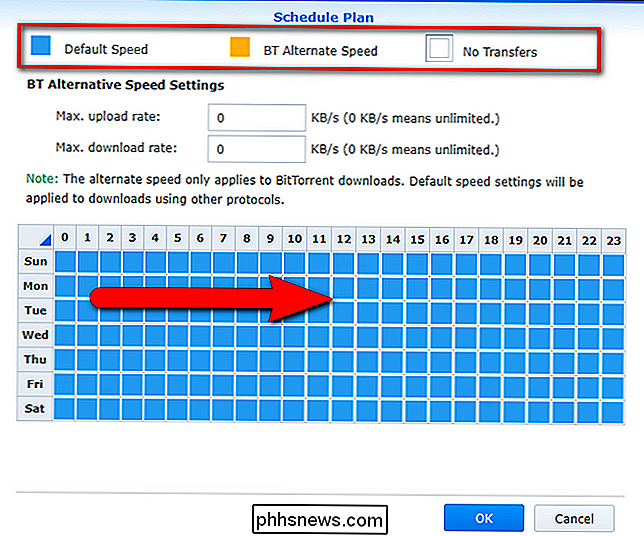
Hvis du vil konfigurere det, er det ingen overføringer i løpet av dagen (men overføringer mellom midnatt og kl. 06.00), for eksempel, velger du "Ingen overføringer" øverst, og bytt deretter tidsplanen slik at Nedlastinger kan bare skje fra:
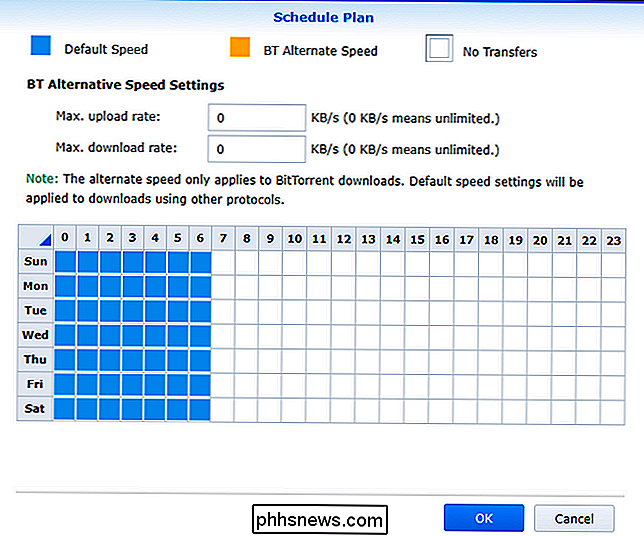
Når du har planlagt ditt sett, klikk "OK". Nå vil dine eksisterende og fremtidige nedlastinger, når de legges utenfor de aktive timene, vise et nedlastingsikon med en klokke, som vist nedenfor.
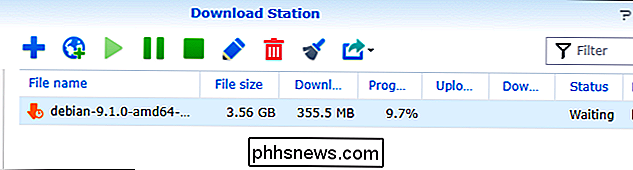
Som en side er det ingen fil-for-fil-overstyringsfunksjon for planleggingen (deg kan ikke høyreklikke på en midlertidig fil og tvinge den til å starte utenfor de aktive timene), så hvis du trenger å haste en fil, må du hoppe tilbake til menyen og skru av planleggingen for hele filens varighet .
Det er alt der er til det. Takket være det enkle grensesnittet til Download Station, kan du laste ned nedlastingsaktiviteten din til Synology NAS, slik at du kan slå av datamaskinen, spill på den, oppdatere den eller ellers ikke bekymre deg om å forlate den til å kile gjennom en nedlastningskø.

Slik ser du nettverksdatabruken på Google WiFi
Hvis du noen gang vil vite hvor mye data du bruker på ditt hjemme-internett, kan du vanligvis ikke finne ut uten litt av ruteren hacking eller bruk en tredjepart app på datamaskinen din. Men hvis du bruker Google WiFi-ruteren, kan du spore dette innfødt. Slik gjør du det. Dette er en god måte å se hvilke enheter som kan være skyldige når det gjelder å trykke på den månedlige datahetten din, hvis du har en.

Slik stopper du Amazonas e-post, tekst eller smarttelefon-appvarsler
Amazon kan varsle deg om kjøp, forsendelser og forsinkelser via e-post, tekstmelding eller push-varsler fra Amazon-appen. Det er også mulig å aktivere alle tre typer meldinger, og du vil bli bombardert med dupliserte varsler når du bestiller noe. Men selv om disse kan være nyttige, vil du sannsynligvis ikke alle tre av dem samtidig.



