Slik bruker du nærliggende deling på Windows 10

Windows 10-PCer kan nå sende filer, koblinger, bilder og mer til nærliggende PCer via Bluetooth. Denne "nærliggende deling" eller "nær del" -funksjonen fungerer mye som Apples AirDrop, og den er ny i våropphavsrettsoppdateringen.
Merknad : Nåværende funksjon for nærliggende deling er bare tilgjengelig hvis du er en del av forhåndsvisningsprogrammet for Windows 10 Insider. Funksjonen vil begynne å rulle ut til publikum når Spring Creators Update kommer, som vi forventer å være rundt 10. april.
Slik aktiverer du nærliggende deling
RELATED: Alt nytt i Windows 10s våropphavsmannoppdatering, Tilgjengelig i april 2018
For øyeblikket fungerer nærliggende deling bare mellom to Windows 10-PCer som har funksjonen aktivert. Du kan ikke dele fra mobile eller andre operativsystemer. Du kan aktivere nærliggende deling fra enten dialogboksen Del 10 i Windows 10 eller i appen for innstillinger for Windows 10.
For å aktivere den fra Del-dialogboksen, klikk en "Del" -knapp hvor som helst i Windows, for eksempel ved å klikke på "Del" -knappen på Edge-verktøylinjen eller ved å høyreklikke en fil i Filutforsker og velge kommandoen Del. Klikk på eller trykk på "Trykk for å slå på nærliggende deling" i menyen Del.
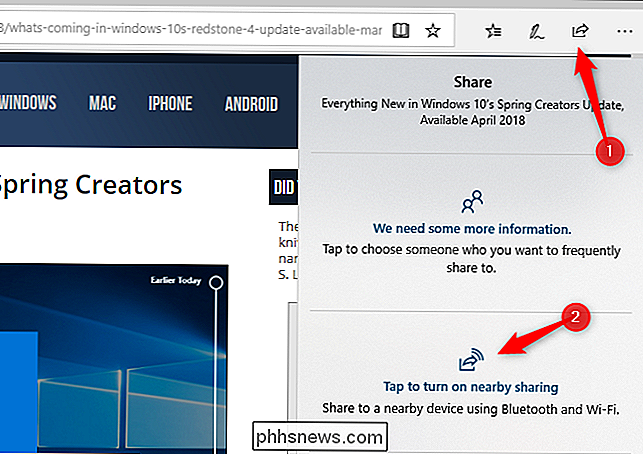
Hvis du vil aktivere og konfigurere nærliggende deling fra Innstillinger-appen, går du til Innstillinger> System> Delt opplevelser og slår på "Deling av nærliggende" -bryter .
Filer du mottar via nærliggende deling, lagres som standard i nedlastingsmappen din, men du kan endre det i Innstillinger-appen. Du kan også velge hvem som kan dele med deg. Som standard kan alle nærliggende Windows 10-PCer dele eller motta fra deg. Hvis du bare velger alternativet "Mine enheter bare", vil nærliggende deling bare fungere mellom PCer du har logget på med samme Microsoft-konto.
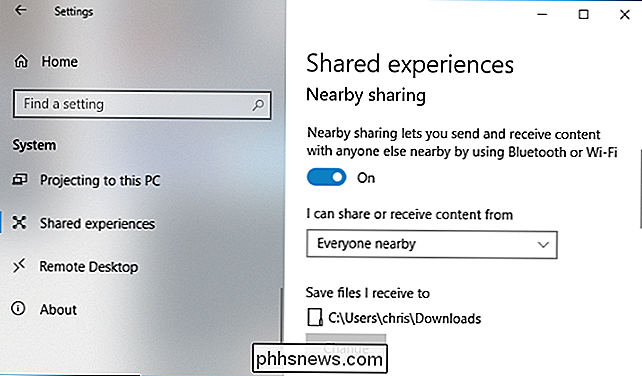
Slik deler du en fil
Du kan bruke nærliggende deling for å sende filer mellom PCer trådløst. For å gjøre dette, åpne File Explorer, høyreklikk en fil og velg kommandoen "Del".
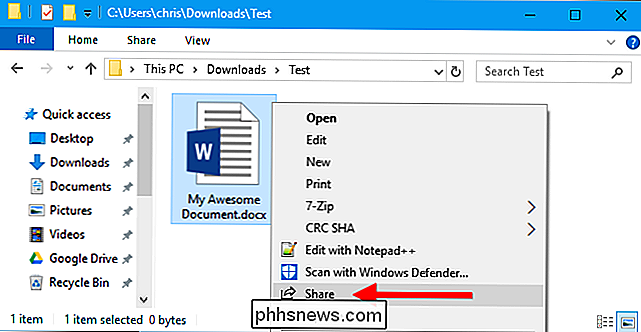
Dialogboksen Del vises og ser etter nærliggende enheter. Hvis det ikke vises noen enheter, må du forsikre deg om at den andre PCen du vil dele, har nærliggende deling aktivert og slått på. Når du ser navnet på PCen du vil dele filen med, klikker du eller trykker på den.
Du kan også endre datamaskinens navn til noe mer minneverdig i denne dialogen, hvis du vil.
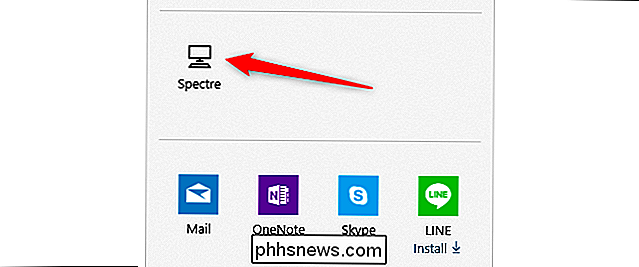
Du vil se et "Deling til [PC navn]" varsel mens PCen venter på den andre PCen for å akseptere del forespørselen.
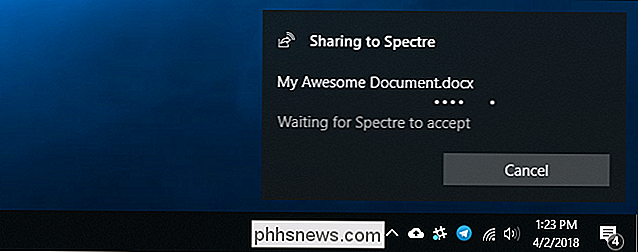
Et varsel vises også på den andre PCen, både i oppgavelinjen og i Action Center. Hvis du vil åpne handlingssenteret, klikker du enten på varselbobleikonet nederst til høyre på skjermen eller trykker på Windows + A på tastaturet.
Klikk på "Lagre" for å lagre filen på PCen eller "Lagre og åpne" for å lagre det og åpne filen umiddelbart.
Den sendte PC-en overfører deretter filen til mottakeren. Prosessen kan ta litt tid, avhengig av filens størrelse og hastigheten på Bluetooth-tilkoblingen.
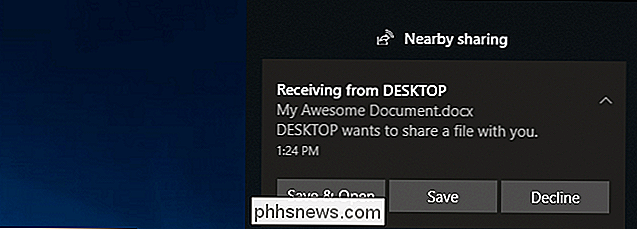
Slik deler du en kobling, et bilde eller noe annet
Denne samme delingsprosessen fungerer sammen med andre typer innhold, også. Det fungerer hvor som helst der er en Windows 10 Share-knapp.
Du kan for eksempel dele en kobling i Microsoft Edge med en annen PC. Bare åpne Microsoft Edge, naviger til nettsiden du vil dele, og klikk deretter eller klikk på "Del" -knappen på verktøylinjen. Velg den andre PCen du vil dele koblingen med.
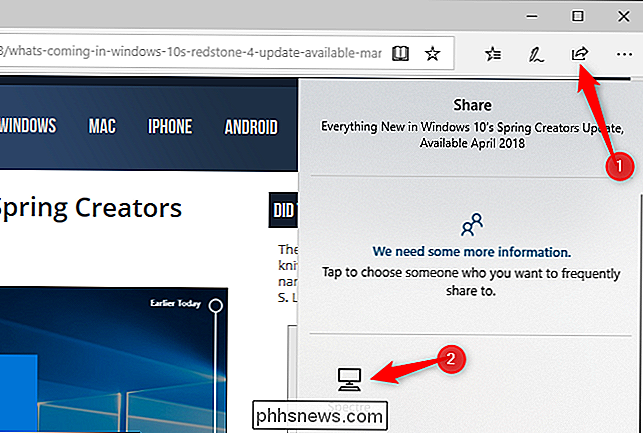
En melding vises på den andre PCen. Klikk på "Åpne" -knappen for å åpne den delte linken i Microsoft Edge.
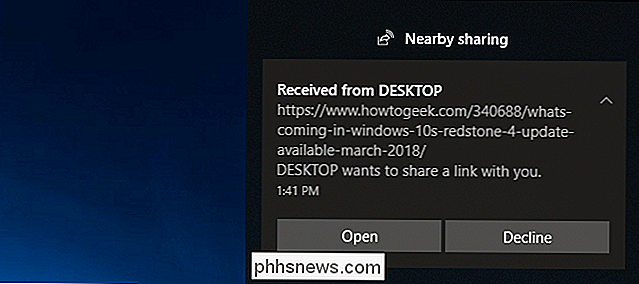
Bilder-appen i Windows 10 har også en delingsknapp, slik at du kan åpne ett eller flere bilder i appen Bilder og bruke nærliggende deling for å sende bilder mellom PCer på samme måte.
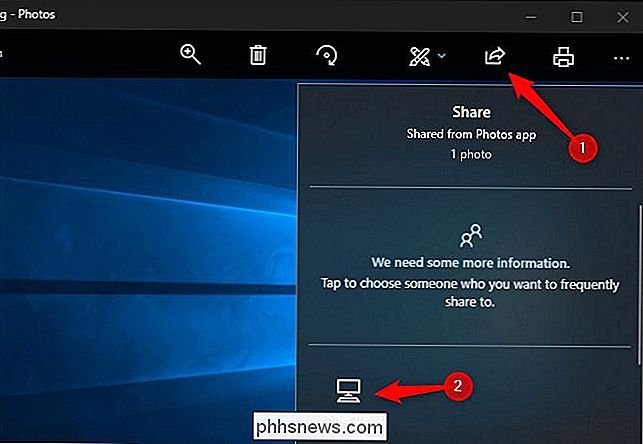
Det finnes for øyeblikket ingen mobilkompanjonsapp for iPhone, iPads eller Android-telefoner, slik at du ikke kan bruke nærliggende deling for å dele data med en ikke-Windows-enhet. Du kan imidlertid bruke funksjonen Fortsett på PC for å sende koblinger fra telefonen eller nettbrettet til Windows-PCen.
RELATED: Slik bruker du Windows 10s "Fortsett på PC" -funksjonen med en iPhone eller Android-telefon

Slik unngår du falske og scammy Amazon-selgere
Amazon er en av de største markedsplassene for direkte forbrukere på planeten. Og ikke bare for sine egne varer og tjenester: Selv om selskapet driver store varehus over hele verden, kan også mindre selskaper selge vanskeligere å finne varer på sin markedsplass, inkludert enkelte selgere av nye og brukte varer.

Slik får du Windows til å feilsøke datamaskinens problemer for deg
Windows inneholder en rekke "feilsøkingsprogrammer" som er utviklet for å raskt diagnostisere og automatisk løse ulike datamaskinproblemer. Feilsøkingsverktøy kan ikke fikse alt, men de er et flott sted å starte hvis du støter på et problem med datamaskinen. Feilsøkingsverktøy er innebygd i kontrollpanelet på Windows 10, 8 og 7, så praktisk talt alle Windows-brukere kan dra nytte av dem.



