Slik deaktiverer du varslinger på Windows 10

Varsler kan være distraherende, men Windows 10 har en klikkbryter som deaktiverer dem alle. Du kan også deaktivere varsler for individuelle apper, eller skjule de mange andre varslene som vises i hele Windows.
Slik deaktiverer du alle varsler
Innstillinger-appen for Windows 10 lar deg kontrollere meldinger. For å starte den, åpne Start-menyen, og klikk deretter på det girformede "Innstillinger" -ikonet - eller trykk på Windows + I.
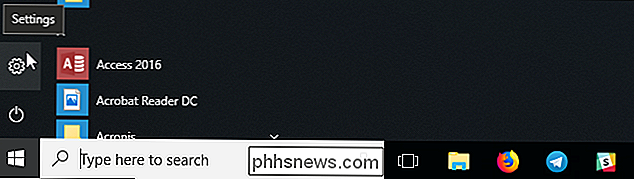
Naviger til System> Meldinger og handlinger i Innstillinger-vinduet.
For å deaktivere varsler for alle app på systemet ditt, slår du av for "Få meldinger fra apper og andre sendere".
Dette alternativet deaktiverer varslingene for både Windows 10 Store-apper og klassiske skrivebordsprogrammer.
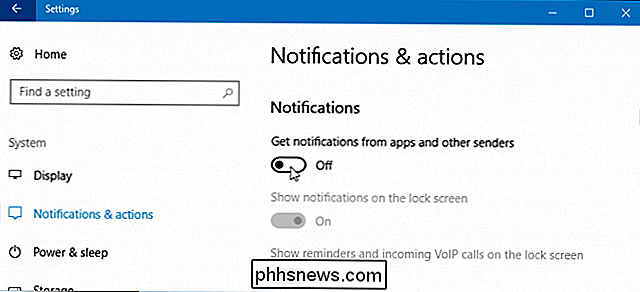
Slik deaktiverer du individuelle appvarsler
Hvis du vil deaktivere varsler for enkelte apper, går du til System> Meldinger og handlinger, og deretter ruller du ned til listen "Få meldinger fra disse sendere". Denne listen viser Windows-systemfunksjoner, Store apper og tradisjonelle skrivebordsprogrammer som kan sende varsler.
Sett en app til "Off" og Windows forhindre at appen viser varsler.
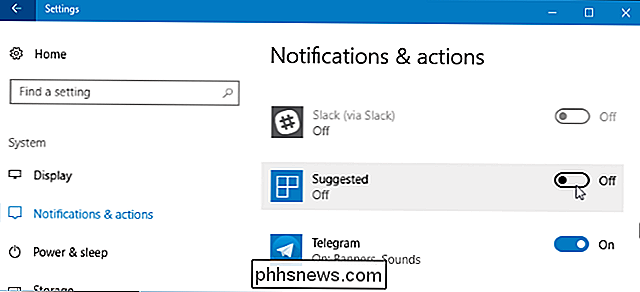
Disse alternativene fungerer bare for apper som bruker den tradisjonelle Windows varslingsmetoden. Apper med tilpassede varselbobler fortsetter å vise sine egne varsler, med mindre du lukker dem eller deaktiverer varslene i de aktuelle appene. De fleste apper som viser varsler gir deg muligheten til å deaktivere dem. Bare åpne den aktuelle appen og se i innstillingsvinduet for et alternativ som deaktiverer varslinger.
Slik slår du midlertidig av meldinger
RELATED: Slik endrer du standard stille timer i Windows 10
Windows 10 har en "Stille Timer" -funksjonen i Fall Creators Update, og dette vil bli utvidet og omdøpt til "Focus Assist" i den kommende Redstone 4-oppdateringen. Dette er i hovedsak en "Ikke forstyrr" -modus for Windows 10.
Når stille timer (eller fokusassistent) er aktivert, blir meldinger midlertidig skjult. Som standard, når du slår stille timer på, er den aktivert mellom midnatt og kl 18 på Fall Creators Update, men du vil enkelt kunne tilpasse disse timene på Redstone 4-oppdateringen. Gå til Innstillinger> System> Fokusassistent for å konfigurere hvordan det fungerer på Redstone 4-oppdateringen.
RELATED: Slik bruker og tilpasser du Windows 10 Action Center
For å aktivere denne funksjonen, åpner du Action Center ved å klikker på ikonet Action Center i nedre høyre hjørne av oppgavelinjen eller trykker på Windows + A. Klikk på "Stille timer" (eller "Fokus assistanse") flis for å slå den på eller av. Velg koblingen "Utvid" nederst i handlingssenteret hvis du ikke ser denne flisen i toppraden.
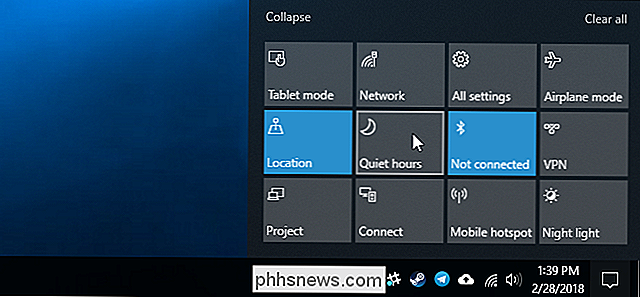
Slik deaktiverer du annonseringsvarsler
RELATED: Slik deaktiverer du alle Windows 10-er -I Annonsering
Windows 10 har mye innebygd annonsering, og mange av disse annonsene vises som varsler. For eksempel ser du noen ganger popup-varslinger på oppgavelinjen, og informerer deg om Microsoft Edges funksjoner og "forslag" om funksjoner du bør bruke. Disse forslagene er også varsler.
Du kan deaktivere alle disse annonsene med alternativer som er innebygd i Windows 10, men Microsoft har spredt alternativene du trenger over operativsystemet. Følg vår guide for å deaktivere all annonsering i Windows 10 for å stoppe Windows fra å plage deg med annonser.
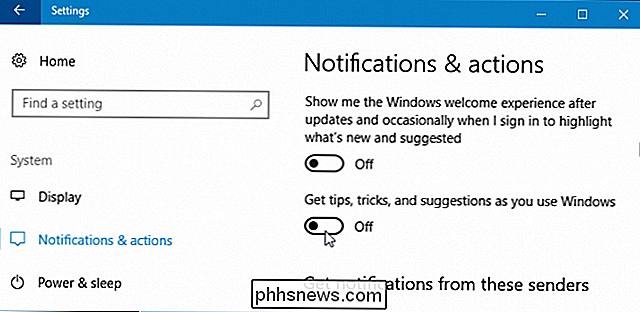
Slik deaktiverer du Live Tiles i Start-menyen
RELATED: 10 måter å tilpasse startmenyen til Windows 10
Selv om live fliser ikke er tradisjonelle popups som forstyrrer deg, kan de sikkert distrahere. For eksempel har appene Nyheter, Mail og Facebook live-fliser, slik at du får beskjed med nye overskrifter, e-post og Facebook-meldinger hver gang du åpner Start-menyen.
Hvis du ikke vil se Live-fliser, bare høyreklikk eller trykk lenge på en flis i Start-menyen, og velg deretter Mer> Slå på Live Tile Off. Flisen forblir festet for enkel tilgang, men fungerer bare som en enkel snarvei og oppdateres ikke kontinuerlig med nytt innhold.
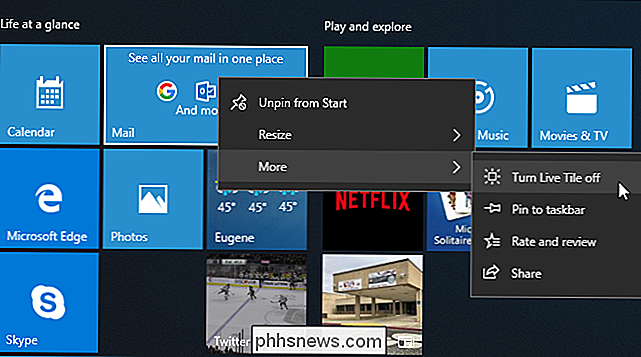
Slik deaktiverer du låseskjermvarsler
RELATED: Slik tilpasser du låseskjermbildet på Windows 8 eller 10
Windows 10 lar også apper vise meldinger som statusmeldinger på låseskjermbildet. Hvis du ikke vil se statusmeldinger på låseskjermen, kan du fjerne dem.
For å kontrollere hva som vises på låseskjermbildet, gå til Innstillinger> Tilpasning> Lås skjerm. Apper som viser innhold på låseskjermen din, vises under "Velg en app for å vise detaljert status" og "Velg programmer for å vise rask status." Hvis du vil fjerne en app fra låseskjermbildet, klikker du på ikonet her og velger deretter alternativet "Ingen". . Du kan også velge en annen app hvis du vil se en annen apps varslinger på låseskjermbildet.
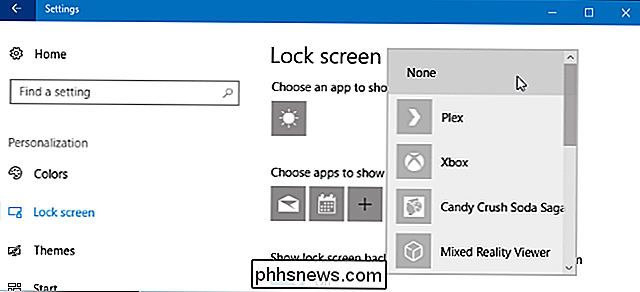
Deaktiver varslingsikonetikoner
RELATERT: Slik tilpasser du og tweak systemmagasikonene i Windows
Selv etter at du deaktiverer varsler, fortsetter mange apper å kjøre i ditt "varslingsområde" (også kjent som systemskuffen). Disse appene oppdaterer ofte ikoner her med merker og animasjoner som informerer deg om statusen deres.
For å skjule ikoner fra varslingsområdet, bare dra dem på pilen til venstre for ikonene, og deretter inn i det lille panelet som vises. Det panelet inneholder noen ikoner for varslingsområde som du ikke vil se rett på oppgavelinjen. (Morsomt faktum: Det offisielle navnet på dette panelet er Overflow Notification Pane.) Appene du drar, fortsetter å kjøre i bakgrunnen, men du vil ikke se sine varsler på oppgavelinjen din, med mindre du klikker på pil opp. Du kan også høyreklikke mange av disse programmene og lukke dem hvis du ikke vil at de skal kjøre i bakgrunnen.
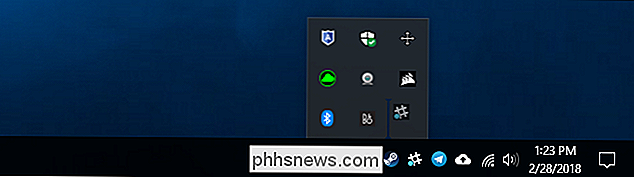
Innstillinger-appen lar deg også tilpasse ikonene for varselområdet. Bare hør til Innstillinger> Tilpasning> oppgavelinje. I den høyre ruten, bla ned til delen "Meldingsområde", og klikk deretter på "Velg hvilke ikoner som vises på oppgavelinjen" -koblingen. Sett et hvilket som helst ikon til "Av" og det vil bli gjemt i det overløpspanelet. Dette oppnår det samme som å raskt dra og slippe ikonene fra oppgavelinjen.
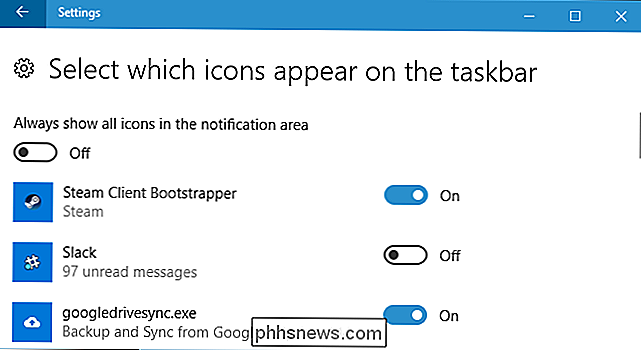
Windows 10 gir mange flere muligheter for å håndtere varsler enn Windows 7 gjør. For eksempel, når du bruker Windows 7, må du deaktivere varsler fra hver enkelt app du bruker. Windows 7 gir ingen mulighet til å blokkere appens varsler på systemnivå, som Windows 10 gjør via appen Innstillinger, og det gir heller ikke en stille timer eller fokusassistent modus som midlertidig demper varsler.

Hvor dårlig er AMD Ryzen og Epyc CPU-feil?
AMD har nå bekreftet at "AMD-feilene" avslørt av CTS-Labs er ekte. Vi anbefaler at du installerer BIOS-oppdateringen som løser dem når den er tilgjengelig. Men ikke bekymre deg for mye. Faren for disse feilene har vært overdrevet. Fire separate sårbarheter er identifisert, og de heter Ryzenfall, Masterkey, Fallout og Chimera.

Slik bruker du forgrunnen og bakgrunnen for å skape sterkere bilder
Fotografering kan være veldig teknisk, spesielt i den digitale tidsalderen. Men fotografering er på kjerne, kunst. Du kan ta et teknisk perfekt bilde som er helt kjedelig og et teknisk ufullstendig bilde som er mye mer interessant. La oss sammenligne to skudd. Dette er en teknisk perfekt eksponering.



