5 måter å øke hastigheten på Windows 10
Windows 10 er ganske darn fort sammenlignet med eldre versjoner av Windows som Windows Vista og Windows 7, spesielt når du starter opp. Hvis du bytter harddisken med en SSD (solid state drive), er den enda mer latterlig rask! Men jeg handler alltid om å optimalisere systemet for å gjøre det enda raskere!
Jeg har brukt Windows 10 en stund, og jeg har kjørt over noen få små tweaks her og der som har gjort at Windows 10-systemet kjører blazingly raskt. I denne artikkelen skal jeg bare nevne ting du kan gjøre i Windows 10. Du kan alltid legge til minne, få en SSD, eller legge til andre forbedringer av maskinvareytelsen, men dette innlegget vil fokusere på programvaren.
Tips nr. 1 - Slå på hurtig oppstart
Rask oppstart er en ny funksjon i Windows 8/10 som hjelper datamaskinen oppstart opp igjen veldig fort fra en nedleggelse. Det er mange tekniske aspekter ved denne funksjonen som jeg ikke egentlig vil forklare her i detalj, men i utgangspunktet laster ikke Windows alt fra grunnen til oppstart, noe som gjør oppstartstiden mye kortere.
Hvis du ikke har rask oppstart aktivert, vil du virkelig redusere Windows 10-maskinen din. Ta en titt på min forrige artikkel om å aktivere rask oppstart i Windows 10.

Tips # 2 - Optimaliser dine disker
Hold harddiskene dine optimalisert ved hjelp av funksjonen Optimaliser drivere i Windows 10. Det er i utgangspunktet en erstatning for Diskdefragmentering. Pass på at den ukentlige optimaliseringen er slått på for alle stasjonene dine. Du kan lese mitt forrige innlegg om hvordan du slår på Optimaliser disker i Windows 10.
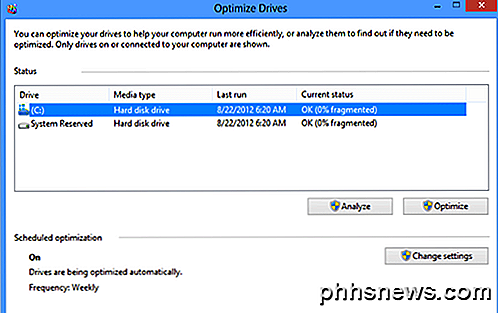
Tips # 3 - Juster for best ytelse
Jeg har alltid funnet animasjoner, skygger og andre små visuelle effekter for å være ganske ubrukelig i Windows. Som med tidligere versjoner kan du bare deaktivere alle disse ved å høyreklikke på Computer, velge Egenskaper og deretter klikke på Avanserte systeminnstillinger .
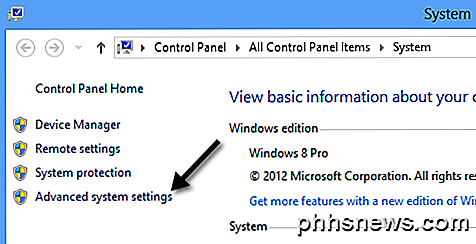
I dialogboksen Systemegenskaper klikker du på kategorien Avansert og klikker deretter på Innstillinger under Ytelse .
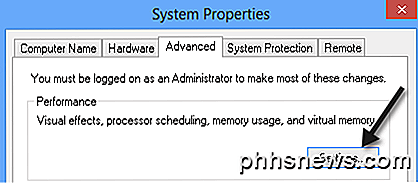
Til slutt klikker du på Juster for best ytelse, som i utgangspunktet fjerner alle animasjoner og effekter.
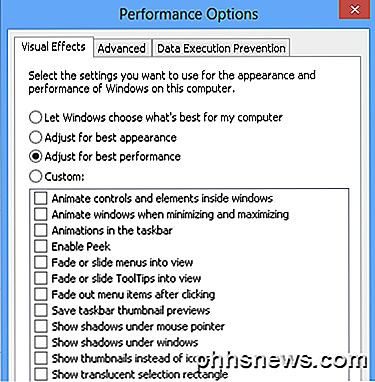
Tips nr. 4 - Oppstartsposter
Som med alle versjoner av Windows, må du deaktivere alle de ubrukelige oppstartspostene, og det samme gjelder for Windows 10. I stedet for å være i MSCONFIG, finner du nå oppstartspostene i Oppgavebehandling. Gå videre og deaktiver alt som ikke trenger å starte opp på Windows-pålogging.
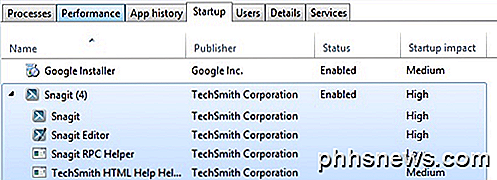
Hva er kult om Windows 10, er at det også gir deg en Startup-effektpoengsum, slik at du raskt kan se hvilke oppstartsposter som senker systemet ditt mest. Hvis du kan deaktivere dem, gjør du det.
Tips nr. 5 - Rengjør stasjonen
Det siste tipset er en kombinasjon av flere ting jeg gjør, men de involverer alle å rydde opp disken. For det første bør du avinstallere noen form for crapware fra datamaskinen din. Jeg skrev en hel artikkel om hvordan du fjerner uønsket programvare fra Windows PC.
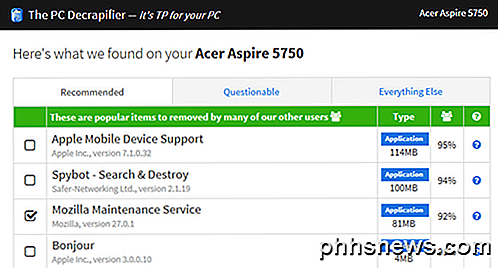
Jo mer programvare du kan fjerne fra din PC, desto raskere vil den laste. Vær oppmerksom på at i Windows 10 har du også Windows Store-apper, som må avinstalleres ved å gå til Apps under Innstillinger .
For det andre må du kjøre diskopprydding, spesielt etter at du har installert en stor funksjonoppdatering i Windows 10. Hvis du oppgraderte til Windows 10 fra en eldre versjon av Windows, vil diskopprydding spare deg for mye plass ved å slette Windows.old-mappen.
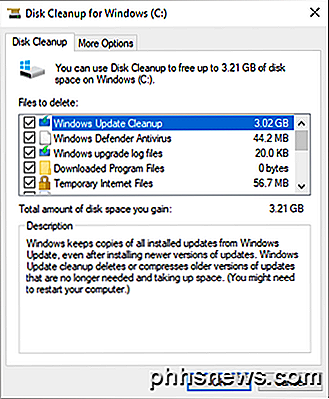
Sjekk også innlegget mitt på andre måter for å redusere diskplassbruk. Til slutt må du sørge for at det ikke er noen virus eller skadelig programvare installert på systemet. Den beste anti-malware-programvaren i disse dager er Malwarebytes Anti-Malware. Les mitt andre innlegg om hvordan du skanner systemet på riktig måte for skadelig programvare og spionprogrammer.
Forhåpentligvis vil disse fem tipsene hjelpe deg med å nyte en raskere Windows 10. Hvis du har egne forslag, er du velkommen til å legge inn en kommentar her. Nyt!

Hvorfor er det ingen merkelige Windows-prosess-ID?
Hvis du elsker å tinkere med Windows og lære når du går, har du kanskje lagt merke til at Windows-prosess- og tråd-ID-er er jevnt nummerert og multipler av fire. Hvorfor det? Dagens SuperUser Q & A-post har svar på spørsmål fra en nysgjerrig leser. Dagens Spørsmål & Svar-sesjon kommer til oss med høflighet av SuperUser-en underavdeling av Stack Exchange, en fellesskapsdrevet gruppe av Q & A-nettsteder.

De beste tastaturapplikasjonene for Android
Samspillet du har med telefonens tastatur, er lett noen av de mest intime forholdene du vil ha med mobilenheten. Det er munnen der alle tekstene dine, e-postmeldinger og andre meldinger blir snakket, og ærlig talt ... å skrive på et lite tastatur er en smerte. Så velg det riktige kan gjøre ting lettere.



