Slik lager du Facebook-statusser med fargerike bakgrunner eller store klistremerker

Hvis du nylig har vært på Facebook, har du sikkert lagt merke til at statusene begynner å se mye mer ... fargerik. Mens du har vært i stand til å legge til bilder, følelser og aktiviteter for en stund, kan du gå enda lenger. Det som en gang ville vært en vanlig tekstoppdatering, kan nå se slik ut.
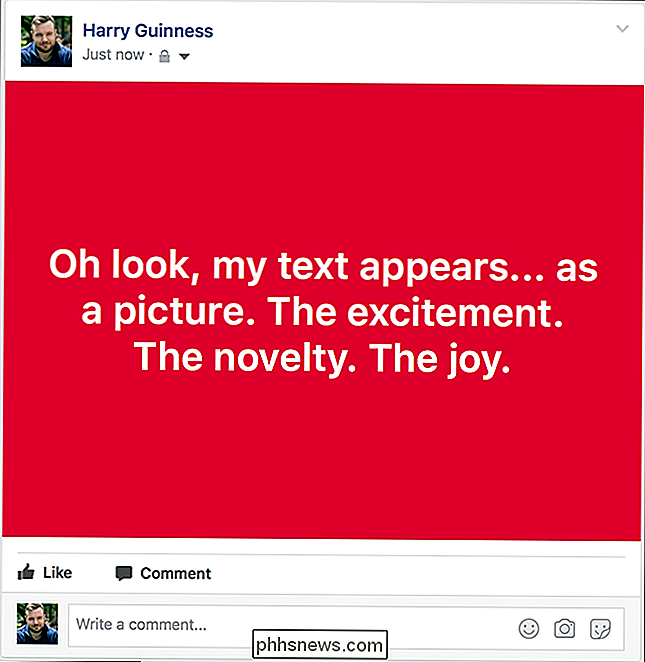
Eller til og med som dette.
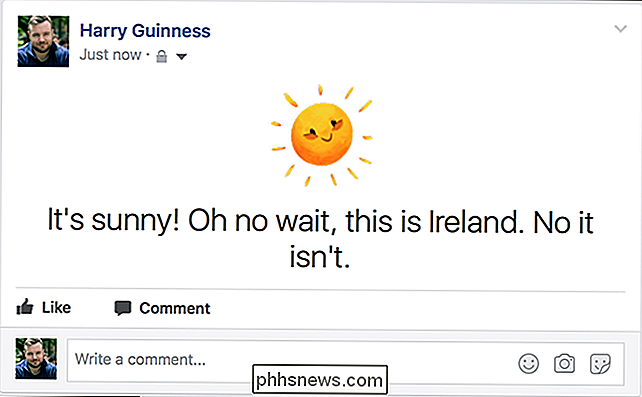
Så la oss se på hvordan du gjør dine innlegg så store og dristige.
Jeg bruker Facebook nettside for dette, men prosessen er omtrent det samme på mobile enheter. Det er også verdt å merke seg at Facebook ruller ut funksjoner i et annet tempo til forskjellige deler av verden. Hvis du ikke kan følge med, kan det hende at denne funksjonen ikke er tilgjengelig der du ennå er.
Åpne Facebook og klikk hvor som helst i dialogboksen Opprett en post øverst i nyhetsfeeden.
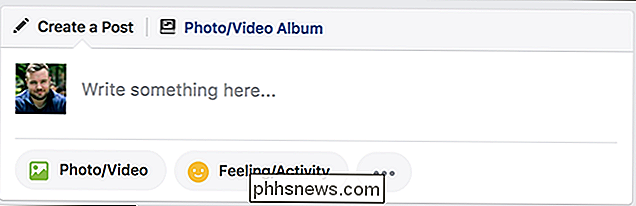
Du ser en rad med fargede sirkler som vises nedenfor, der det står "Skriv noe her".
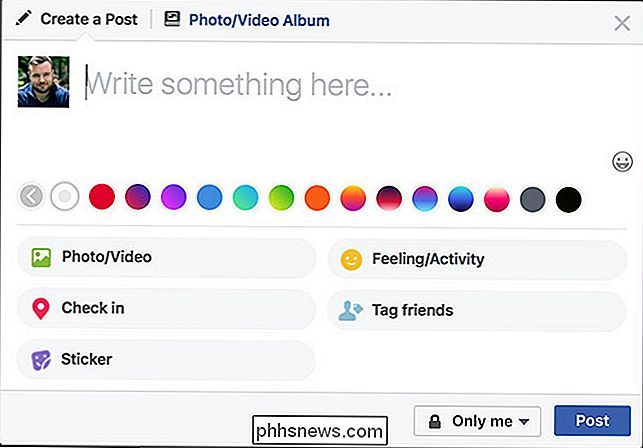
Dette er hva som lar deg velge en farget bakgrunn for innlegget ditt. Velg fargen du vil ha ...
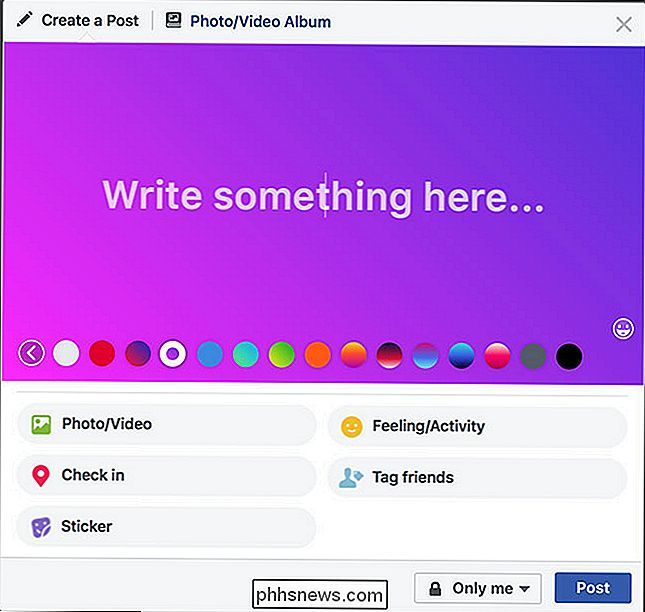
... og skriv deretter meldingen.
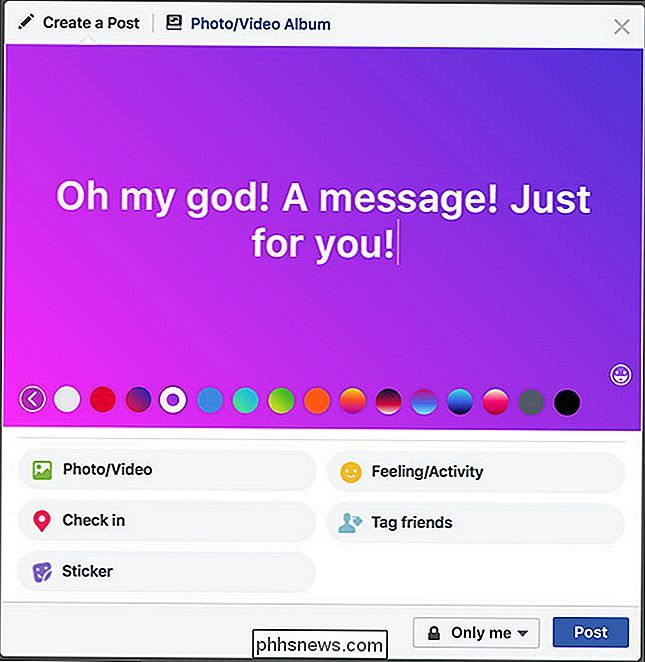
For å bruke en farget bakgrunn, må meldingen være ganske kort. Hvis det er lengre enn noen få setninger, vil det bare gå tilbake til en vanlig oppdatering.
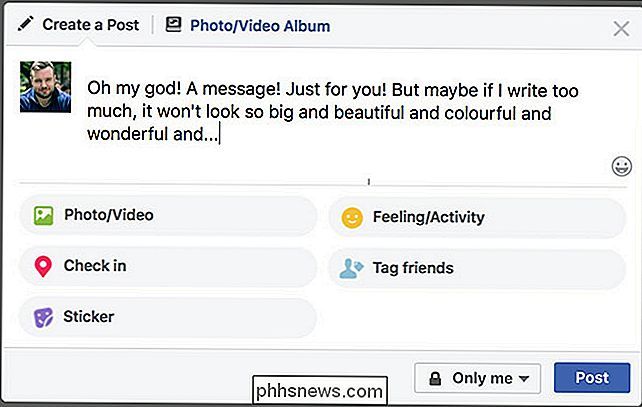
Hvis du vil bruke et ikon i stedet for en bakgrunnsfarge, klikker du på Klistremerke under statusdialogboksen. Det er ingen ordgrense.
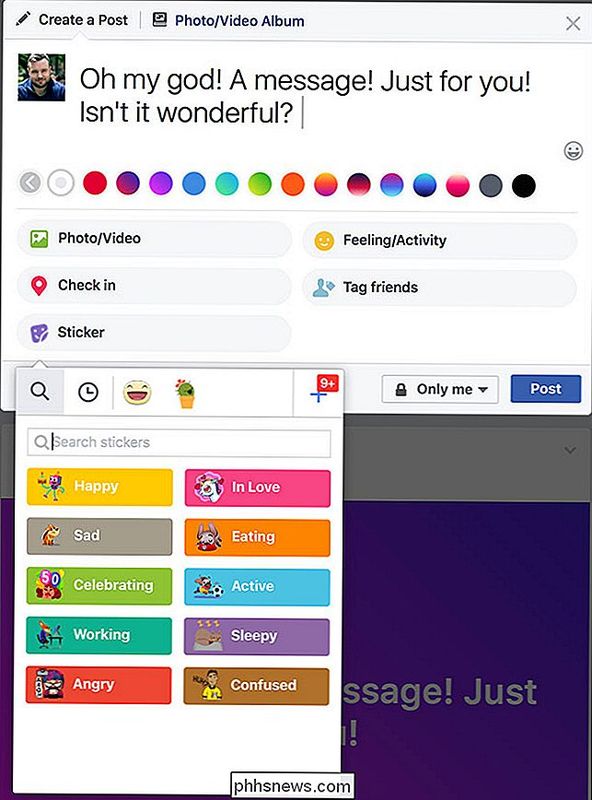
Velg stemningen du vil ha, eller bruk bare søkefeltet for å finne et passende klistremerke. Jeg har gått med Happy.
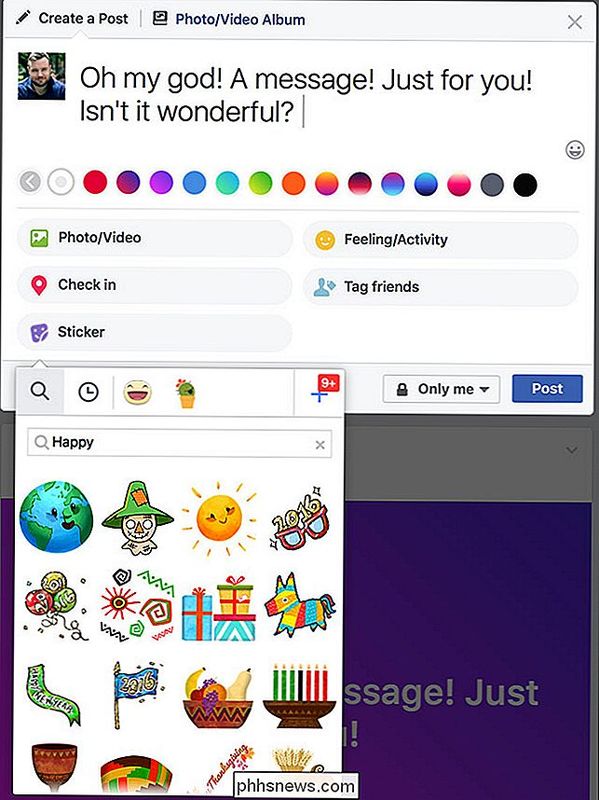
Velg klistremerket du vil ha, og det vil dukke opp over teksten i innlegget ditt.
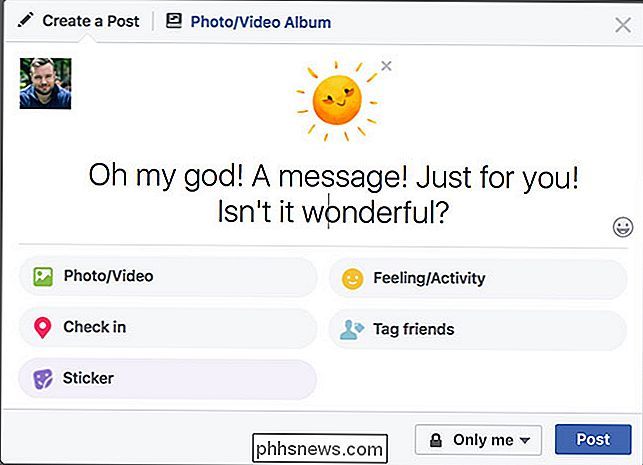
Hvis du ikke er fornøyd med klistremerkene, kan du legge til mer. Gå tilbake til klistremerke-menyen.
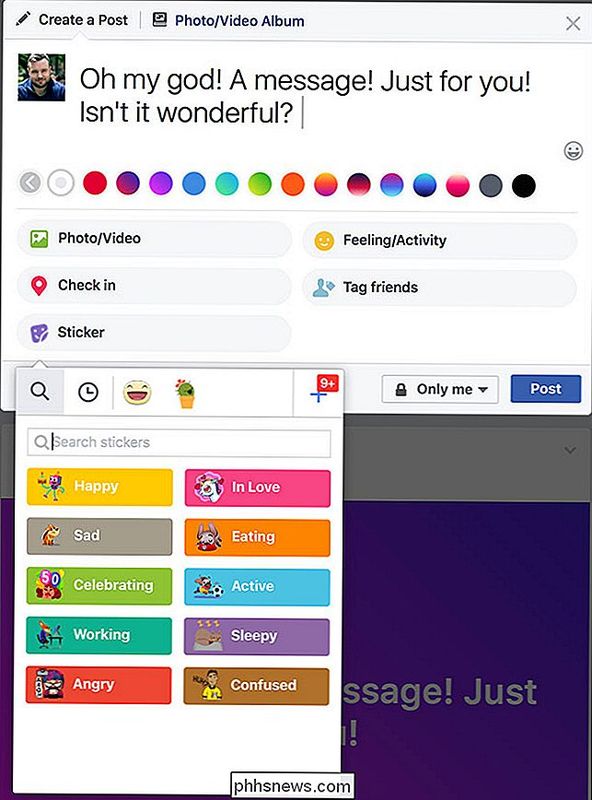
Klikk på + -ikonet øverst til høyre for å komme til klistrebutikk.
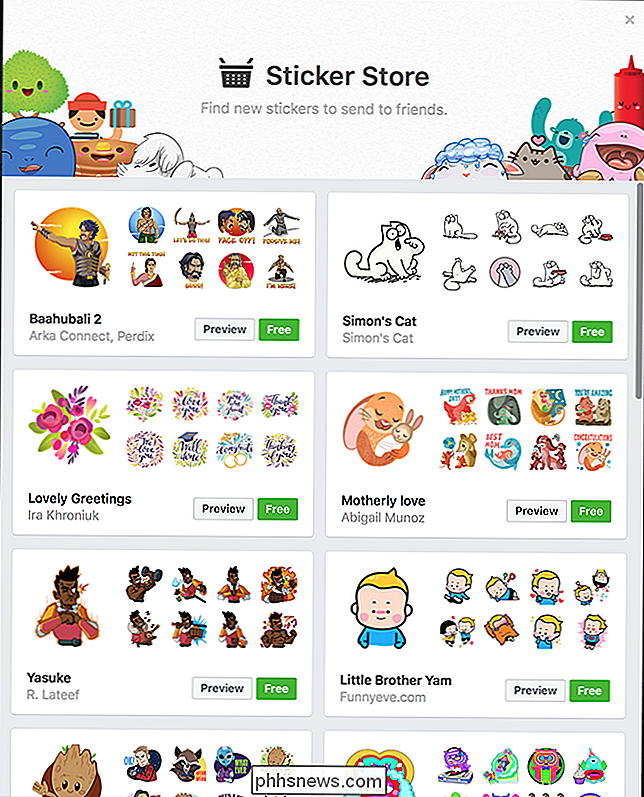
Her finner du utallige flere klistremerker som skal brukes. De fleste av dem er tilgjengelig gratis.
Når du er ferdig med oppdateringen, enten du har gått med en fargerik bakgrunn eller en klistremerke, klikker du bare på Innlegg for å dele den på din tidslinje.
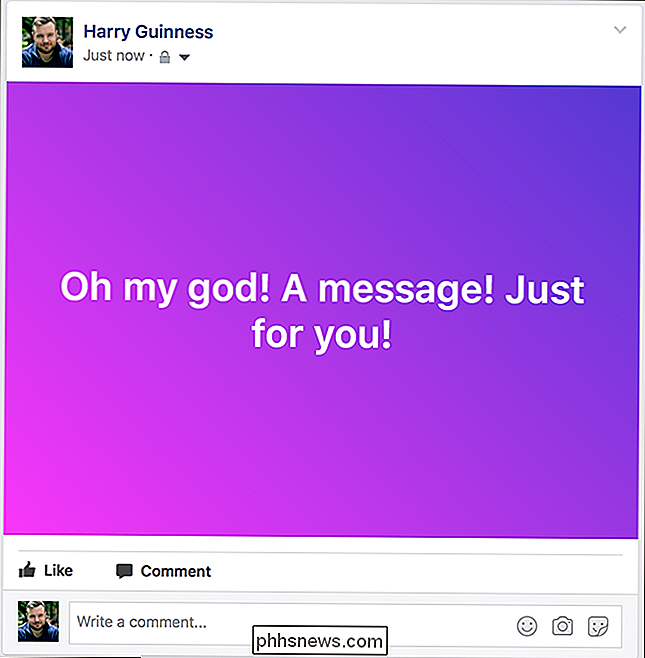
Facebook har Se alltid mer utilitaristisk ut enn de fleste andre sosiale nettverk. Ting som farget bakgrunn og klistremerker er en fin måte å legge til litt personlighet på innleggene dine, og få dem til å skille seg ut i andre folks nyhetsfeeder.

Fargeprofiler definerer fargene vi fanger med våre kameraer og ser på våre skjermer. De kontrollerer hvilke farger som brukes og bidrar til å gi konsistens mellom enheter. Farge er et ganske komplekst emne når det gjelder fotografering. Øynene dine kan se langt flere farger enn kameraet kan fange opp, eller skjermen (eller til og med et stykke trykt papir) kan vises.

Slik setter du opp MyQ for å åpne garasjeporten din fra din smartphone
Hvis du har en nyere garasjeportåpner fra Chamberlain (eller det profesjonelle merket LiftMaster), er det sannsynlig at det kommer med MyQ . Slik gjør du det slik at du kan åpne og lukke garasjedøren din på en ekstern måte ved hjelp av smarttelefonen. RELATED: Slik styrer du MyQ Garage Door fra telefonens hjemmeskjerm Hva er MyQ?



