Slik tillater en standard Windows 10-bruker å endre tid og dato

Som standard kan bare brukere med administratorrettigheter i Windows 10 endre tid og datoinnstillinger. Hvis du bruker Windows 10 Professional eller Enterprise-utgave, kan du imidlertid bruke Gruppepolicy slik at vanlige brukere kan endre tid og dato. Slik gjør du det.
RELATED: Slik tillater du en standard Windows 10-bruker for å endre tid og dato
Hvis du bruker Windows Pro eller Enterprise, er du god til å gå. Vær advart om at gruppepolicy er et ganske kraftig verktøy, så hvis du aldri har brukt det før, er det verdt å ta litt tid å lære hva det kan gjøre. Også, hvis du er i et bedriftsnettverk, gjør alle en tjeneste og sjekk med adminen din først. Hvis arbeidsdatamaskinen din er en del av et domene, er det også sannsynlig at det er en del av en domenegruppepolicy som i stedet vil erstatte den lokale gruppepolitikken.
Først logger du på en administratorkonto og åpner gruppepolicyredigereren ved å trykke Start, skriv "gpedit.msc", og trykk deretter på Enter. I vinduet Gruppepolicy, i den venstre ruten, drar du ned til Datakonfigurasjon> Windows Innstillinger> Sikkerhetsinnstillinger> Lokale retningslinjer> Oppgaver for brukerrettigheter. På høyre side finner du "Endre systemtid" -elementet og dobbeltklikker på det.
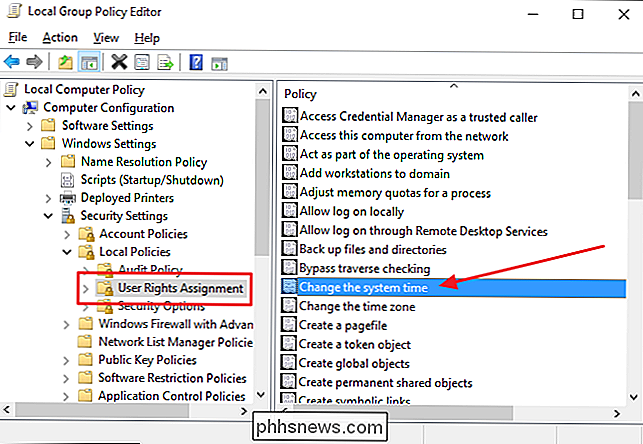
På "Lokal sikkerhetsinnstilling" -fanen i egenskapsvinduet som dukker opp, merk at det bare er gruppene Administratorer og LOKALE SERVICE som standard er for øyeblikket oppført som å ha tillatelse. Klikk på "Legg til bruker eller gruppe."
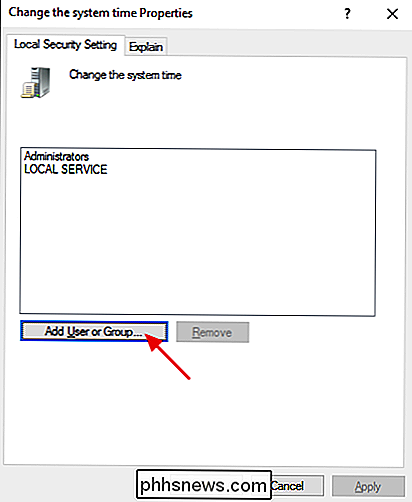
Som standard inkluderer ikke Windows gruppenavn når du utfører et søk, så du må aktivere det først. Klikk på "Objekttyper" -knappen.

I vinduet Objekttyper velger du avmerkingsboksen Grupper for å aktivere det, og deretter klikker du OK.
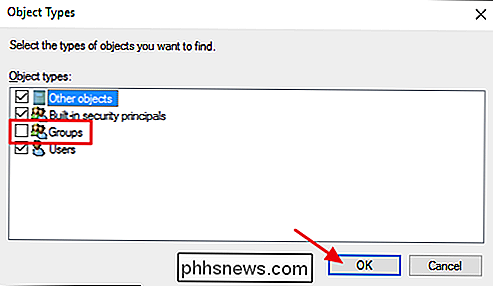
Skriv inn "Brukere" i "Skriv inn objektnavnene for å velge" klikk deretter på "Sjekk navn" -knappen. Windows vil sjekke mot brukbare navn og fylle ut boksen med hele navnet på gruppen (
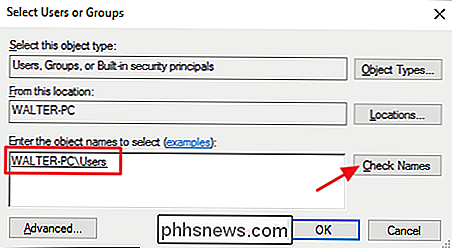
Tilbake i egenskapsvinduet for systemets tidsinnstilling, kan du se at brukergruppen nå er lagt til i tillatelseslisten. Klikk på OK for å bruke innstillingene og gå tilbake til konsernpolitikkeditoren.
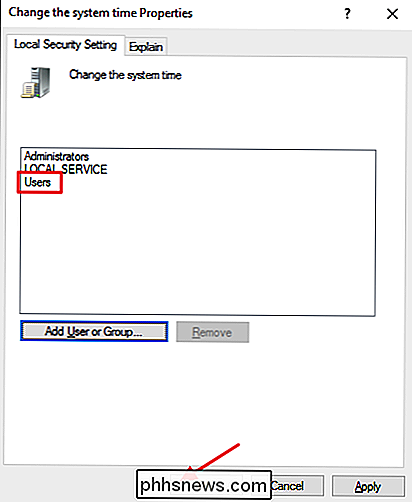
Og det er alt der er til det. Du kan nå gå ut av gruppepolicyredigeringen. For å teste de nye innstillingene, logg bare på med en standard brukerkonto og prøv å endre tid eller dato. Og hvis du forandrer deg og vil forhindre at vanlige brukere endrer tid og dato, kan du bare bruke Gruppepolicy Editor til å gå tilbake til denne innstillingen og fjerne gruppen Brukere fra tillatelseslisten.

4 gratis verktøy for å klippe musen din og øke produktiviteten
Har du hørt om tweaking musen din? Omtrent alle har et skrivebord og sammen med det en mus for å utføre alle oppgavene på datamaskinen. Vi bruker så mye tid på å bruke en mus, men bruker vanligvis ikke tid på å forsikre oss om at vi får all den juice vi kan fra den lille kontrolleren!Du kan imidlertid øke produktiviteten din sterkt med noen få enkle museknapper i Windows eller via noen tredjepartsapps. Jeg skal g

Hvilken funksjonalitet vil jeg miste hvis jeg deaktiverer nettleserbasert Java?
Folk har lenge blitt advart om å deaktivere Java i nettleserne eller helt fjerne den fra systemene sine, med mindre de faktisk trenger det. Men hvis du deaktiverer den eller fjerner den, mister du faktisk mye, om noen, funksjonalitet? Dagens SuperUser Q & A-post har svaret på en bekymret lesers spørsmål.



