Android's forvirrende "Ikke forstyrr" -innstillinger, forklart

Android's "Ikke forstyrr" virker som en enkel, forklarende innstilling. Men da Google dramatisk reviderte Android-telefonens lydløshet med Ikke forstyrr i Lollipop, så re-designet den igjen i Marshmallow, ble det litt forvirrende. Men det er alt godt - vi er her for å gjøre det fornuftig for deg.
Ikke forstyrr: En historieleksjon
Reis tilbake i tid med meg, om du vil, en gang før Lollipop. La oss gå tilbake til KitKat (og eldre!), Fordi det er slags hvor denne historien starter. Tilbake i disse dager var det ganske enkelt å slå på telefonen din: du kan bare skru volumet helt ned for å få tilgang til vibrere-bare og stille stillinger. Det var en enkel tid, da mødre ville lage hjemmelaget iskrem og barna ville leke seg ned ved bekken til det var langt forbi mørket. Vi trengte ikke å tenke på ting som "hvor lenge skal jeg få telefonen til å være stille ?," fordi alt var begrenset til det ene enkle volum-glidebryteren.
Når Lollipop ble utgitt, endret Google ting. Når du slått volumet helt ned, stoppet det ved "bare vibrere" - det var ingen "stille" innstilling. Men! Et nytt sett med alternativer dukket opp rett under volumskyvekontrollen: "Ingen," "Prioritet" og "Alt". De var de nye Ikke forstyrr innstillingene, og hvilket opprør de forårsaket.
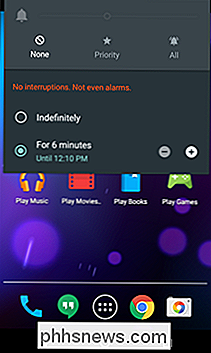
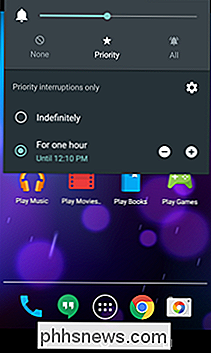
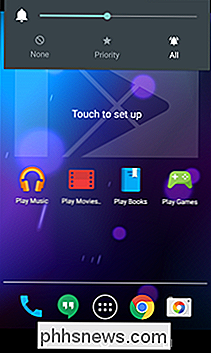
Tapping enten "Priority" eller "Ingen" -alternativene vil da presentere den allerede forvirrede brukeren med enda flere alternativer: "Ubestemt" og "For X tid ." Avhengig av hvilken innstilling som ble valgt, vil enten ignorere alle varsler, samtaler, tekster, kalenderhendelser, etc.-i den tildelte tiden, eller det vil tillate at brukerdefinerte prioriterte meldinger kommer gjennom. For å være ærlig, var det et innviklet rot. Fordi for å definere hva "prioritet" betyr for deg, måtte du ta en tur til Innstillinger-menyen (mer om dette i neste avsnitt).
På toppen av alt det var det veldig uklart hva noe av dette mente-hva gjorde "ingen" faktisk? Det er derfor i Marshmallow, Google endret måten Ikke forstyrr verker ... igjen. I utgangspunktet var volumknappen litt tilbake til normal. Hvis du slår den helt ned, går den inn i modusen "bare vibrere". Hvis du trykker på volumet ned igjen, går det inn i full-on Ikke forstyrr-aka stille modus.
Du kan imidlertid også aktivere Ikke forstyrr fra Hurtiginnstillinger-menyen med flere alternativer. Du har muligheter for «Total stillhet», «Bare alarmer» og «Bare prioritet», og du kan angi tidsgrenser for hvor lenge du ikke vil forstyrre.
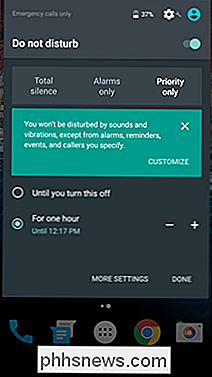
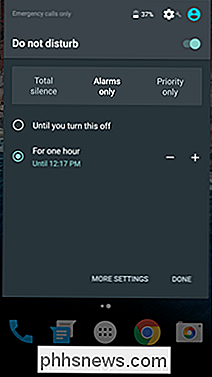
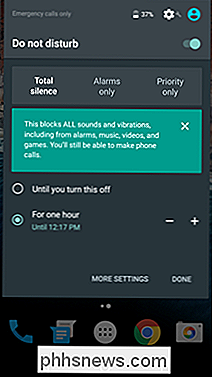
Slik tilpasser du ikke forstyrr og sett Prioriterte varsler
Selv om grunnleggende for Ikke forstyrr fornuft, er noen av de mer avanserte punktene ikke umiddelbart klare. Mens "Total Silence" er fornuftig, betyr "Prioritetsmodus" ikke mye for deg, med mindre du har besøkt disse innstillingene. Så la oss ta en liten tur der.
I utgangspunktet definerer Android varsler noen få måter: Alarmer, Påminnelser, Hendelser, Meldinger og Samtaler. Hvis du leder til Innstillinger> Lyder> Ikke forstyrr, kan du bytte hvilke typer meldinger som er "Prioritet". Meldinger tilbyr enda mer granulære kontroller, slik at du kan sette bestemte kontakter som prioritet, slik at de viktigste personene i livet ditt når deg selv når Ikke forstyrr er aktivert.
Samtaler er i utgangspunktet samme måte, med ett tillegg: Gjenta Callers . Dette betyr at hvis samme person ringer to ganger innen en 15-minutters periode, vil den bli tillatt gjennom DND-innstillingen. En annen glimrende funksjon etter min mening.
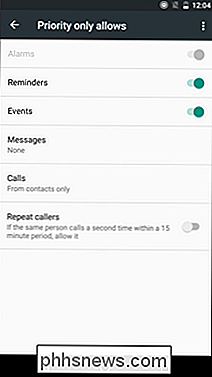
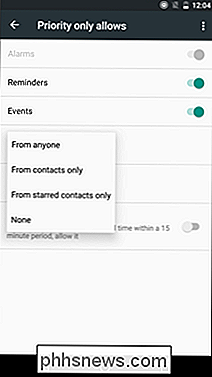
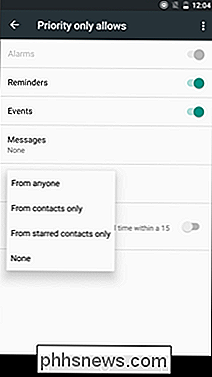
Etter at du har tweaket disse innstillingene, kan du sette Ikke forstyrr i "Total Silence" -modus, der ingen meldinger går gjennom eller kun "Priority Only" -modus, der meldingene du angir som prioritet, vil gå gjennom.
Og hvis du bare vil at telefonen skal være stille, bare skru volumet helt ned. Lett nok, ikke sant?

Kan jeg bruke to typer DDR3-RAM med samme hovedkort?
En mulighet til å oppgradere datamaskinens maskinvare er alltid en god ting, men kan du bruke to typer DDR3-RAM på samme hovedkort hvis du har begrensede ressurser? Dagens SuperUser Q & A-post har svar på en nysgjerrig leser spørsmålet. Dagens Spørsmål og svar-sesjon kommer til oss med høflighet av SuperUser-en underavdeling av Stack Exchange, en fellesskapsdrevet gruppe av Q & A-nettsteder.

Hvordan ta bilder med Burst-modus på en iOS-enhet
Vi er sikker på at du har prøvd å fange det perfekte øyeblikket med kameraet ditt, og du er bare litt for sent eller for tidlig og du savner det. Hvis du eier en iPhone eller iPad, kan du bruke burstmodus og aldri gå glipp av det perfekte bildet igjen. En av de største problemene med digitale kameraer eller kameraer er at de ofte er ideelle for å ta stillbilder eller portretter.



