Kan ikke slette nettverksadapteren i Windows 10?
Nylig fjernet jeg noen VPN-programvare fra systemet mitt fordi jeg ikke lenger brukte det, men det virtuelle nettverkskortet som ble opprettet av programvaren, ble ikke fjernet automatisk. Når jeg prøvde å slette nettverkskortet fra listen over adaptere, ble slettalternativet grått ut.
Etter litt feilsøking var jeg endelig i stand til å fjerne nettverkskortet fra mitt Windows 10-system. I denne artikkelen vil jeg nevne alle de forskjellige metodene du kan prøve, fra det enkleste og flytte til det mer tekniske. Hvis du trenger å redigere registret, må du sørge for at du sikkerhetskopierer registret først.
Så spesielt, her er problemet jeg hadde. Jeg åpnet Kontrollpanel, gikk til Nettverks- og delingssenter og klikket på Endre adapterinnstillinger . Da jeg prøvde å høyreklikke på adapteren jeg ønsket å fjerne, var alternativet Slett ikke tilgjengelig.

Metode 1 - Bruk Enhetsbehandling
Det første du kan prøve å gjøre er å åpne Enhetsbehandling (klikk på start og skriv enhetsbehandling), utvide nettverkskort, og høyreklikk deretter på nettverksadapteren du vil fjerne.
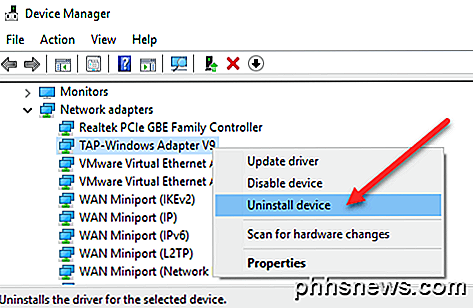
Her ser du et alternativ som heter Avinstaller enheten . Dette bør forhåpentligvis ikke gråte ut. Hvis det er, fortsett til neste metode. Når du velger avinstallasjonsenhet, vises et annet vindu som ber deg om å bekrefte avinstallasjonen.
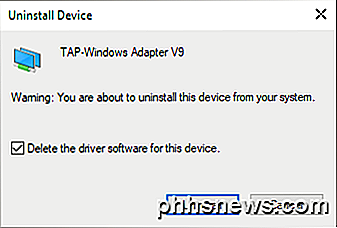
Du får også se et alternativ for å slette driverprogramvaren for enheten. Hvis du vil fjerne nettverksadapteren helt, foreslår jeg at du velger dette alternativet for å fjerne driveren også. Hvis alt går bra, bør du se at adapteren er fjernet fra både Enhetsbehandling og listen over nettverkskort i Kontrollpanel.
Hvis du ikke ser enheten som er oppført her, kan du prøve å klikke på Vis og deretter Vis skjulte enheter .
Metode 2 - Slett nettverksprofil
Vi kan også prøve å slette nettverksprofilen via kommandolinjen, og prøv deretter metode 1 igjen. Først må du åpne en forhøyet ledetekst ved å klikke på Start, skrive inn CMD og deretter høyreklikke på ledeteksten og velge Kjør som administrator .
Skriv inn følgende kommando for å se alle kablede (Ethernet) -adaptere:
Netsh lan viser profiler
Hvis du trenger å fjerne et trådløst kort, skriver du denne kommandoen:
Netsh WLAN viser profiler
Hvis du får en feilmelding om at Wired- eller WLAN AutoConfig-tjenesten ikke kjører, klikker du Start, skriv inn services.msc, høyreklikk på riktig tjeneste og velg Start .
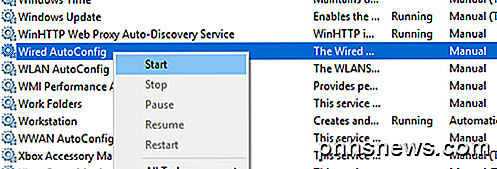
Nå når du kjører kommandoen, bør du se en liste over profiler. I mitt tilfelle har jeg bare en profil på denne datamaskinen.
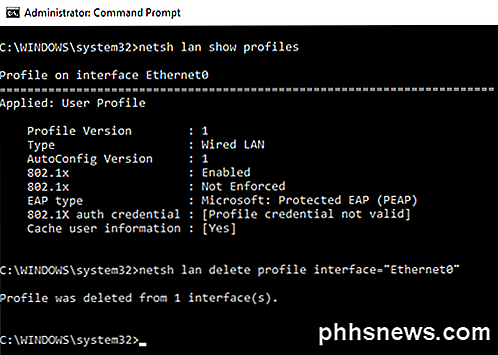
Deretter skriver du inn følgende kommando, som vil slette ønsket grensesnitt.
netsh lan slette profilgrensesnitt = "Grensesnittnavn"
Igjen, hvis det er et trådløst grensesnitt, bruk wlan i stedet for lan . Grensesnittnavnet er oppført øverst på hver overskrift ( Profil på grensesnittnavn ) når du kjørte kommandoen Visprofiler. Når profilen er slettet, start datamaskinen på nytt og prøv metode 1 igjen.
Metode 3 - Fjern adapterinnstillinger via Register
I tillegg til å slette nettverksprofilen, kan du også prøve å fjerne adapterinnstillingene via registeret. Når du har fjernet innstillingene, kan du gå tilbake til metode 1 og prøve å fjerne adapteren. For å fjerne innstillingene, åpne registret editor (klikk Start og skriv inn regedit.msc), og naviger til følgende nøkkel:
HKEY_LOCAL_MACHINE - SYSTEM - CurrentControlSet - Tjenester - Tcpip - Parametre - Grensesnitt
Du ser flere elementer som er oppført med en lang rekke tilfeldige tall. Hvis du klikker på hver, ser du IP-adressen som er tildelt til nettverksadapteren.
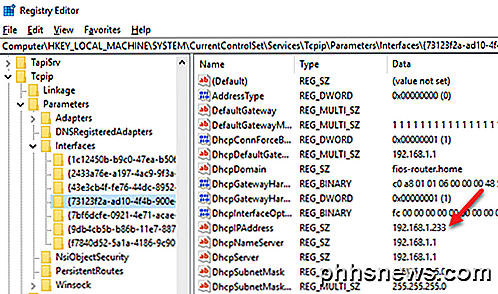
Du kan bekrefte hvilket nettverkskort som tilsvarer den registernøkkelen ved å åpne en kommandoprompt (Start og skriv cmd) og skrive inn ipconfig .
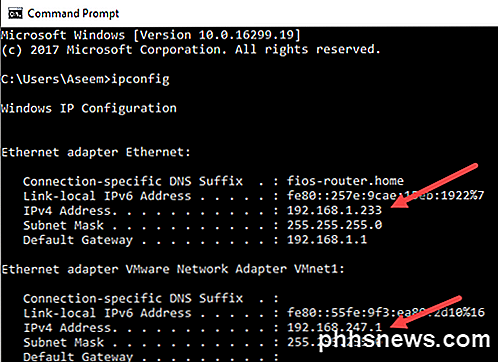
Som du ser, er Ethernet-adapter den som har en IP-adresse på 192.168.1.233. Så du vil slette nøkkelen under grensesnitt som starter med {73123f2a-ad10-4f4b-900e ...} . Hvis du klikker på et annet grensesnitt, vil en av dem ha IP 192.168.247.1, som tilsvarer VMWare Network Adapter på datamaskinen. Igjen, dette sletter bare innstillingene for adapteren, ikke adapteren selv. Start datamaskinen på nytt og prøv metode 1 igjen.
Metode 3 - Tilbakestill nettverksinnstillinger
I Windows 10 kan du også tilbakestille nettverksinnstillingene, som vil slette alle nettverkskort og deretter installere dem på nytt. Du må omkonfigurere eventuelle innstillinger på disse adapterene, men det kan bidra til å fjerne utdaterte eller gamle nettverksadaptere.
For å gjøre dette, klikk på Start, deretter Innstillinger og klikk deretter på Nettverk og Internett .
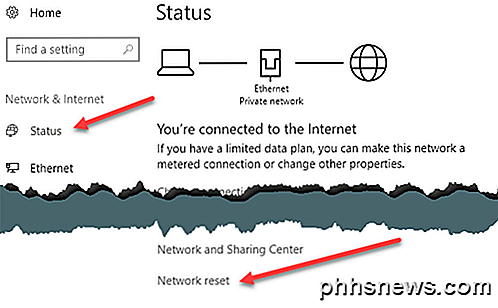
Klikk på Status i venstre meny, og rull deretter helt ned til bunnen til du ser Nettverks tilbakestilling . Du blir bedt om å bekrefte, og deretter starter datamaskinen på nytt. Hvis den aktuelle adapteren er borte etter omstart, så flott! Hvis ikke, prøv metode 1 igjen.
Metode 4 - Deaktiver i BIOS
Hvis nettverksadapteren er bygget på hovedkortet, kan du også prøve å deaktivere nettverkskortet i BIOS. Les mitt forrige innlegg om hvordan du får tilgang til BIOS hvis du ikke er sikker på hvordan.
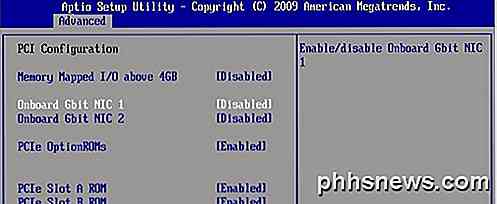
Når du er i BIOS, må du søke etter delen som lar deg deaktivere maskinvare. Du vil vanligvis se noe som Onboard Gbit eller Onboard LAN med muligheten til å deaktivere.
Forhåpentligvis har en av disse metodene hjulpet deg med å bli kvitt et gammelt eller utdatert nettverkskort på din Windows-maskin. Hvis du fortsatt har problemer, vær så snill å legge inn en kommentar, og jeg vil prøve å hjelpe. Nyt!

Fix Back-knappen fungerer ikke i Internet Explorer
Jeg kjørte nylig inn i et veldig merkelig problem på en av mine Windows-maskiner der Back- knappen i Internet Explorer sluttet å fungere! Jeg ville trykke tilbake og ingenting ville skje! Det var den merkeligste tingen noensinne, og dette var på en ny installasjon av Windows 10 med IE 11. Jeg hadde aldri opplevd dette problemet før og måtte tenke litt før jeg kunne finne ut hvordan jeg fikser det.I denn

Volum for høyt mens du spiller videoer på PC?
Jeg har alltid funnet det veldig irriterende når jeg ser på filmer på PCen min at noen scener er super høyt og noen scener jeg knapt kan høre hva som skjer. Jeg forstår at de prøver å gjøre det så realistisk som mulig, men det er veldig irriterende hvis du ikke kan skru opp høyttalerne helt eller hvis du ikke kan bruke hodetelefoner.Dette gjel



