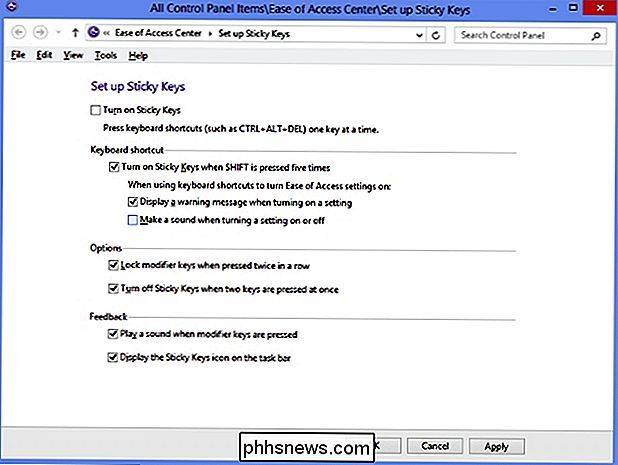Hvordan gjør du Shift, Ctrl og Alt Keys Bytt som Caps Lock?

Enten det skyldes funksjonshemming eller bare en personlig preferanse, noen ganger må du trykke på en unik funksjonalitet ut av tastaturet ditt. Men hvordan går du om det selv? Dagens SuperUser Q & A-post har svaret på å hjelpe en leser i nød.
Dagens spørsmål og svar-sesjon kommer til oss med høflighet av SuperUser-en underavdeling av Stack Exchange, en fellesskapsdrevet gruppe av Q & A-nettsteder.
Skjermbilder med høflighet
Spørsmålet
SuperUser-leseren DesVal vil vite om det finnes en måte å gjøre Shift , Ctrl og Alt Nøkler skift som Caps Lock :
Jeg kan ikke bruke en av mine hender, så det er ganske vanskelig å jobbe med Photoshop og Illustrator. Er det mulig å skifte Skift , Ctrl og Alt -tastene som Caps Lock i stedet for å holde dem nede?
Er det en måte for DesVal å gjøre dette i Windows?
Svaret
SuperUser-bidragsytere James og jcbermu har svaret for oss. Først opp, James:
Windows har en innebygd funksjon kalt Sticky Keys for å holde nede en eller flere av følgende modifikasjonstaster: Shift , Ctrl , Alt og Vinn .
Når funksjonen er aktivert, trenger du bare å trykke kort på en av disse tastene, og den vil fungere som om den holdes nede til du trykker på en vanlig tast eller klikker musen. For å forhindre at museklikkene slippes fra å slippe modifikasjonsnøkkelen, kan du trykke to ganger på den aktuelle tasten for å låse den.
Sticky Keys kan aktiveres enten ved å trykke Shift -tasten fem ganger i rask rekkefølge eller ved å gå til :
Kontrollpanel -> Enkel tilgangspunkt -> Gjør tastaturet enklere å bruke -> Konfigurer klistrelysene
Følg av svaret fra jcbermu:
Det er en funksjon som kalles Sticky Keys. For å aktivere det:
Åpne Kontrollpanel og sørg for at du er i Classic View med alle Kontrollpanel ikoner som vises. Hvis ikke, gå til venstrepanelet på Kontrollpanel og åpne Bytt til klassisk visning ved å trykke Tab og deretter Enter .
Åpne Tilgjengelighet , og i dialogboksen Tilgangsmuligheter i Tastaturfane , merk av for Bruk klistrelokkene .
Trykk S i Innstillinger . Innstillingene for dialogboksen Sticky Keys åpnes, og du får følgende alternativer:
- Trykk U for å velge avkrysningsboksen Bruk snarvei . Dette vil tillate deg å slå Sticky Keys på eller av ved å trykke Shift -tasten fem ganger.
- Trykk P for å velge Trykk modifikatortasten to ganger for å låse avkrysningsboksen. Dette vil tillate deg å låse en modifiseringsnøkkel, for eksempel Skift , Ctrl , Alt eller Vinn -tasten hvis du trykker på den to ganger i rekkefølge.
- Trykk på T for å velge Slå klistrelokkene av hvis du trykker to knapper samtidig i boksen. Dette vil tillate deg å slå av Sticky Keys når en modifikasjonsnøkkel, for eksempel Shift , Ctrl , Alt eller Win , og En annen tast blir trykket samtidig.
- Trykk M for å velge Merk av for lyd når modifikasjonstasten er trykket på . Dette vil tillate deg å spille en tone som indikerer når en modifiseringsnøkkel som Skift , Ctrl , Alt eller Vinn -tasten trykkes, låses eller slippes.
- Trykk S for å velge avmerkingsboksen Vis klistrelys på skjermen . Dette vil vise et Sticky Keys-ikon på oppgavelinjen når funksjonen Sticky Keys er slått på.
Det er alt du trenger å gjøre.
Har du noe å legge til forklaringen? Lyder av i kommentarene. Vil du lese flere svar fra andre tech-savvy Stack Exchange-brukere? Se hele diskusjonstråden her.

Slik bytter du en gammel smarttelefon til et dash-kamera for bilen din
Det er ingen tvil om at et dash-kamera virkelig kan komme til nytte i bilen, ikke bare for å registrere meteorer og flygende biler, men mer praktiske hendelser som kollisjoner og aggressiv kjøring. Men i stedet for å kjøpe en, kan du bare bruke utstyr du allerede har, og en gratis tilgjengelig app. Nå har alle sannsynligvis en gammel smarttelefon stanset i en skuffe skuff.

Slik bruker du smarttelefonen som et hjem sikkerhetskamera
Konfigurere et enkelt hjem sikkerhetskamera er en fin måte å holde flikene på huset ditt mens du er borte. Et dedikert system er flott, men i en klemme kan du bruke en gammel, ekstra smarttelefon som du har ligget rundt. Du kan selvfølgelig kjøpe et innendørs sikkerhetskamera som er klar til å sette opp og faktisk lage for en slik hensikt.