Slik bruker du smarttelefonen som et hjem sikkerhetskamera

Konfigurere et enkelt hjem sikkerhetskamera er en fin måte å holde flikene på huset ditt mens du er borte. Et dedikert system er flott, men i en klemme kan du bruke en gammel, ekstra smarttelefon som du har ligget rundt.
Du kan selvfølgelig kjøpe et innendørs sikkerhetskamera som er klar til å sette opp og faktisk lage for en slik hensikt. Noe som Nest Cam er et godt alternativ, men $ 200 kan være litt bratt. I stedet, hvis du oppgraderer til en ny smarttelefon hvert år, er det sannsynlig at du har en gammel, ekstra smarttelefon som bare samler støv i skuffen et sted. Du kan sette den til nytte ved å slå den til et hjemmekontrollkamera.
Denne prosessen er avhengig av en app kalt Manything, som du installerer både på din gamle telefon (kameraet) og på din nåværende telefon (som lar deg se kameraet). Appen er tilgjengelig på iOS og Android, selv om Android-versjonen fortsatt er i beta. Heldigvis er det ganske komplett for å være bare en beta, og det skal fungere fint på de fleste Android-enheter. Prøv det først for å sikre at kameraets funksjonalitet fungerer på enheten.
Alt er gratis å bruke for 1 kamera og ingen sky-opptak. Men mange har også betalt nivåer som du kanskje er interessert i. Når du registrerer deg første gang, får du en gratis måned med Manyts beste plan, men etter det kan du enten bruke sin gratis plan eller gå med en billigere betalt plan. Her er hva mange tilbyr:
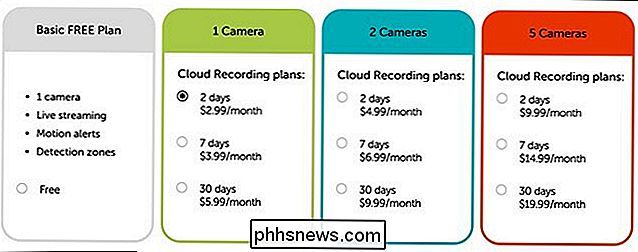
Planen på $ 2,99 / måned er ikke en dårlig måte å gå. Det gir ett kamera og lagrer opptakene dine i opptil to dager, og det er god tid for deg å se og lagre dem.
Når du laster ned og installerer appen på den ekstra smarttelefonen, trykker du på "Registrer" nederst for å komme i gang.

Skriv inn din e-postadresse og opprett et passord for bruk med Manything. Trykk på "Registrer" når du er ferdig.
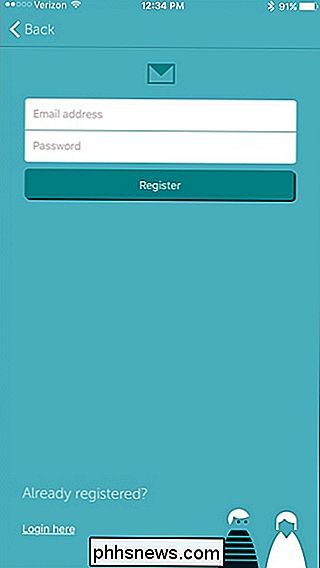
Deretter klikker du på "Kamera".

Du kan få popup-vinduer av appen som ber om tillatelse til å få tilgang til telefonens kamera og mikrofon. Trykk på "OK" på disse.
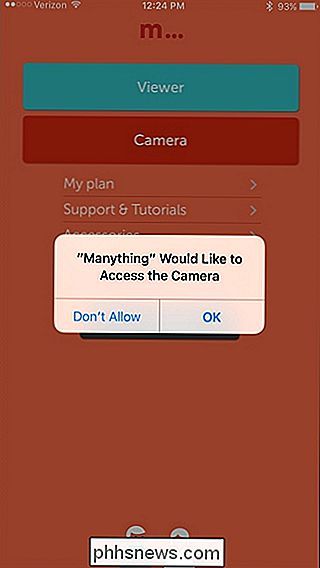
Etter det vil kameraets grensesnitt komme opp. Du kan begynne med det samme ved å trykke på den røde opptaksknappen for å begynne å overvåke hjemmet ditt. Herfra kan du sette opp smarttelefonen din mot en hylle av noe slag, eller få et lite stativ og telefonholder. Noe som Joby GripTight Micro Stand ville være perfekt. Du vil også sørge for at telefonen er koblet til en strømkilde, slik at batteriet ikke dør i løpet av dagen.
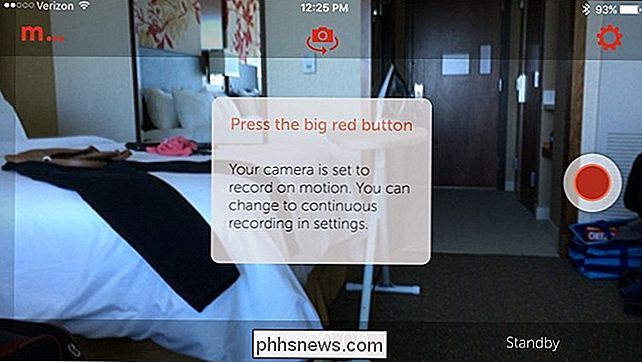
Med den konfigurasjonen, last ned og installer appen Manything på hovedtelefonen din. Appen fungerer på tvers av plattformen, noe som betyr at du kan ha en Android-enhet satt opp som et kamera og en iPhone som seeren, eller omvendt. Når du åpner appen, trykker du på "Logg inn" nederst og skriver inn e-postadressen og passordet du registrerte deg med.

Trykk på "Viewer".

Den ekstra smarttelefonen du konfigurerer skal vises i listen.
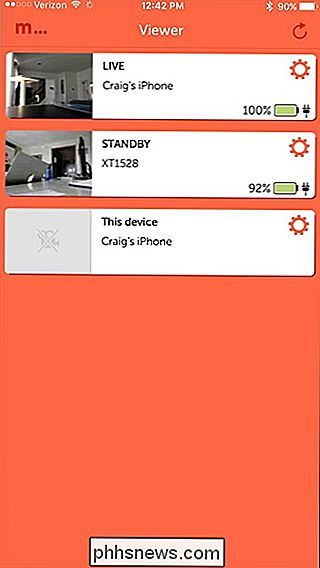
Hvis du klikker på den, kommer du til seeren der du får en sanntidsvisning av hva som skjer. Du vil også se en liste over opptak under det hvis det ble registrert bevegelse. Disse opptakene lastes opp til skyen (aka Manyings servere).
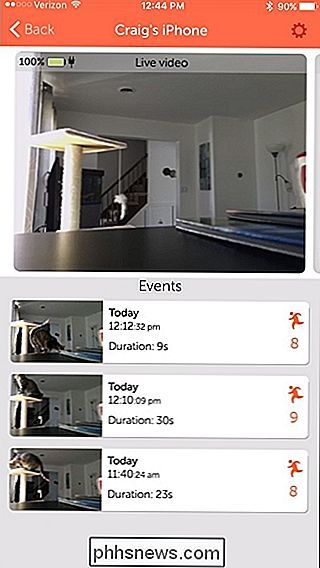
Trykk på tannhjulikonet øverst til høyre for å vise innstillinger.
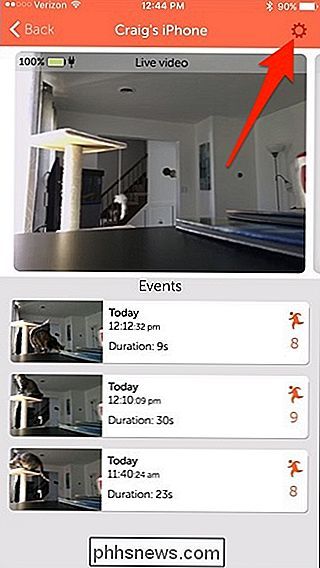
De fleste innstillingene er selvforklarende, men det er noen som fortjener noen forklaring.
"Stills Mode" vil for eksempel få kameraet til å ta kontinuerlige bilder i stedet for å ta opp video, noe som kan bidra til båndbredde hvis Wi-Fi ikke er opptil snus.
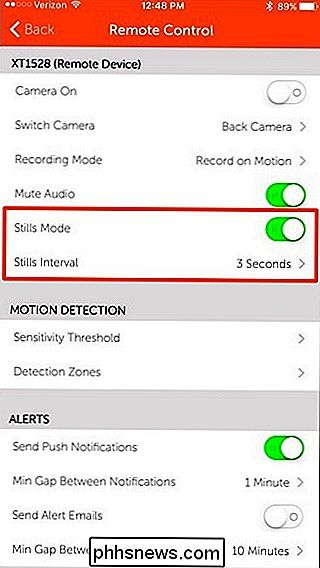
Under "Motion Detection" Du kan endre følsomheten til kameraet, samt bestemme hvilke områder i rammen du vil ha utelatt, noe som kan være nyttig i noen situasjoner.
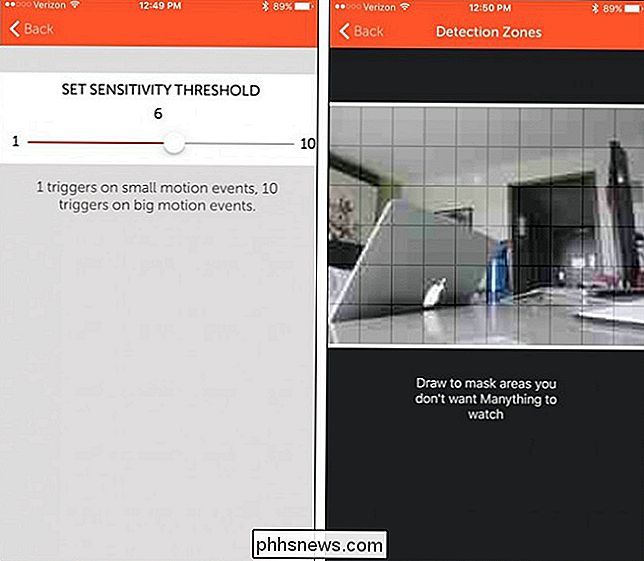
Under "Videokvalitet" kan du bestemme kvaliteten på video som blir streamet. Hvis Wi-Fi-en din er litt treg, kan det være best å holde dette på en lav innstilling, men hvis du har en raskere Wi-Fi-tilkobling, vær så snill å skru opp kvaliteten som du ser.
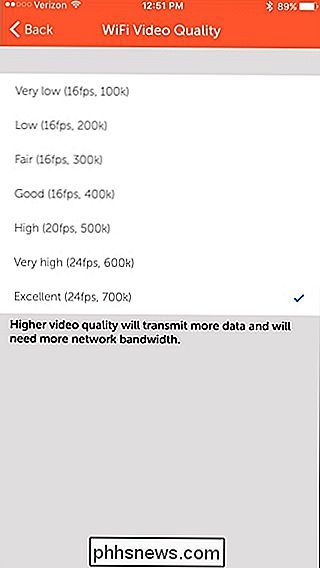
Alt kan streame og registrere over en mobilforbindelse, men det er generelt en god ide å holde "Tillat mobildata" deaktivert, slik at du ikke går gjennom din månedlige datatilgang. Du kan imidlertid fortsatt se live stream og innspillinger fra visningstelefonen din over en mobil forbindelse.
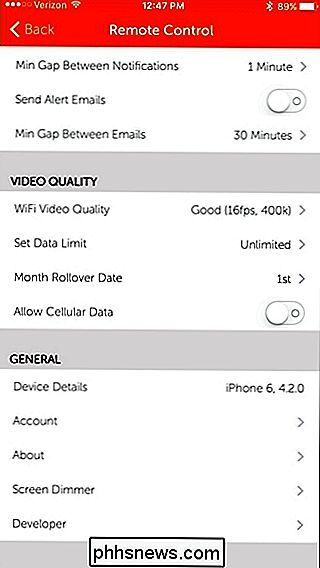
Til slutt, trykk på "Screen Dimmer" og sørg for at "Bright On Movement" er deaktivert. Dette sørger for at skjermen på telefonen som gjør opptak og overvåkning ikke kommer opp når den registrerer bevegelse. Det er ikke en stor avtale, men det er en rask måte å spare på.
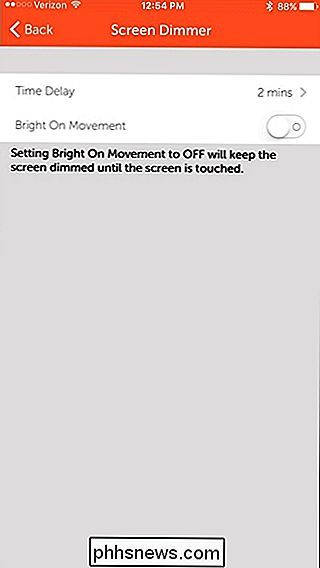
Når du har innstillingene slik du vil, kan du lene deg tilbake og vente på varsler å rulle inn når kameraet oppdager bevegelse. Den starter automatisk opptak når dette skjer (hvis du har et betalt abonnement) og lagrer opptakene slik at du kan se dem senere.
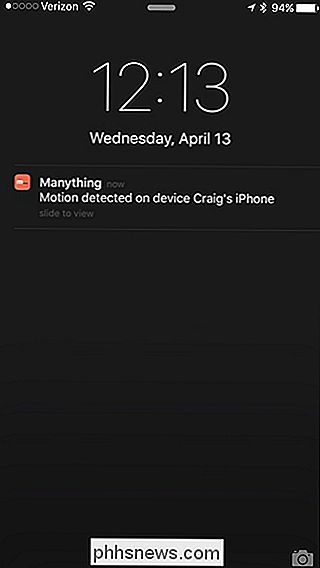

Slik finner du seksjonsbrudd i et Word-dokument
Seksjonsbrudd i Word lar deg slå opp dokumentet ditt i seksjoner og formatere hver seksjon annerledes. Når du oppretter et nytt dokument, er det bare en seksjon som standard, men du kan legge til forskjellige typer seksjonsbrudd etter behov. RELATED: Endre typen for en seksjonsbrudd i Word 2007 og 2010 Hva hvis du vil endre typen for en seksjonssvikt eller slette en seksjonssplitt i et langt dokument med mange seksjonsbrudd?

Hvorfor du ikke bør aktivere "FIPS-kompatibel" kryptering på Windows
Windows har en skjult innstilling som bare aktiverer statslig sertifisert "FIPS-kompatibel" kryptering. Det kan høres ut som en måte å øke PCens sikkerhet på, men det er det ikke. Du bør ikke aktivere denne innstillingen med mindre du jobber i regjeringen eller trenger å teste hvordan programvaren vil oppføre seg på offentlige PCer.



