Legg til tomme områder i MacOS Dock for å bedre organisere apper

Hvis du har brukt Mac-en på en stund, har du sannsynligvis samlet mange snarveier i Dock, noe som kan gjør det vanskelig å finne ting. Å legge til et tomt mellomrom eller to er en fin måte å organisere apps på i grupper.
Et tomt mellomrom på Dock er bare det: ingenting. Når du klikker på det, vil det ikke gjøre eller starte noe. De lar deg bare skanne øynene dine langs ikonene dine, slik at du kan bedre utgjøre dine applikasjoner.
For å begynne med må du først slå opp vår pålitelige gamle terminal, som du finner i mappen Programmer> Verktøy
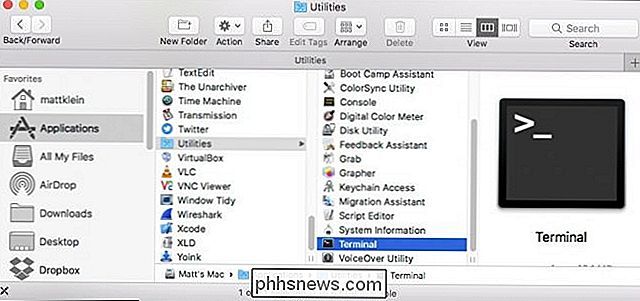
Når terminalen din er åpen, vil du skrive inn eller lime inn følgende kommando, og deretter trykke Enter:
standard skriv com.apple.dock persistent-apps -array-add '{" fliser-type "=" spacer-tile ";} 'Skriv nå kommandoen:
killall Dock
Pass på å trykke på Enter igjen. Prosedyren vil se slik ut i terminalen.
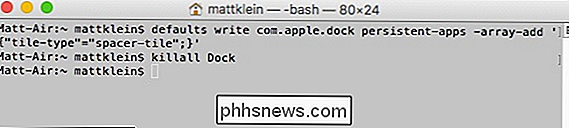
Hvis du vil gjenta dette for å legge til flere mellomrom, trenger du ikke å fortsette å skrive inn samme informasjon i Terminal igjen og igjen, du kan ganske enkelt gjenta flere ganger på Pil opp for å resirkulere kommandoene.
Nå har vi lagt til tre tomme mellomrom til Dock. Du kan legge til så mange mellomrom som du vil, eller det vil logisk passe.

Når du har opprettet noen få mellomrom, kan du dra dem på plass og omorganisere også programikonene dine for å komponere gruppene dine.

Hvis du bestemmer deg ikke lenger vil ha eller trenger et tomt rom, bare ta det med musepekeren som om du vil noe annet på Dock og dra det av til du ser "Fjern".
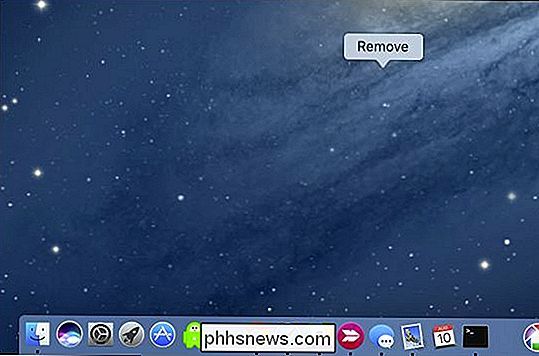
Det er det, nå har du en veldig enkel prosedyre for å organisere Dock-ikonene dine til visuelt håndterbare applikasjonsgrupper.
Det er synd Apple har ikke denne muligheten via en enklere metode, men det kan i det minste gjøres. Så nå har du en mye mer organisert Dock og kan starte programmene uten å jakte på dem først.

Hvordan bygge en ny tilpasset PC uten å berøre en skrutrekker
Vi elsker å bygge egne datamaskiner, men det tar litt tid. Hvis du elsker å bygge, men finner at du ikke har tid, gir en skreddersydd PC deg fortsatt kontroll over komponentene dine, mens du forlater den faktiske samlingen til noen andre. Når du vurderer en ny datamaskin, kan du kjøpe , bygge, eller bare få en bærbar PC.

Slik løser du en fast nedlasting i Windows-butikken
Selv om den har hatt en del av flaky atferd siden den ble introdusert i Windows 8, har Windows Store blitt mer pålitelig over tid. Det har fortsatt sporadiske problemer, skjønt. En av de mer irriterende problemene er når en appoppdatering (eller installasjon) blir sittende fast. Slik løser du det. Windows Store tilbyr en ganske solid samling av programmer, selv om den ikke tilbyr skrivebordsprogrammer ennå.



