Stringify er et gal kraftig verktøy som lar deg automatisere komplekse oppgaver med minimal innsats, selv om du ikke kjenner noen kode. . En av Stringifys mest kraftfulle verktøy kalles Connect: Flow. Denne "Thing" lar deg bruke en Flow for å aktivere en annen, eller til og med lage en Flow som slår seg selv.

Når Trigger - "Start hvilken strøm det er inkludert i":
Dette er en forvirrende tittel utløser, men det er veldig enkelt å bruke. Bare legg til denne utløseren til starten av en Flow, og den gjør den tilgjengelig for alle dine andre strømmer. For eksempel kan du opprette en strøm med navnet "Bedtime Lights" som slår av lysene på stuen og slår på soverommet med denne utløseren. Deretter kan du opprette flere andre strømmer som bruker denne handlingen.
- THEN Action - "Kjør den valgte strømmen": Denne handlingen er hvordan du ringer til andre strømmer. Sett det på slutten av en Flow, og du kan aktivere en annen Flow. For å fortsette eksemplet ovenfor kan du opprette en Flow som aktiverer "Bedtime Lights" når det er 8:00 PM. Du kan opprette en annen Flow som bruker en Stringify-widget for å aktivere "Bedtime Lights" som du kan utløse manuelt. På denne måten kan du slå på eller av et sett med lys med flere strømmer, men du må bare sette opp handlingene for lysene en gang.
- Koble til: Strøm kan også referere seg selv. Så, hvis du vil at en Flow skal løpe på en loop, kan du sette en Connect Thing i starten og slutten av strømmen, og den fortsetter å løpe konstant. Merk at Stringify kan legge til en forsinkelse på løkkene dine hvis de kjører hele tiden, siden det tar opp kostbar servereffekt, men for en strøm som bruker timere og tar en stund å fullføre hver sløyfe, kan dette være en nyttig løsning. Til demonstrere hvordan dette virker, vi skal lage en looping Flow som gjør noen Philips Hue-lamper på og av så ofte at det ser ut til at noen er i huset mens du er borte. For å opprette dette må du koble til Connect Flow Thing, samt et smart lys, som Philips Hue. Vi bruker også dato og klokkeslett og timer.
For å komme i gang, åpne Stringify-appen og trykk på plussikonet, og velg deretter "Opprett en ny flyt".
På toppen av skjermen, gi din Flow et navn. Hvis du skal ringe denne strømmen senere fra en annen strøm, må du sørge for å gi det et kort, beskrivende navn slik at du vet hva det gjør.
Deretter klikker du på plussymbolet nederst på skjermen. Det er her du kan legge til ting du trenger for strømmen din. For øyeblikket legger du til Koble til: Flow og Date & Time.
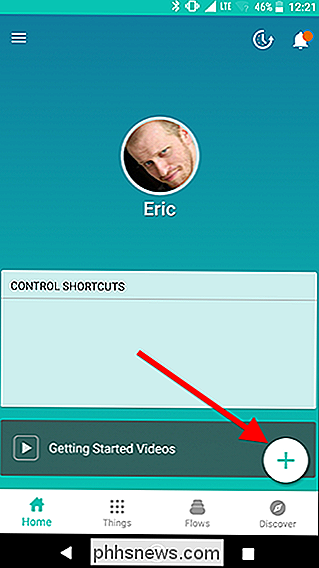
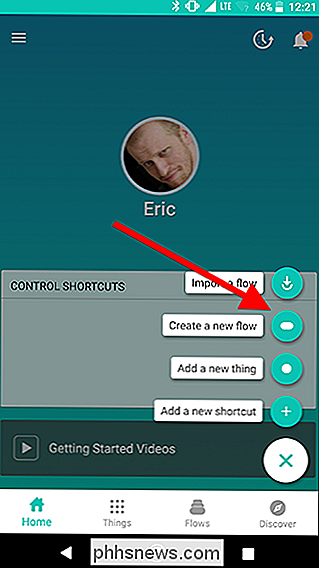
Dra Koble: Flow-ikonet til sirkelruten og trykk på tannhjulikonet.
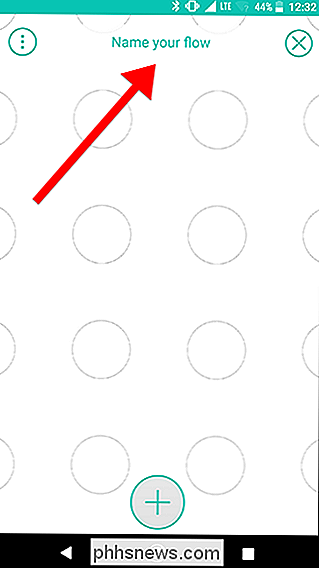
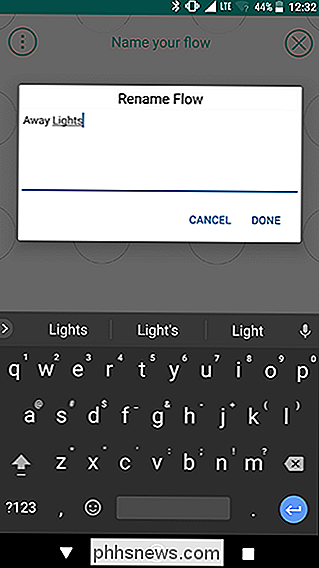
Under Triggers-fanen velger du "Start hvilken strømning dette er inkludert i" som bør være det eneste alternativet på listen. På neste side trykker du på Lagre.
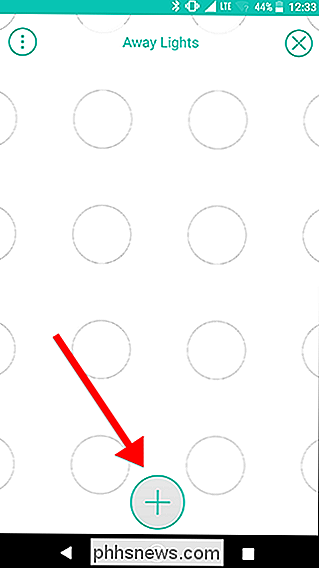
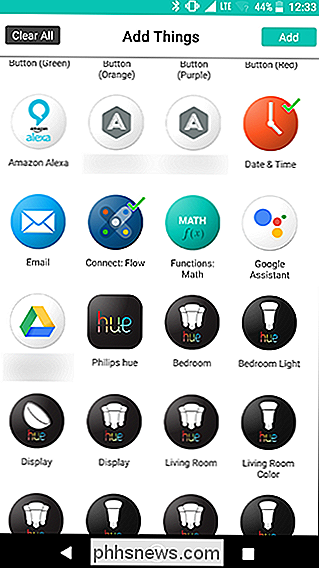
Med denne utløseren kan du ringe denne flytningen fra hvilken som helst annen strøm du lager. Vårt eksempel vil bruke en sløyfe som refererer til seg selv, men du kan også ringe det fra en hvilken som helst annen Flow ved hjelp av Connect Thing.
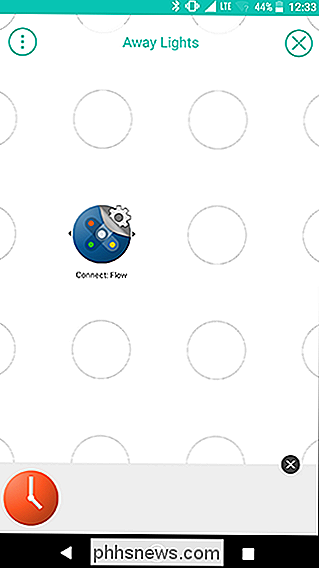
Tilbake på rutenettet, dra Date & Time ut til sirkelen nedenfor Koble: Flyt og trykk på giret ikon.
I avsnittet ENKEL IF, velg "Tiden er mellom." Angi fra klokken til 18:00 og til klokken til midnatt. Sørg for at startdatoen er en tid etter gjeldende dato, og sett den til å gjenta hver dag. Vi kontrollerer hvilke dager denne strømmen aktiveres senere, men for nå vil vi sørge for at denne sløyfen bare fortsetter å kjøre mellom 18:00 og midnatt når den er aktivert.
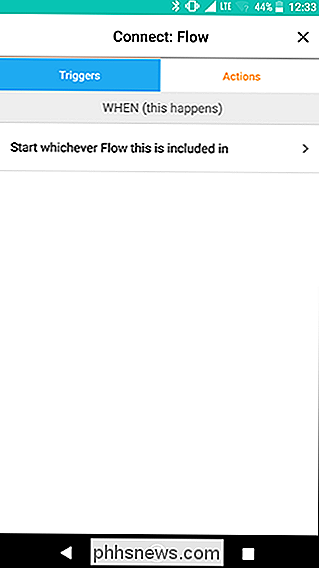
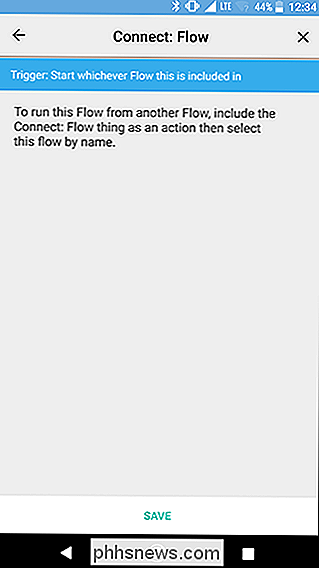
Tilbake på skjermen, legg til en av Philips Hue lyser og en Timer fra Ting-menyen. Dra Hue Thing til skjermen ved siden av Connect-ikonet, som vist nedenfor. Trykk på tannhjulets tannhjulsikon.
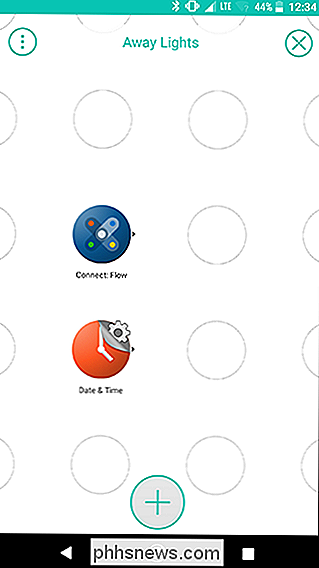
På skjermbildet Hue, trykk på "Slå på lyset." På neste side trykker du på Lagre.
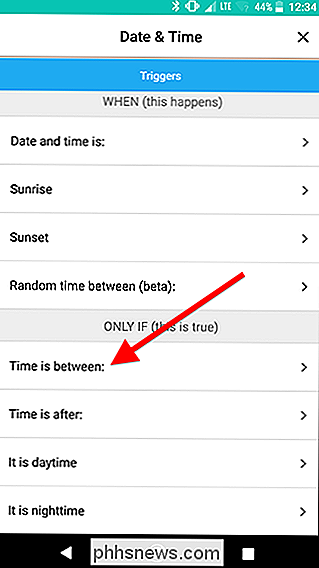
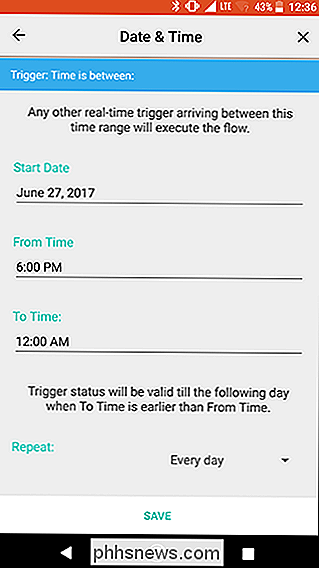
Tilbake på skjermbildet, kobler du dato og klokkeslett og fargetone ved å raskt sveipe mellom de to. Deretter drar du fra Koble ikonet til det gule linkikonet du nettopp har opprettet, som vist med pilene i det venstre bildet nedenfor. Resultatet skal se ut som bildet til høyre.
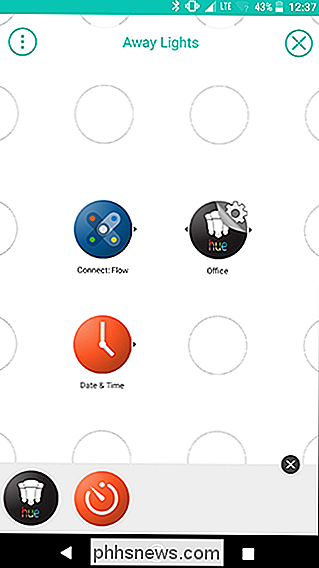
Dra deretter timeren du grep tidligere, og legg den til høyre for Hue-lyset du nettopp har lagt til, og trykk deretter på Timer-utstyrets ikon.
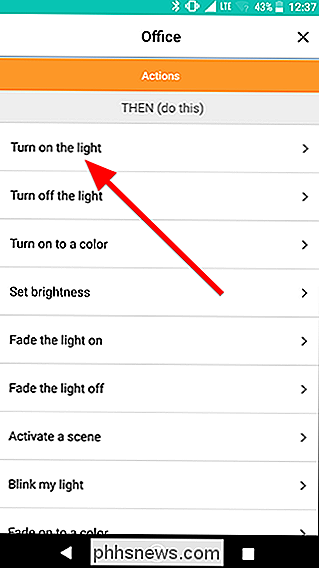
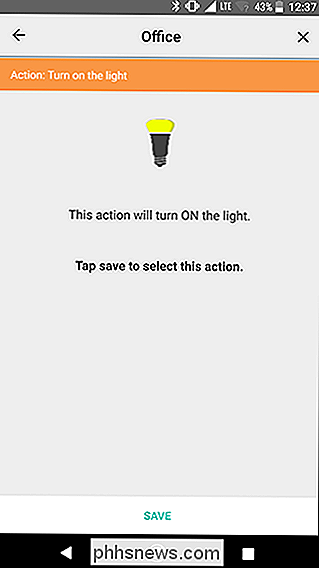
Pek ned nedtellingstimeren boksen og sett timeren i 45 minutter (eller hvilket intervall du foretrekker). Vi skal bruke dette til å la ett lys på i 45 minutter før du slår av det og slår på et annet lys for en stund. Når du er ferdig med å stille inn tidtakeren, trykker du på Lagre.
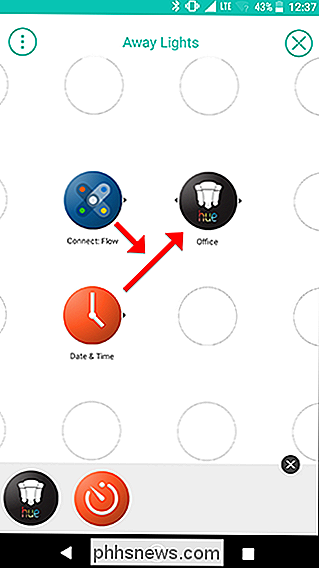
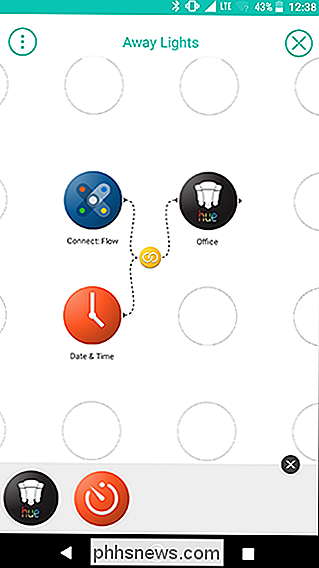
Tilbake på rutenettet, sveip for å koble til forrige Hue-lyset og Timer-ikonene du nettopp har lagt til for å opprette en kobling.
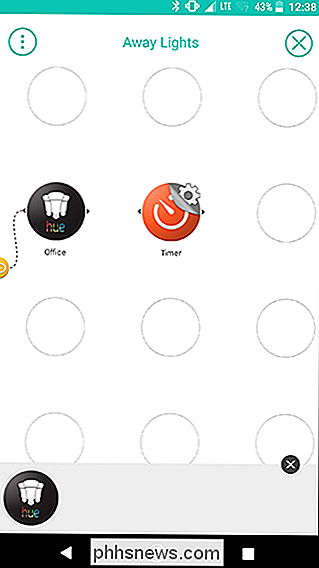
Trykk på Ting-menyen på bunnen av skjermen for å legge til flere lys. For neste skritt skal vi slå av lyset du nettopp har slått på, og slår på et annet lys, så ta tak i to fargetoner. I mitt eksempel vil jeg slå av kontorlyset som jeg nettopp har slått på og slår på stuen.
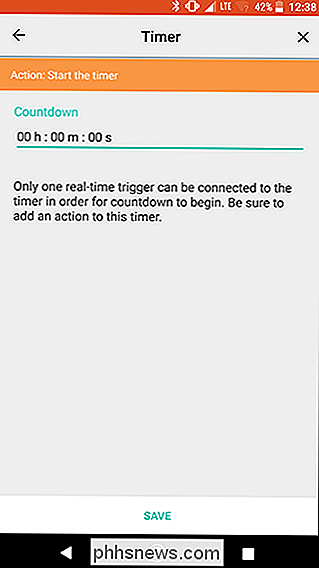
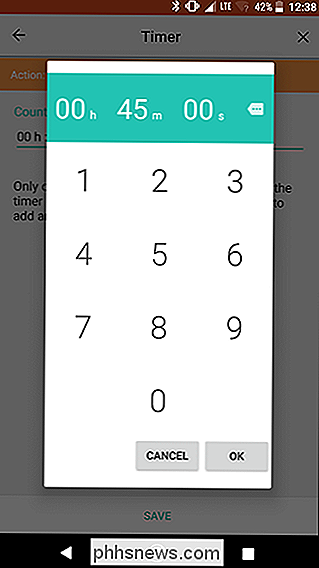
Plasser lyset du vil slå på direkte til høyre for timeren, og plasser lyset du vil ha å slå av under det, som vist nedenfor. Trykk på tannhjulikonet for hver enkelt og velg enten "Slå på lyset" eller "Slå av lyset" som du gjorde for det første lyset tidligere.
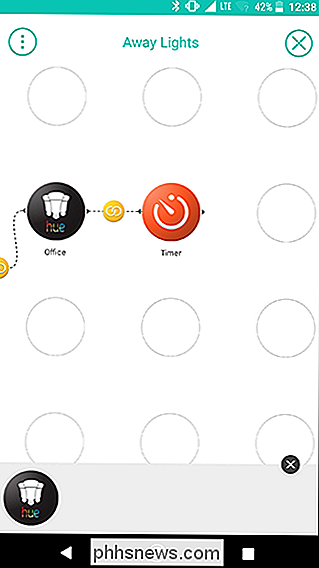
Sveip fra Timer-ikonet til hvert Hue-lys for å koble dem sammen. Resultatet skal se ut som bildet nedenfor.
Legg til en annen Timer fra Ting-menyen, og sett den til 45 minutter (eller hvor lenge du vil). Denne gangen vil det forlate ditt andre lys (i dette eksempelet, stuen) på i 45 minutter før du starter på nytt. Sveip for å koble til Living Room-lampen og den nye timeren, som vist nedenfor.
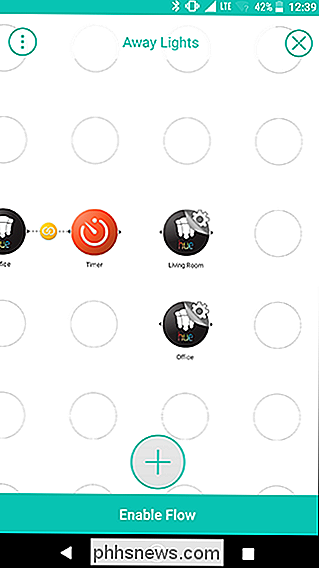
Legg deretter til en annen kopi av Hue Thing for ditt andre lys, og en ekstra kopi av Connect: Flow-tingen. Vi kommer til å dekke av løkken her og referere den tilbake til seg selv (og slå av det andre lyset). Plasser Connect: Flow Thing ved siden av din siste Timer, og plasser tannlyset under det, som vist nedenfor. Deretter trykker du på tannhjulikonet ved siden av Connect: Flow.
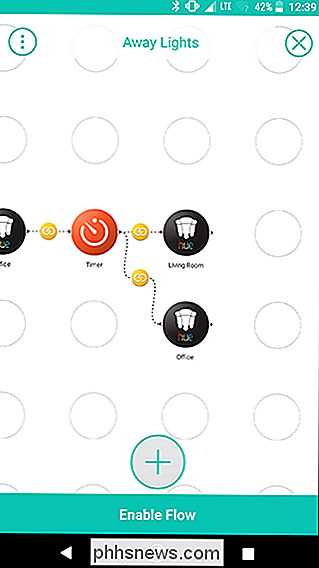
Trykk på Handlinger-fanen øverst og velg "Kjør den valgte flytningen" som skal være den eneste handlingen på listen.
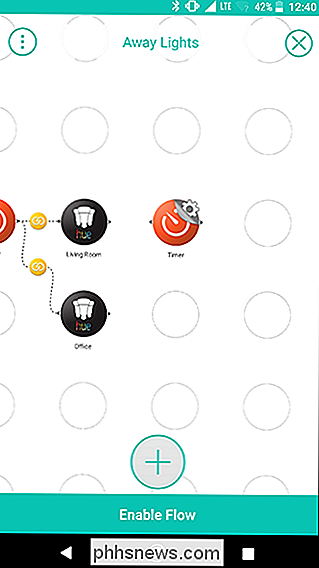
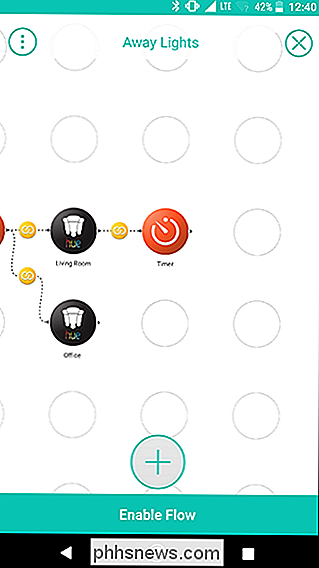
På denne siden vil du se en rullegardin hvor du kan velge hvilken flyt du vil utløse. Siden dette er den første Strømmen du har opprettet ved hjelp av Koble, vil den bli standard til "Denne strømmen." Dette alternativet betyr at når denne Strømmen når denne handlingen, starter den tilbake med den første Koble utløseren i begynnelsen av Strømmen. Hold dette valget valgt, og trykk på Lagre.
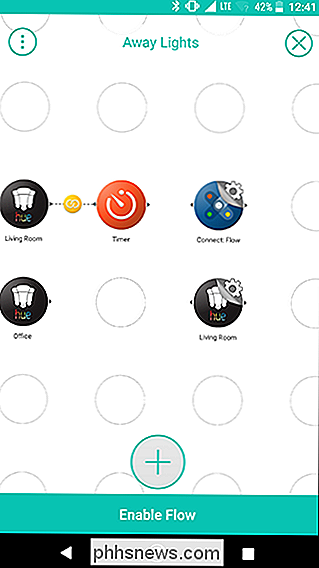
Tilbake på rutenettskjermen, trykk på tannhjulikonet ved siden av den endelige Hue-handlingen, og sett den til å slå det andre lyset (i dette tilfellet Stue) av, akkurat som du har gjort med de forrige lampene.
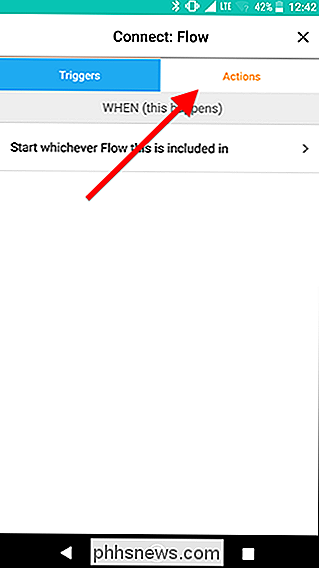
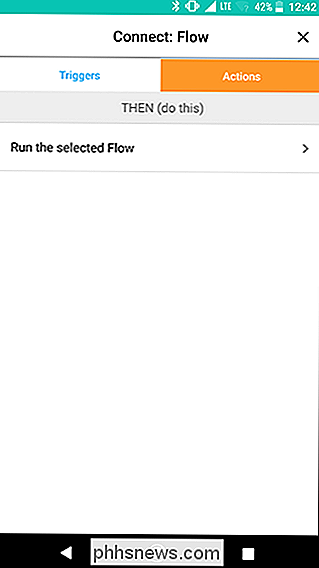
Når du er ferdig, kobler du den siste timeren til ikonene Connect: Flow and Hue separat ved å sveipe raskt fra Timer til hver av handlingene. Resultatet skal se ut som bildet på høyre under.
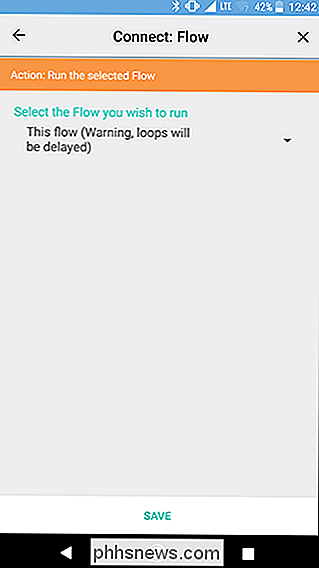
På dette tidspunktet er du ferdig med løkken. Når aktivert, vil denne sløyfen skifte to lys hvert 45 minutt. Hver gang syklusen er ferdig, vil den starte om ikke det er etter midnatt. Dette bør gi noen tilskuere inntrykk av at noen er i hjemmet ditt.
Mens denne strømmen kan slås tilbake på seg selv, trenger den en innledende trigger for å slå den av. For å gjøre det, lager vi en Flow som aktiveres hver dag ved solnedgang for en bestemt uke. Dette er nyttig hvis du for eksempel går på ferie. Siden denne strømmen er skilt fra sløyfen du nettopp har opprettet, vil sløyfen ikke bli påvirket. Du kan forlate sløyfen aktiv (eller til og med midlertidig deaktivere den) og oppdater ferienstrømmen når du trenger det.
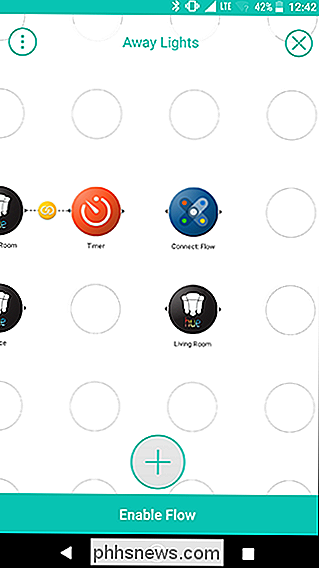
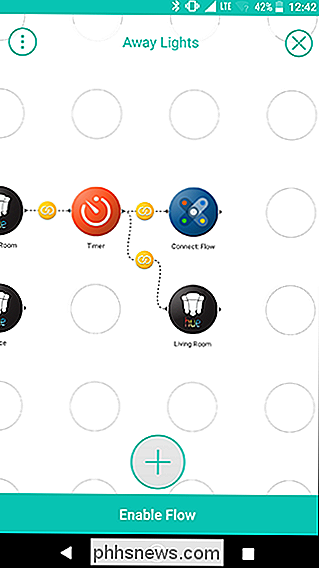
For å komme i gang i neste fase, opprett en ny flyt og gi den et navn. I dette tilfellet bruker vi "Borte fra hjemmet".
Deretter legger du til en dato og klokkeslett og kobler: flytning til nettet. Plasser dato og klokkeslett til venstre og Koble til: Flow til høyre. Trykk på tannhjulikonet ved siden av Dato og klokkeslett.
På listen over WHEN triggers velger du Sunset.
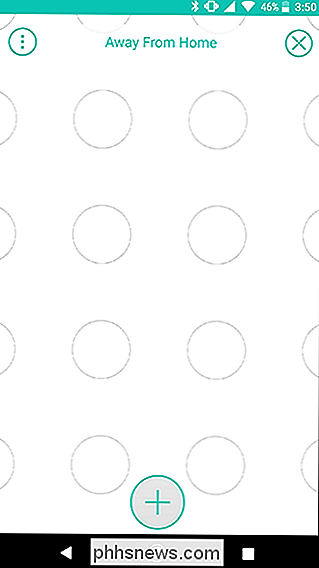
På startsiden må du sette start- og sluttdatoen til ferien og sørge for at "Gjenta" er satt til "Hver dag." Legg til et sted i bunnen for å sikre at Stringify bruker riktig tidssone. Dette trenger ikke å være din hjemmeadresse, bare en by eller postnummer i tidszonen din. Når du er ferdig, trykker du på Lagre.
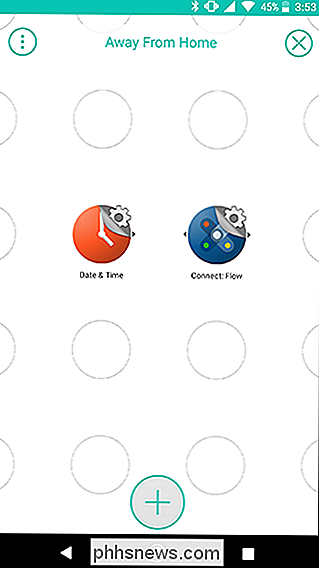
Tilbake på rutenettet, trykk på tannhjulikonet ved siden av ikonet Koble: Flow.
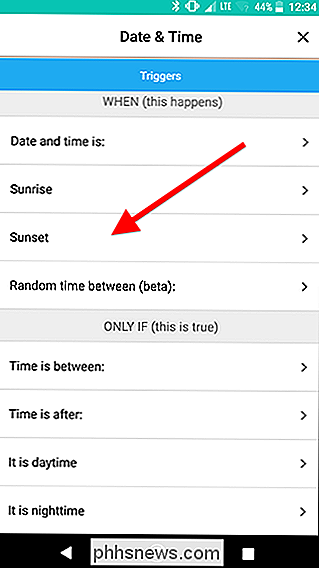
Under fanen Handlinger velger du "Kjør den valgte flytningen." Klikk på rullegardinmenyen menyen og velg looping Flow du opprettet tidligere. Trykk på Lagre.
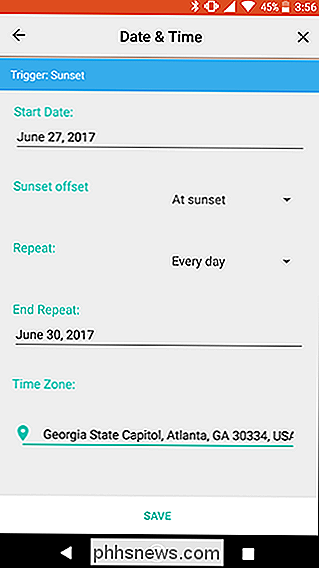
Slett for å koble til dato og klokkeslett og Koble: Flow-ikoner på rutenettskjermen. Deretter trykker du på Aktiver strømmen nederst på skjermen.
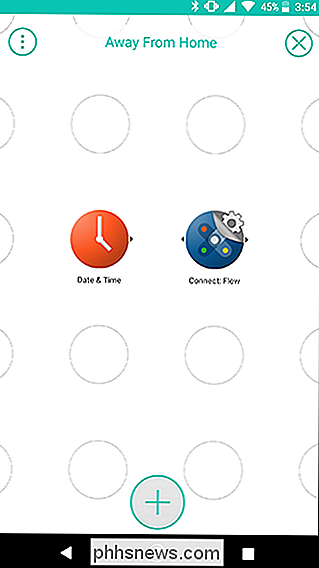
Som du ser, er den andre strømmen du opprettet mye, mye enklere. Nå, hvis du vil begynne å bytte lys i noen timer, kan du bare bruke et par ting å lage en strøm som vil aktivere den kretsen. Neste gang du går på ferie, kan du bare endre datoene i Away From Home Flow eller opprette en helt ny, og du trenger ikke å bygge sløyfen fra grunnen av. Dette er bare et eksempel på hvordan du kan bruke Connect: Flow-funksjonen til å komprimere strømmen, koble flere strømmer sammen, eller til og med lage en strøm som sløyper så ofte du trenger den.
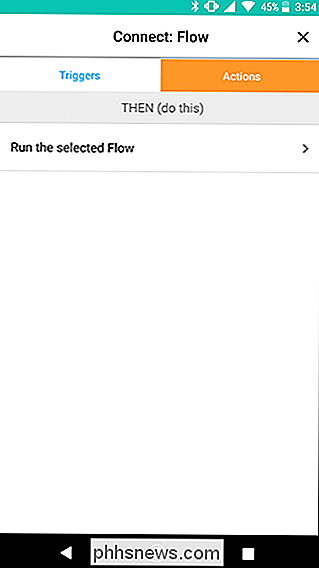
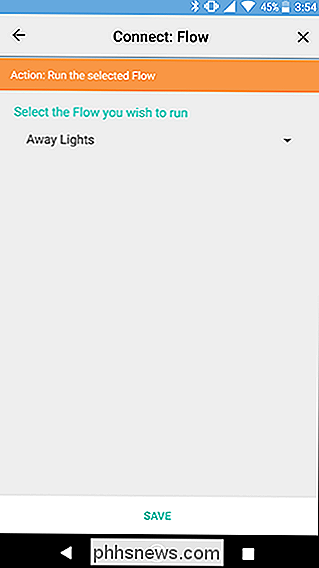

Chromebooks på tre måter er bedre enn datamaskiner eller Mac-er
Se, jeg prøver ikke å starte en krig her, men høre meg: Chromebooks er kjempebra. Faktisk foretrekker jeg min til min Windows-PC for nesten alle bruksområder. Hvorfor? Fordi jeg tror det er et bedre system. La oss snakke om hvorfor. Chromebooks Start Up (og oppdater) umiddelbart Når det kommer til det, liker ingen å vente.

Slik overfører du musikk fra Google Play Musikk til Android Wear
Det er tider når du vil ta musikken med deg, men du vil kanskje ikke ta med telefonen din når du går for en jogge. Den gode nyheten er at du kan overføre musikk til et Android Wear-klokke og forlate telefonen hjemme. RELATED: Hvordan sette opp, tweak og bruk din Android Wear Watch Før vi kommer inn hvordan for å gjøre dette, er det imidlertid verdt å merke seg at dette bare fungerer med Google Play Musikk - hvis du bruker noe annet (spesielt en annen streamingtjeneste) for melodiene dine, så er du sannsynligvis uheldig.



