Slik setter du opp Netgear Arlo Pro-kamerasystemet

Hvis du liker ideen om et sikkerhetskamera som er helt trådløst på alle måter, er Netgears Arlo Pro-system en å vurdere. Her er hvordan du setter opp og begynner å holde faner hjemme mens du er borte.
RELATED: Kablede sikkerhetskameraer vs Wi-Fi-kameraer: Hvilke skal du kjøpe?
Wi-Fi-kameraer har sine problemer - i hvert fall i forhold til kablede kameraer - men de gir absolutt enklere installasjon. En ting som adskiller Arlo Pro fra andre Wi-Fi-kameraer, er at den er batteridrevet, noe som betyr at du ikke trenger å koble den til en stikkontakt for å streame og ta opp video. De fleste andre Wi-Fi-kameraer må kobles til en slags strømkilde, selv om de kobler seg via Wi-Fi til å overføre dataene.
Arlo Pro bruker også sitt eget sentrale hub (kalt basestasjonen) Alle dine Arlo kameraer koble til. Dette skyldes at kameraene bruker Z-Wave til å kommunisere trådløst, i stedet for Wi-Fi, som de fleste andre forbrukerbaserte sikkerhetskameraer (for eksempel Nest Cam). På grunn av dette må Arlo-kameraer koble til basestasjonen, som igjen kommuniserer med Wi-Fi-nettverket ditt.
Trinn 1: Last ned og sett inn Arlo App
Selv om du må bruke Base Stasjon, oppsettprosessen er ganske smertefri og tar bare ca 10 minutter. For å starte, last ned Arlo appen til smarttelefonen din. Det er en gratis app som er tilgjengelig for iPhone og Android-enheter.
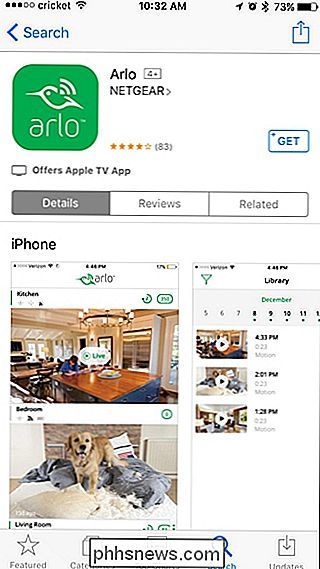
Deretter åpner du appen og klikker på "Ny til Arlo" -knappen.
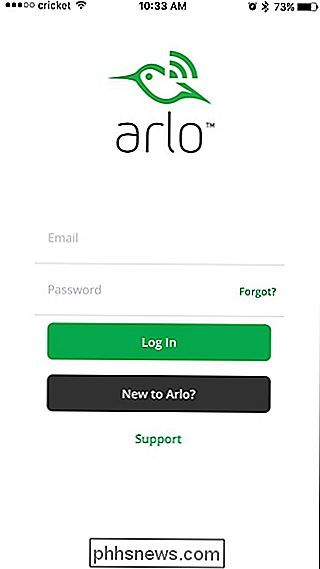
På det neste skjermbildet velger du hvilket Arlo-produkt du konfigurerer. I dette tilfellet er det "Arlo Wire-Free."
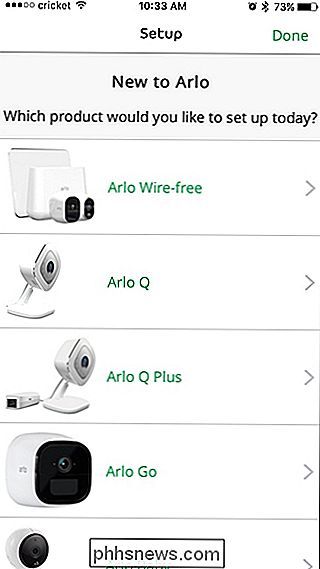
Appen forteller deg da å installere Arlo Base Station-huben. For å gjøre dette, koble den ene enden av den medfølgende Ethernet-kabelen til basestasjonen og den andre enden til en ledig Ethernet-port på ruteren din. Plugg inn strømledningen, og trykk deretter på "On-Off" -knappen ved siden av strømkontakten på baksiden av navet.

Når du har satt opp basestasjonen, klikker du "Fortsett" i appen.
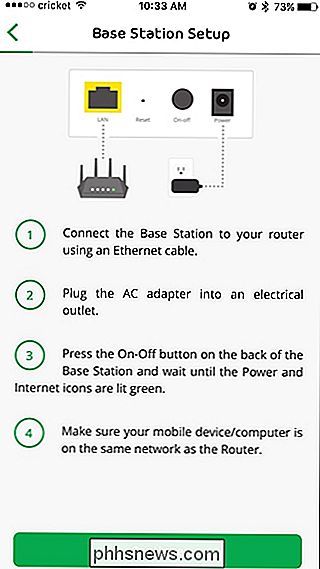
Vent på navet for å slå opp. Appen søker automatisk etter navet på nettverket ditt.
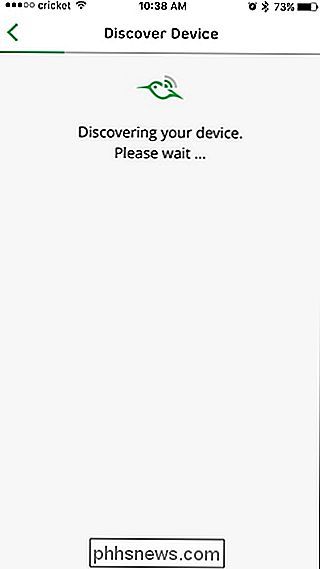
Når du er klar, trykker du på "Velg tidszone" i appen.
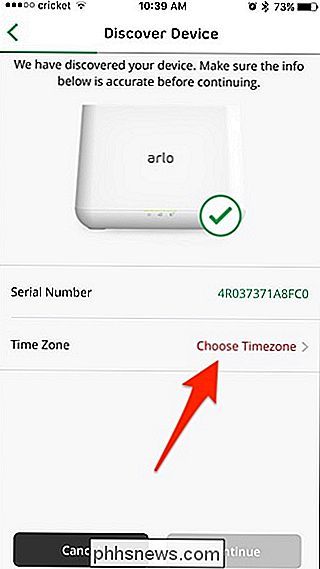
Velg tidszonen, trykk "Lagre" øverst til høyre og trykk deretter på tilbake pil i øverste venstre hjørne.
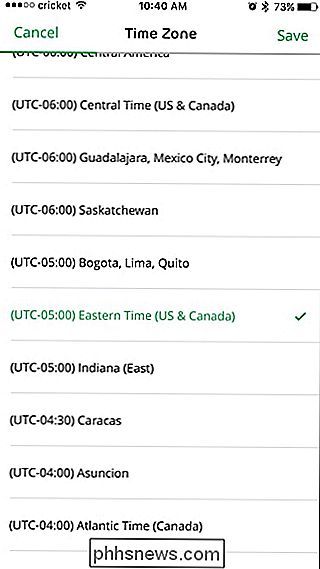
Trykk på "Fortsett" for å fortsette.
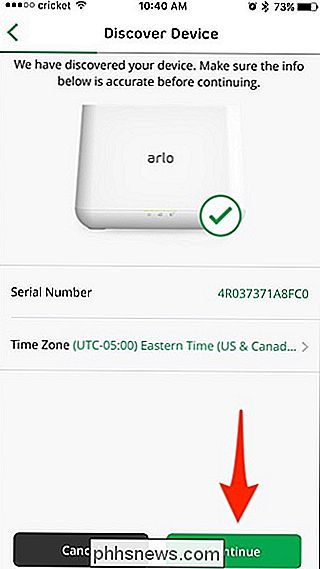
Neste, gi basestasjonen et navn. Du kan være så kreativ som du vil ha her, men noe enkelt vil fungere fint. Trykk på "Fortsett" -knappen når du er ferdig.
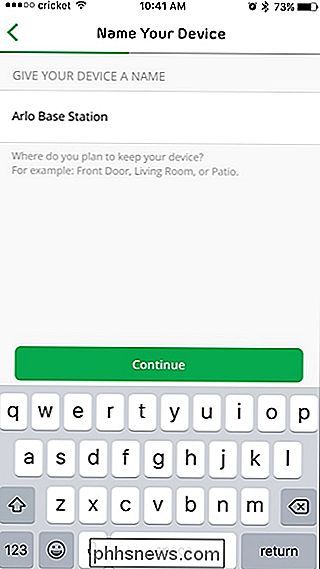
Trinn to: Opprett en Netgear-konto
Deretter må du opprette en konto hos Netgear. Start med å skrive inn e-postadressen din og trykk på "Fortsett" -knappen.
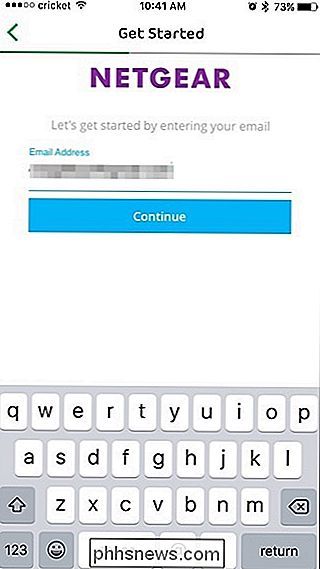
Et navn og passord for kontoen din, godta vilkårene og personvernreglene, og trykk deretter "Neste" nederst.
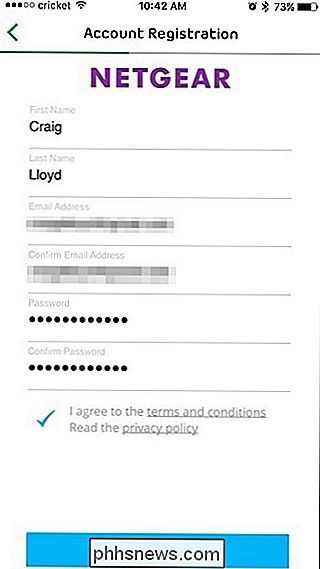
Trinn tre: Synkroniser Arlo-kameraene til basestasjonen
Nå er det på tide å synkronisere Arlo-kameraene til basestasjonen. Du skal gjøre dette kameraet om gangen.
Pass på at kameraene ligger innenfor noen få meter fra basestasjonen under synkroniseringsprosessen (du kan selvfølgelig flytte dem lenger bort etterpå). Hit "Fortsett" i appen.
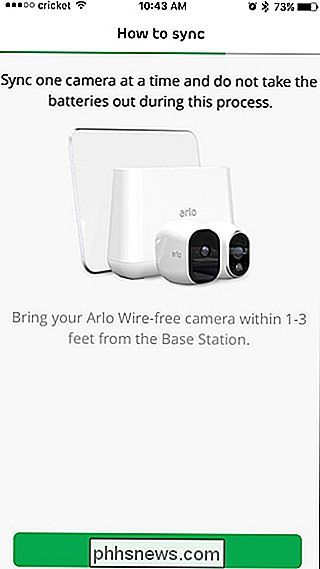
Hvis kameraets batteri ikke er installert, fortsett å åpne bakdekselet på kameraet og sett inn batteriet.

Begynn med å trykke på synkroniseringsknappen på toppen av Basestasjon i rundt to sekunder. Det langt høyre grønne lyset begynner å blinke.

Trykk deretter på synkroniseringsknappen på selve kameraet til den blå LED-lampen på forsiden av kameraet begynner å blinke.

Når basestasjonen og kameraet er begge i synkroniseringsmodus, kobler de automatisk til hverandre. Etter at kameraet og basestasjonen er tilkoblet, trykk "Fortsett" i appen til du kommer til "Synkroniser komplett" -skjermen. Du kan da trykke "Fullfør" eller "Legg til flere kameraer" hvis du har mer enn ett kamera å koble til.
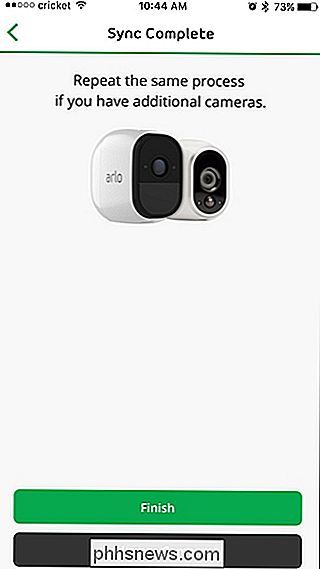
Trinn fire: Oppdater basestasjon og kameramaskinvare
Når du er ferdig med å synkronisere alle kameraene og trykk "Fullfør", du er tatt til hovedskjermbildet for Arlo-appen, der du raskt blir fortalt at en oppdatering er tilgjengelig. Trykk på "Oppdater basestasjon" og vent til den oppdateres.
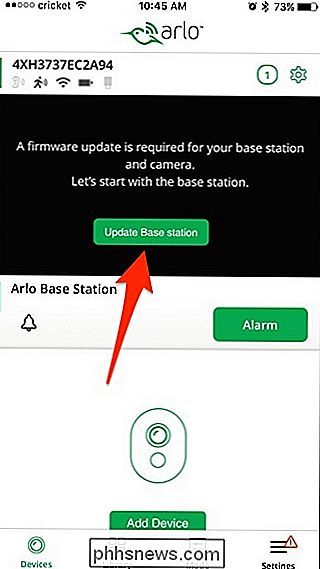
Du vil da gjøre det samme med kameraene etter at basestasjonen er ferdig oppdatert.
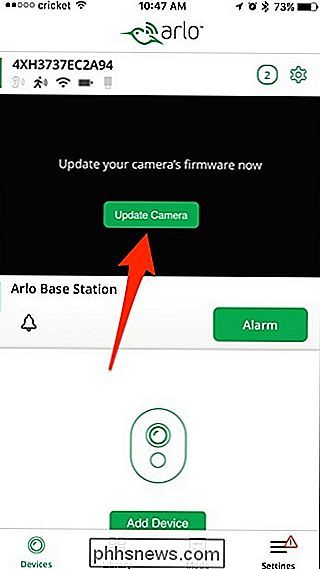
Trinn fem: Sjekk ut ditt nye sikkerhetssystem
Når alt er oppdatert, kan du trykke på "Live" -knappen for å se en Live visning av Arlo-kameraet.
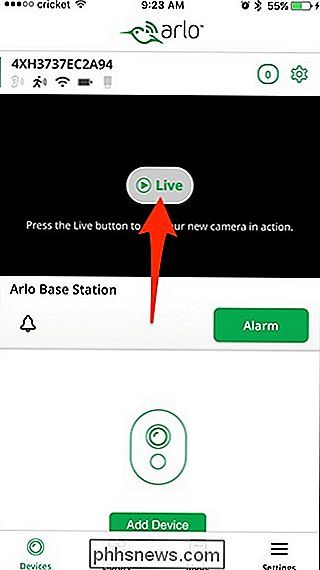
I appen kan du hente alarmen manuelt, ta opp video, snap et bilde, aktivere og deaktivere lydopptak, og til og med justere lysstyrken på kameraet.
Du kan også arm og avvæp systemet enten manuelt, på en tidsplan eller basert på plasseringen din ved å velge kategorien "Modus" nederst i appen.
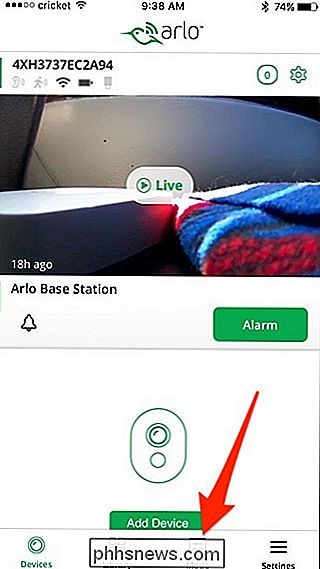
Deretter velger du Arlo Base Station.
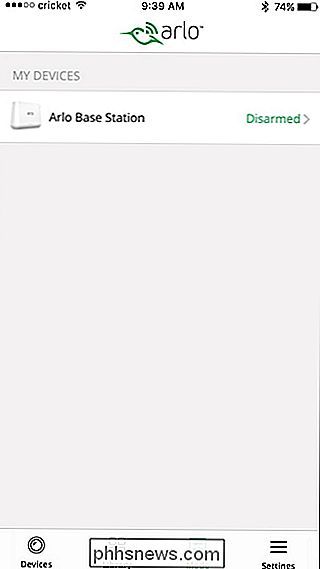
På dette skjermbildet kan du arm eller avvæp systemet, noe som egentlig ikke er noe annet enn å bare aktivere og deaktivere bevegelses- og lyddeteksjon.
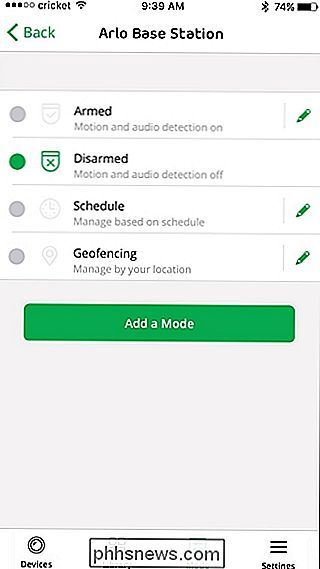
Du må hoppe gjennom et par hoepler for å få Arlo-systemet satt opp - for det meste fordi kameraene kobler til basen Stasjon i stedet for direkte til Wi-Fi-men oppsettet er rimelig grei. Og når du har satt opp ting, fungerer systemet bra.

Slik legger du til vedlegg i Gmail for iPhone
Mens e-post fortsatt er en utrolig populær form for kommunikasjon, er det ikke alltid en del av alles daglige liv. Og hvis tiden kommer når du må sende et dokument, et bilde eller en annen fil ved hjelp av Gmail, må du vite hvordan du vedlegger det. Det kan virke som en trivial ting å forklare, spesielt til noen som bruker mye tid på å jobbe med e-post.

Streaming Box Showdown: Apple TV vs Roku vs Amazon Fire TV vs Chromecast vs Android TV
Det er ingen hemmelighet at "smarte" TVer egentlig ikke er så smarte. Generelt, og en dedikert streaming boks eller pinne er veien å gå. Det er ganske mange å velge mellom, men hvordan bestemmer du det som er best for dine filmvisninger? The Contenders Det er fem store navn i dette spillet: Amazon Fire TV (og Fire TV-pinne), Google Chromecast, Apple TV, Roku's ulike bokser og Android TV (som er mer en fullverdig plattform enn Chromecast, selv om de begge er Google).



