Slik skifter du et stående bildelandskap

Det er veldig irriterende når du har et flott bilde du vil bruke til noe, for eksempel, Facebook Cover Photo-men det er feil aspektforhold. Hvis du ikke kan ta bildet igjen, er det bare håp om å bruke Photoshop (eller annen god bilderedigerer) for å prøve å fikse ting.
La oss se på min favorittteknikk for å gjøre det. Dette trikset er raskt og enkelt, men det er ikke perfekt. Det fungerer best der bakgrunnen er rimelig ren eller abstrakt. Hvis det er noe for komplisert eller gjenkjennelig i bakgrunnen, vil denne teknikken føre til flere problemer enn det er lett å fikse. Det vil heller ikke fungere hvis motivet er avskåret ved kantene på bildet.
Vi skal ta dette portrettbildet fra dansetroppen HELLs show, de andre er helvete også , og gjør det til et landskapsbilde, siden det har en relativt ren og grå bakgrunn.

Som alltid, jo mer kjent er du med Photoshops verktøy, desto lettere finner du denne artikkelen å følge med. Hvis du ikke har sjekket ut vår artikkel på Photoshop Layers, bør du gjøre det før du fortsetter. Vi har også en åtte delveiledning til Photoshop for nybegynnere.
Trinn 1: Beskjær bildet
Åpne bildet du bruker i Photoshop. Det første du vil gjøre er å re-beskære den så det er i riktig formatforhold. Dette er også på tide å rette bildet hvis det er skråt som dette er.

Ta tak i beskjæringsverktøyet fra verktøylinjen eller trykk C på tastaturet. Hvis du ikke har brukt det før, sjekk ut vår grundige artikkel om den.
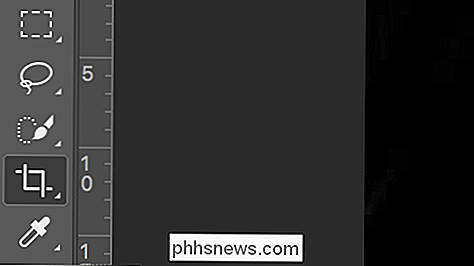
I innstillingslinjen Angir du forholdet 3: 2. Sørg for at 3 kommer først, ellers vil du ende opp med en portrettavling.

Som standard vil Photoshop holde beskjæringsområdet begrenset til bildet ditt slik det er under.

For å utvide det, trenger du alt du trenger å gjøre Ta tak i en av håndtakene på siden og dra den ut forbi kanten av bildet.
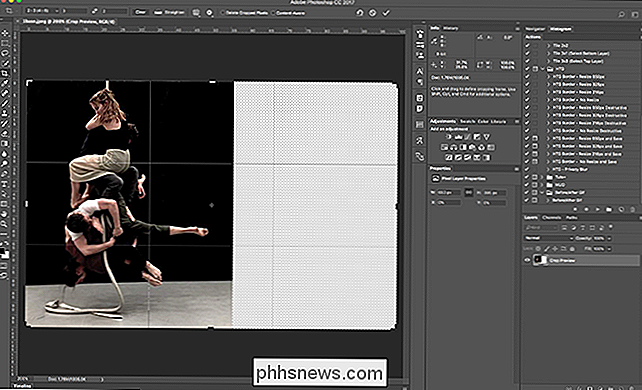
Juster beskjæringen ved å klikke på hvor du befinner deg i beskjæringsområdet og dra slik at bildet er omtrentlig sentrert.

Gjør noen andre justeringer av avlingen du vil ha, som å rette bildet som jeg har gjort.

Når du har alt godt, trykk Enter.

Trinn to: Utvid bakgrunnen
Nå som Photoshop-dokumentet er klare, det er på tide å komme seg til det faktiske arbeidet med å utvide bakgrunnen.
Velg Rektangulær markørverktøy fra verktøylinjen eller bruk hurtigtastet M. Hvis du ser Elliptical Markørverktøy i stedet, trykker du på Skift-M for å sykle til det rektangulære markeringsverktøyet.
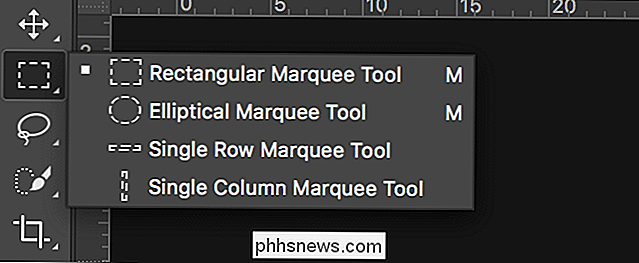
Bruk det rektangulære markeringsverktøyet til å velge siden av bakgrunnen til bildet. Vær forsiktig så du ikke ved et uhell velger noen av bildene på bildet.

Vi må duplisere valget til et nytt lag, så gå til Lag> Ny> Lag via kopi, eller trykk bare på hurtigtastet Control + J (Command + J på en Mac).
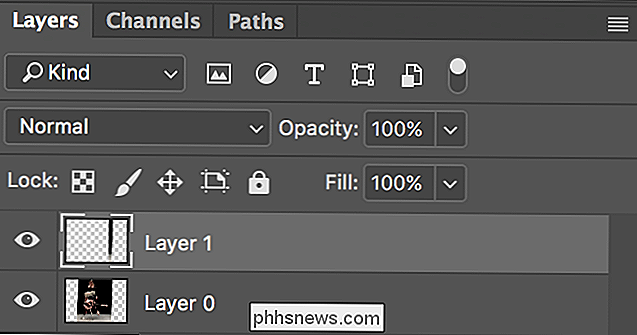
Nå har vi pikslene vi skal bruke til å forlenge bildet på et nytt lag, det er på tide å forvandle dem. Gå til Edit> Free Transform eller bruk hurtigtastkontrollen + T (Command + T på en Mac).

Ta tak i håndtaket på kanten lengst fra bildet og dra det slik at bakgrunnen strekker seg til å dekke det tomme området.

Trykk Enter eller Return, og bakgrunnen er nå utvidet på den ene siden.

Gjenta prosedyren for den andre kanten av bildet. Ta tak i det rektangulære marquee-verktøyet, velg et godt område av bildet, dupliser det til et nytt lag og forvandle det slik at det fyller lerretet.

Trinn tre: Løs eventuelle problemer
Noen ganger blir du heldig og bildet ditt vil nå se bra ut. Ofte skjønt, vil det være noen rare biter på det transformerte området. For eksempel kan du se at en bit av gulvet i bildet jeg bruker, er blitt strukket.

Det neste trinnet er å bruke Photoshops andre verktøy for å gå inn og fikse disse problemene. Vi har dekket hvordan du bruker helbredelsesverktøyene og klonverktøyene for å fjerne problemer i mange detaljer før.
Vurder ditt bilde og avgjør hva som fungerer best for det. Jeg har brukt Healing Brush for å raskt bli kvitt det strakte området.

Trinn fire: Legg til tekst
Det siste trinnet er å legge til et lag med tekstur på hele bildet.
Lag et nytt lag ved å gå til Lag> Nytt> Lag eller bruk hurtigtastkontrollen Kontroll + Skift + N (Kommando + Skift) + N på en Mac).
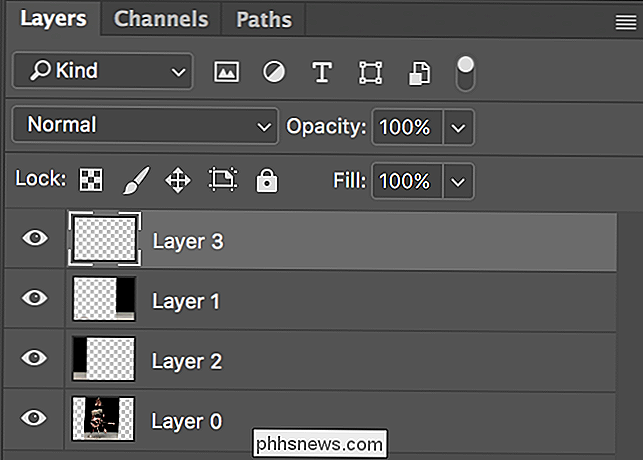
Bruk deretter hurtigtastkontrollen + Skift + Alt + E (Kommando + Skift + Alternativ + E på en Mac) for å fusjonere alt på det nye laget.

Gå til Filter> Noise> Add Noise ... for å hente dialogboksen Add Noise.
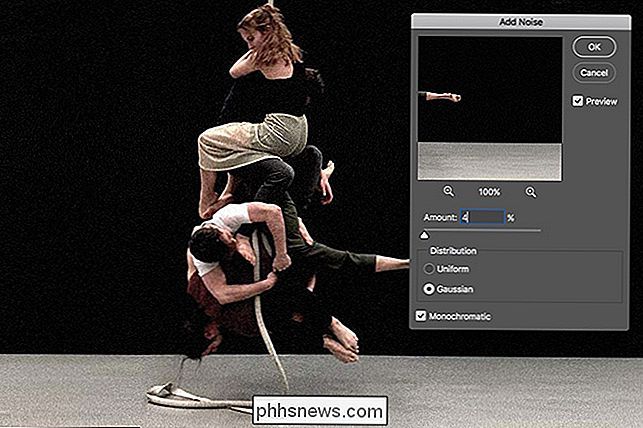
Dette legger til litt tilfeldig tekst på hele bildet. Pass på at Gaussisk og Monokromatisk er begge valgt. For beløpet, skriv inn en verdi som fungerer for bildet ditt. Jeg har gått med 2%.

La oss se på før etter nært hold på 100%.

Gulvet ser så mye bedre ut med teksten som brukes. Og med det er vi ferdige. Her er det ferdige bildet.

Igjen, dette virker ikke for hvert bilde, men du kan bli overrasket over hvor mange bilder det vil fungere for. Hvis du vil endre bildeforholdet på et bilde, må du prøve denne teknikken. Selv om det ikke virker, tar det bare noen få minutter.

Slik setter du opp en Kickass-festemodus for tennelyktene dine
Hvorfor vil du bruke ekstra penger på fargeskiftende smarte lys i stedet for vanlige, billige LED-pærer? Så du kan bruke dem til å kaste et morderparti, det er derfor. Slik bruker du Philips Hue-lysene til å gjøre den kjedelige stuen din til klubblig belysning. For dette prosjektet antar vi at du har minst én farge-kompatibel Philips Hue-pære (selv om flere er bedre).

Slik fjerner du Xbox, PlayStation og andre kontroller knapper i Steam
Når du kobler en spillkontroll til din PC, enten det er en Xbox-kontroller, PlayStation-kontroller, Steam-kontroller eller noe ellers kan du omarbeide knappene for individuelle dampspill du vil. Slik fungerer det. Denne funksjonen begynte med Steam-kontrolleren og PlayStation 4-kontrolleren, men en nylig oppdatering gjør at du kan omforme knapper på hvilken som helst kontroller du vil ha, inkludert Xbox 360 og Xbox One-kontroller.



