Slik legger du til hendelser i Google Kalender Bruk adresselinjen i Chrome

Si at du surfer på nettet i Chrome, og du husker at du må legge til et møte i kalenderen din. I stedet for å åpne en ny kategori og få tilgang til kalenderen din eller bruke Google Chrome-appen, kan du legge til en aktivitet i kalenderen din rett fra Chrome adresselinje med dette trikset.
Dette krever noen få trinn med oppsett, men en gang du Det er ferdig, du kan skrive inn et arrangement i naturlig språk til adressefeltet - for eksempel "møte torsdag klokken 10" - og en ny begivenhet vil bli opprettet. For å oppnå dette trenger du bare å opprette en spesiell søkemotor i Chrome med en bestemt nettadresse.
For å opprette den nye søkemotoren, høyreklikk på adressefeltet og velg "Rediger søkemotorer".
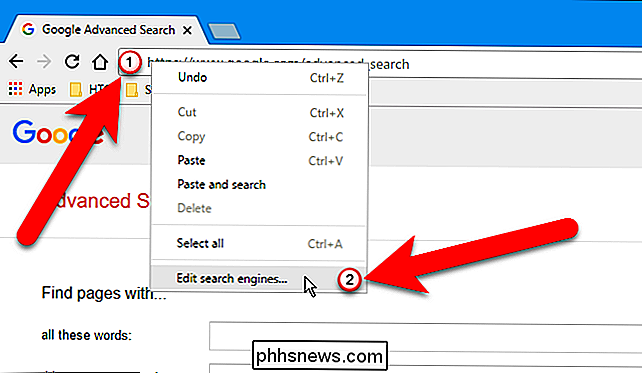
På Søkemotorer dialogboksen, under Andre søkemotorer, skriv inn et navn, for eksempel "Legg til arrangement", i den første boksen. I midtboksen skriver du inn et søkeord, for eksempel "cal", for å skrive inn i adressefeltet for å aktivere denne egendefinerte søkemotoren. Deretter kopierer du følgende nettadresse og limte den inn i den siste boksen.
//www.google.com/calendar/event?ctext=+%s+&action=TEMPLATE&pprop=HowCreated%3AQUICKADD
Trykk på Enter når du er ferdig.
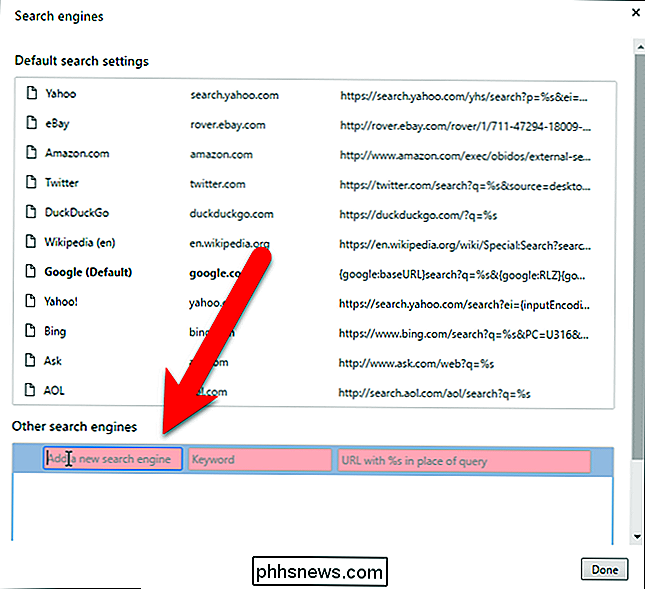
Den tilpassede søkemotoren vises under Andre søkemotorer. Klikk på "Ferdig" for å lukke dialogboksen Søkemotorer.
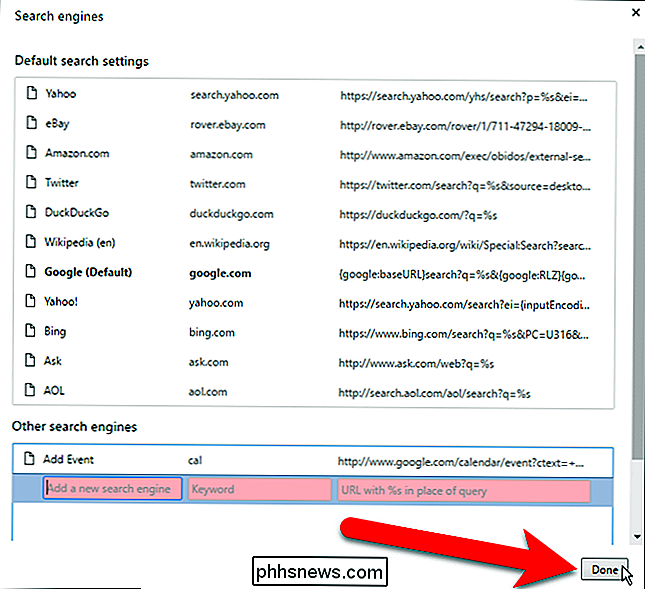
RELATED: Alt du trenger å vite om Google Chrome's profilbryter
Før vi bruker denne tilpassede søkemotoren for å legge til hendelser i kalenderen, må vi sørg for at vi er logget på Chrome-profilen som samsvarer med Google-kontoen som vi vil legge til hendelser. For å gjøre dette, bruk profilbryteren i Chrome for å enten bytte til riktig profil eller opprette en for den ønskede Google-kontoen, hvis du ikke har en.
Når du er logget på Chrome-profilen som tilsvarer Google-kontoen du vil bruke, skriv inncal(eller søkeordet du tilordnet det) i adressefeltet og trykk på Tab eller mellomromstasten. "Søk" og navnet på den nye søkemotoren vises på venstre side av adressefeltet. Bruk det naturlige språket ved å skrive inn hendelsen du vil legge til i kalenderen din, som vi gjorde nedenfor, og trykk på Enter.
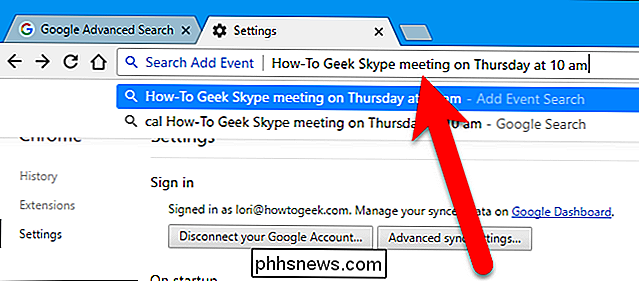
Skjermbildet for å opprette en ny hendelse vises på den aktuelle fanen med de aktuelle dataene som er fylt ut, for eksempel hendelsen tittel og dato og klokkeslett. Legg til eller endre annen informasjon for hendelsen, for eksempel plasseringen, og klikk på "Lagre".
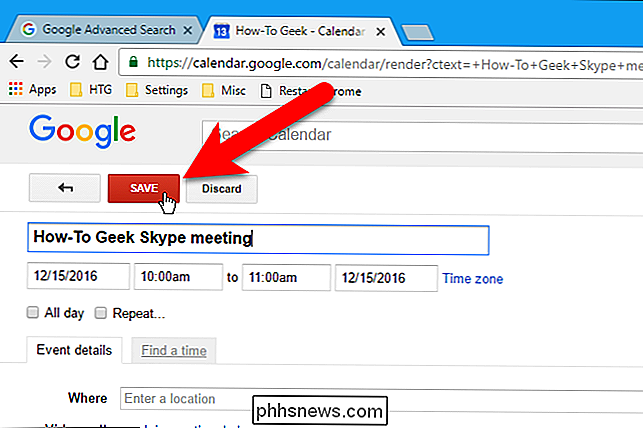
Kalenderen vises med den nye hendelsen du har lagt til, og et varsel viser også hva som ble lagt til. Hvis du tenker på deg rett etter at du har lagt til hendelsen, kan du klikke på "Angre" -linken i varselet for å slette hendelsen.
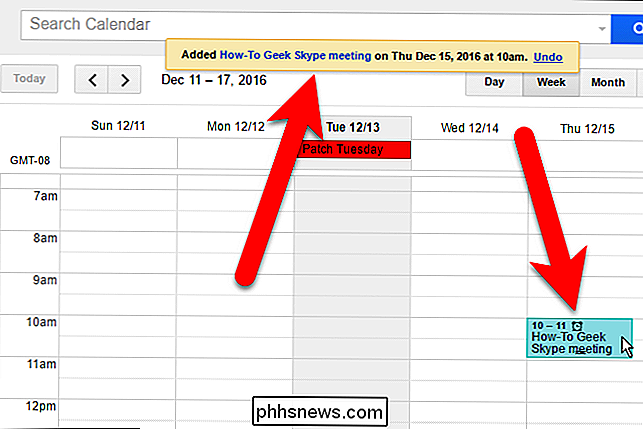
Hvis du bruker Chrome for websurfing og Google Kalender for å holde oversikt over hendelsene og avtalene dine, Dette er et veldig godt triks.

Slik kjøper du ting i Apple Store uten en kasse
Hvis du besøker en Apple Store i håp om å kjøpe en ny iPhone, iPad eller MacBook, må du snakke med en Apple ansatt, siden alle de dyre produktene holdes på baksiden. Men hvis det bare er et tilbehør du vil ha, kan du kjøpe det uten å faktisk snakke med noen. RELATED: Hvordan spare penger på Apple-produkter (som iPhone, iPad og Mac) Takk til Apple Store-appen, kan du bruke iPhone til å skanne strekkoden til et tilbehør fra hyllen og bruke Apple Pay til å betale for det.

For å bla gjennom kommandogjenkjenningen, kan du bruke disse hurtigtastene: Pil opp : Husk den forrige kommandoen du skrev inn. Trykk på tasten gjentatte ganger for å gå gjennom kommandoboken. Pil ned : Husk neste kommando du skrev inn. Trykk på tasten gjentatte ganger for å gå gjennom kommandogjenkjenningen.



