Slik forhindrer du Windows 10 fra å laste ned oppdateringer automatisk

Windows 10-PCer sjekker automatisk etter oppdateringer og installerer eventuelle oppdateringer de finner. Du kan ta litt kontroll over dette og ha installasjoner av Windows 10 installert på skjemaet, men disse alternativene er skjult. Windows Update vil virkelig automatisk oppdatere i Windows 10.
Utgaver av profesjonell, Enterprise og Utdanning av Windows 10 har tilgang til gruppepolicy og registerinnstillinger for dette, men selv Hjemversjoner av Windows 10 gir deg mulighet til å stoppe oppdateringer fra automatisk lasting ned.
Forhindre automatisk nedlasting av oppdateringer på en bestemt tilkobling
RELATERT: Hva du trenger å vite om Windows Update på Windows 10
Når du setter en tilkobling som "målt", vant Windows 10 Jeg laster ikke ned oppdateringer på den automatisk. Windows 10 vil automatisk angi bestemte typer tilkoblinger - for eksempel mobildataforbindelser - som målt. Du kan imidlertid angi hvilken som helst tilkobling som en målingstilkobling.
Så, hvis du ikke vil at Windows 10 automatisk laster ned oppdateringer i hjemmenettverksforbindelsen, må du bare angi den som en målingstilkobling. Windows 10 vil automatisk laste ned oppdateringer når du kobler enheten til et uobservert nettverk, eller når du setter nettverket det er koblet til som ikke-målrettet igjen. Og ja, Windows vil huske denne innstillingen for hvert enkelt nettverk, slik at du kan koble fra nettverket og koble til alt du liker.
Har du en Internett-tilkobling med begrensede data? Bare merk det som målt og Windows 10 laster ikke automatisk ned oppdateringer på det. Hvis forbindelsen din tilbyr ubegrensede nedlastinger på et bestemt tidspunkt - for eksempel midt på natten - kan du merke tilkoblingen som uopptaket av og til på disse tider for å laste ned oppdateringer og merke den som målt etter at oppdateringene er lastet ned.
RELATERTE : Slik setter du inn en Ethernet-tilkobling som målt i Windows 8 og 10
Hvis du vil endre dette alternativet for et Wi-Fi-nettverk, åpner du appen Innstillinger, leder til Nettverk og Internett> Wi-Fi, og klikker navnet av Wi-Fi-nettverket du for øyeblikket er koblet til. Aktiver alternativet "Set as metered connection" på egenskapssiden. Dette alternativet påvirker bare Wi-Fi-nettverket du for tiden redigerer, men Windows vil huske denne innstillingen for hvert enkelt Wi-Fi-nettverk som du endrer.
For å endre dette alternativet for et kablet Ethernet-nettverk, åpner du Innstillingene app, hodet til Network & Internet> Ethernet, og klikk navnet på Ethernet-tilkoblingen din. Aktiver alternativet "Set as metered connection" på egenskapssiden.
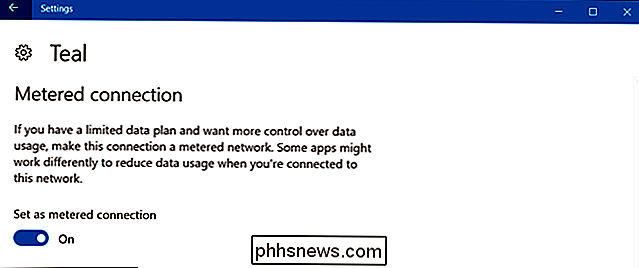
Når du har aktivert dette alternativet, vil Windows Update si "Oppdateringer er tilgjengelige. Vi laster ned oppdateringene så snart du kobler til Wi-Fi, eller du kan laste ned oppdateringene ved hjelp av dataforbindelsen. (Det kan hende at kostnadene gjelder.) "Ved å merke en tilkobling som målt, har du lurt Windows om å tro at det er en mobil Datatilkobling, for eksempel, kan du koble PCen til smarttelefonen. Du kan klikke på Last ned-knappen for å laste ned og installere oppdateringer på fritiden.
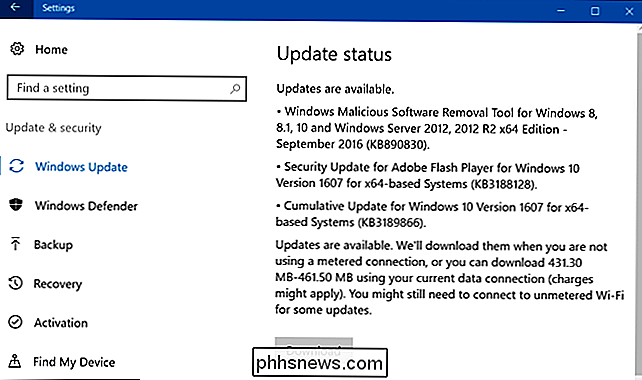
Stopp Windows Update fra å starte datamaskinen automatisk automatisk igjen
RELATED: Slik setter du "Active Hours" Så Windows 10 starter ikke på nytt Dårlig tid
Så kanskje du ikke bryr deg om de automatiske nedlastingene, men du vil bare ikke at Windows skal starte på nytt mens du er midt i noe. Windows 10 er ok med dette, siden det lar deg sette et 12-timers vindu kalt "Active Hours", der det ikke automatisk vil starte om igjen.
For å angi aktive timer, gå til Innstillinger> Oppdater og Sikkerhet> Windows Update. Klikk eller trykk "Endre aktive timer" under Oppdateringsinnstillinger. Derfra angir du tidspunktene du ikke vil at Windows skal starte automatisk på.
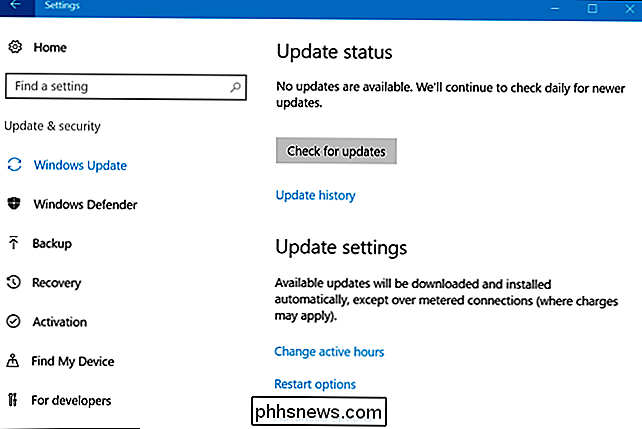
Du kan også overstyre de aktive timene for å planlegge bestemte omstart når en oppdatering er klar. Du kan lese mer om hvordan du gjør det her.
Forhindre Windows Update fra å installere bestemte oppdateringer og drivere
RELATED: Slik avinstallerer og blokkerer du oppdateringer og drivere på Windows 10
Hvis Windows 10 insisterer på å installere en bestemt oppdatering eller driver som forårsaker problemer, kan du forhindre at Windows Update installerer den aktuelle oppdateringen. Microsoft gir ikke en innebygd måte å blokkere oppdateringer og drivere fra automatisk lastes ned, men det tilbyr et nedlastbart verktøy som kan blokkere oppdateringer og drivere, slik at Windows ikke laster ned dem.
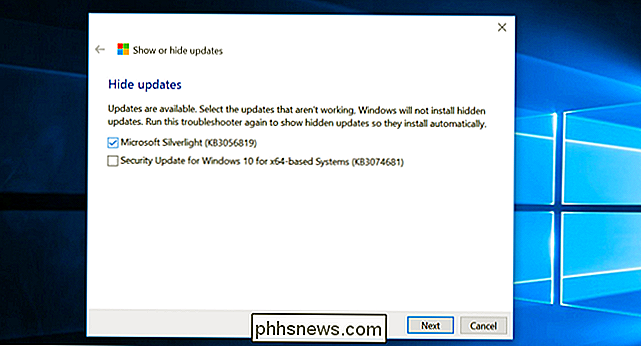
Bruk gruppepolicy for å deaktivere automatiske oppdateringer (kun profesjonelle utgaver)
RELATERT: Dette gjør at du kan velge bort bestemte oppdateringer, avinstaller dem og "skjul" dem fra å bli installert til du unhide dem. Skal du oppgradere til den profesjonelle utgaven av Windows 10?
Redaktørens merknad: Dette alternativet, mens det fremdeles eksisterer, virker ikke lenger i jubileumsoppdateringen for Windows 10, men vi har forlatt det her noen vil prøve det. Fortsett på egen risiko.
Du bør virkelig vurdere å forlate automatiske oppdateringer aktivert av sikkerhetshensyn. Men det er et alternativ som lar deg velge hvordan oppdateringer er installert på egen hånd, men det er begravet i gruppepolicy. Kun profesjonelle, Enterprise og Education-utgaver av Windows 10 har tilgang til gruppepolicy-editoren. For å få tilgang til gruppepolicyeditoren trykker du på Windows-tast + R, skriver inn følgende linje i dialogboksen Kjør, og trykker Enter:
gpedit.msc
Naviger til Computer Configuration Administrative Malls Windows Components Windows Update.
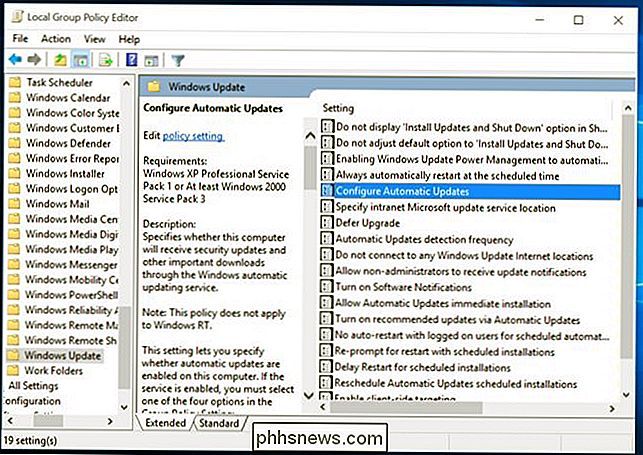
Finn innstillingene "Konfigurer automatiske oppdateringer" i høyre rute og dobbeltklikk på den. Sett den til "Aktivert", og velg deretter ønsket innstilling. For eksempel kan du velge "Automatisk nedlasting og varsling for installasjon" eller "Varsle om nedlasting og varsle for installasjon." Lagre endringen.
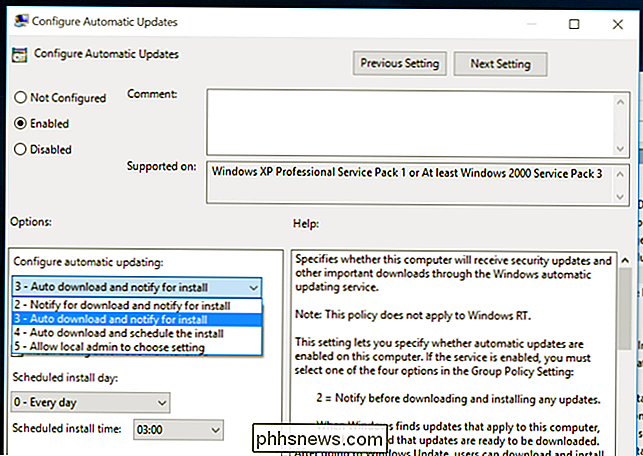
Gå til Windows Update-ruten, klikk "Søk etter oppdateringer", og velg deretter "Avansert alternativer. "Du bør se din nye innstilling håndhevet her. Du får også se et notat som sier at "Noen innstillinger styres av organisasjonen din", og informerer deg om at disse alternativene bare kan endres i gruppepolicy.
For å deaktivere dette senere, gå tilbake til konsernpolitikkeditoren, dobbeltklikk "Konfigurer automatiske oppdateringer" -innstillingen, og endre deretter den fra "Aktivert" til "Ikke konfigurert." Lagre endringene, besøk Windows Update-panelet igjen, klikk "Søk etter oppdateringer", og velg deretter "Avanserte alternativer." Du ' Jeg ser at alt går tilbake til standardinnstillingen. (Windows Update ser bare ut til å merke innstillingsendringen etter at du har klikket på "Søk etter oppdateringer.")
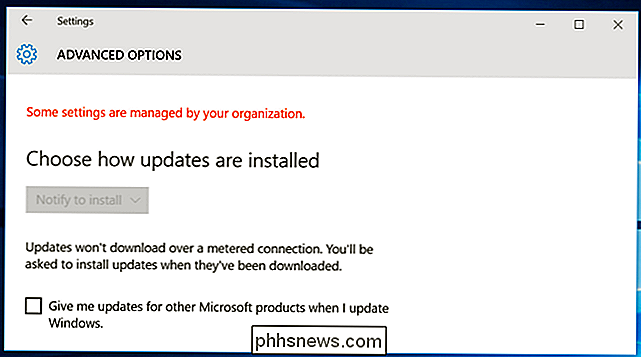
Bruk registret for å deaktivere automatiske oppdateringer (kun profesjonelle utgaver)
Redaktørens merknad: Dette alternativet, mens det fortsatt er eksisterer, ser ut til å ikke lenger fungere i jubileumsoppdateringen for Windows 10, men vi har forlatt det her hvis noen vil prøve det. Fortsett på egen risiko.
Denne innstillingen kan også konfigureres i registret. Denne registret hack gjør akkurat det samme som den ovennevnte gruppepolicyinnstillingen. Det ser imidlertid også ut til å fungere på profesjonelle utgaver av Windows 10.
Last ned våre Deaktiver automatiske oppdateringer på Windows 10-registerhakk og dobbeltklikk på en av de medfølgende .reg-filene for å gjøre Windows Update varsling for nedlasting og varsling for installasjon , automatisk nedlasting og varsling for installasjon, eller automatisk nedlasting og planlegge installasjonen. Det er også en .reg-fil som vil slette registerverdien de andre filene oppretter, slik at du kan gå tilbake til standardinnstillingene. Dette virket bare da vi prøvde det på Windows 10 Pro, ikke Hjem.
Når du har endret dette alternativet, kan du gå til Windows Update-panelet i Innstillinger-appen og klikke på "Søk etter oppdateringer." Du kan deretter klikke på "Avanserte alternativer" og deg Jeg ser din nye innstilling her. (Du må utføre en sjekk for oppdateringer før Windows Update registrerer den endrede innstillingen.)
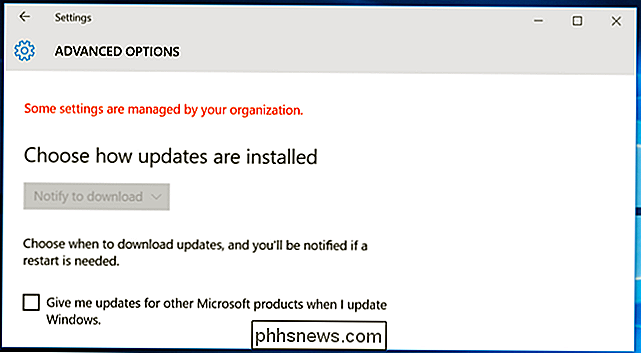
Hvis du vil gjøre dette selv, må du nøye angi den nøyaktige innstillingen du vil endre under HKEY_LOCAL_MACHINE SOFTWARE Policy Microsoft Windows WindowsUpdate AU - du må opprette de siste par nøklene der. Opprett en DWORD-verdi kalt "AUOptions" under AU-tasten og gi den en av følgende verdier:
00000002 (Kunngjør for nedlasting og varsling for installasjon)
00000003 (Automatisk nedlasting og varsling for installasjon)
00000004 (Automatisk nedlasting og planlegging av installeringen)
Det er et annet "triks" som gjør rundene for dette. Det innebærer å deaktivere Windows Update-systemtjenesten i Windows-tjenestestyringsverktøyet. Dette er ikke en god ide i det hele tatt, og vil forhindre at datamaskinen din mottar selv avgjørende sikkerhetsoppdateringer. Selv om det ville vært fint om Microsoft tilbød noe mer valg når du skulle installere oppdateringer, bør du ikke velge bort sikkerhetsoppdateringer helt. For å hindre at Windows automatisk laster ned oppdateringer på en hvilken som helst PC, må du bare angi forbindelsen som målt.

Slik flytter eller endrer du plasseringen til min dokumentmappe
Som standard er mappen Mine dokumenter lokalisert i Windows XP, og Windows Vista ligger på samme stasjon eller partisjon som operativsystemet. Dette er greit for alle som bare har en enkelt stasjon eller en enkelt partisjon på sine datamaskiner, for eksempel C-stasjonen, men hvis du har mer enn én fysisk eller logisk stasjon på datamaskinen, er det best å flytte mappen Mine dokumenter fra systemstasjon.I Wi

Apples "App Standby" sparer batteri, men deaktivering av apper er enda bedre
Med Android 6.0 Marshmallow, har Google lagt til mer enn bare Doze. Den la til en funksjon som heter App Standby, som er designet for å forhindre apper du aldri bruker fra drenering av batteriet. Det er mindre effektivt enn å deaktivere apper helt, men det har sin plass. Apper som er i ventemodus kan fortsatt kjøre på bestemte tider, men de er begrenset fra å kjøre mesteparten av tiden.



