Slik sender du håndskrevne og digitale berøringsmeldinger i iOS 10

Vi lever i en svært høyteknologisk verden. Vi går rundt med hodene våre bøyde ned til våre telefoner tapping bort på skjermene. Men har vi mistet håndskriften? Ikke helt. IOS 10 har tatt ett skritt mot å inkorporere håndskrift i vår daglige kommunikasjon.
RELATED: Slik sender du en digital berøringsmelding med Apple Watch
Du kan bruke meldingsappen i iOS 10 for å sende håndskrevne meldinger til dine venner og familie. Den digitale berøringsfunksjonen som ble lagt til Apple Watch, er også tilgjengelig i Meldings-appen. Vi viser deg hvordan du bruker begge disse funksjonene for å sende mer personlige meldinger.
Åpne Meldings-appen på iPhone.
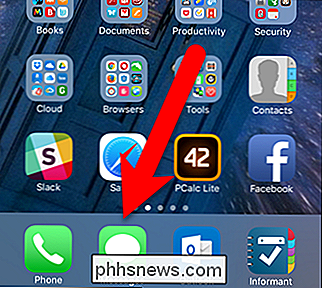
Slik sender du en håndskrevet melding
For å sende en håndskrevet melding, åpne en samtale i Meldinger-appen og slå telefonen sideveis for å gå inn i liggende modus. Håndskriftsboksen viser automatisk. Det finnes innebygde, hermetiske meldinger tilgjengelig nederst for vanlige meldinger. Sveip til venstre på de hermetiske meldingene for å bla og se flere meldinger. For å bruke en hermetisk melding, trykk bare på den.
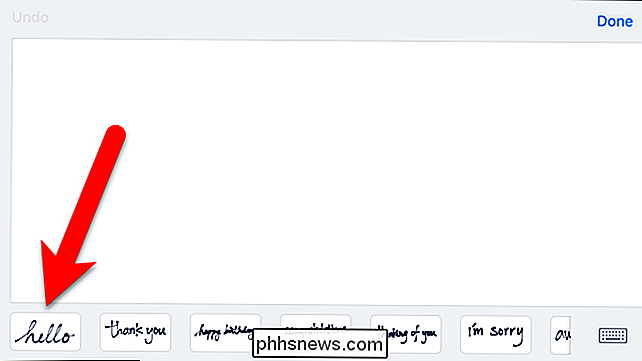
Den valgte hermetiske meldingen er plassert i håndskriftboksen. Hvis du tenker på deg og vil velge en annen melding, trykker du på "Slett" i øvre venstre hjørne for å slette meldingen, og du kan velge en annen hermetisk melding. Trykk på "Ferdig" for å gå tilbake til samtalen.
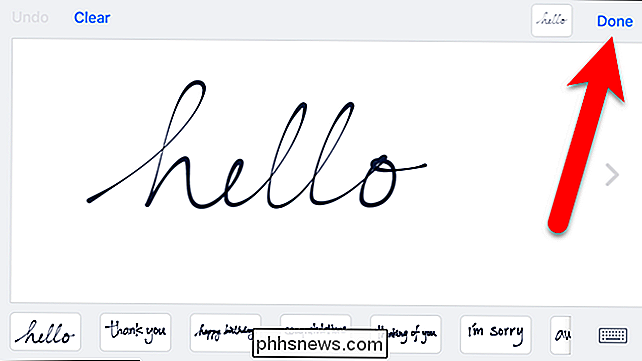
Den hermetiske meldingen legges til i en boks i samtalen. Du kan legge til en kommentar til meldingen eller bare trykke på den blå og hvite pilknappen for å sende den håndskrevne meldingen.
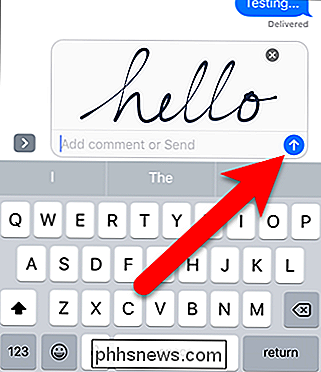
Mottakeren ser den håndskrevne meldingen i samtalen på iPhone.
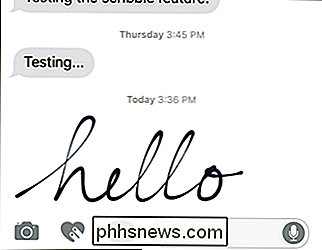
Du kan også sende tilpassede håndskrevne meldinger . Bruk fingeren eller et pekepenn til å skrive en melding i håndskriftboksen. Trykk på "Angre" for å slette den siste delen av meldingen du skrev. Du kan bruke Angre så mange ganger som du trenger. Dessverre er det ingen "slett alle" -knappen når du skriver en egendefinert melding, for å fjerne meldingen, trykk på "Angre" på flere måter. Når du er ferdig med å skrive meldingen, trykker du på "Ferdig".
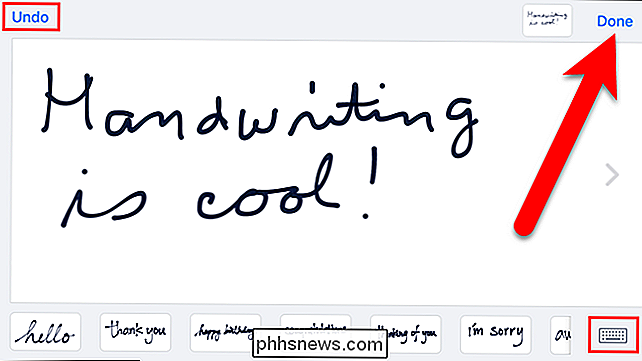
Hvis du tenker på deg og du vil skrive inn meldingen, trykker du på tastaturikonet nederst til høyre i håndskriftboksen. Et forbedret tastatur for liggende modus vises. For å gå tilbake til håndskriftmodus, trykk på håndskriftknappen nederst til høyre på tastaturet.
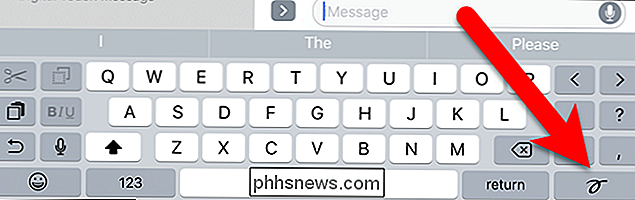
Når du har skrevet din egendefinerte melding, vises den i en boks i samtalen. Du kan legge til en skrevet kommentar hvis du vil. Trykk på Send-knappen for å sende meldingen.
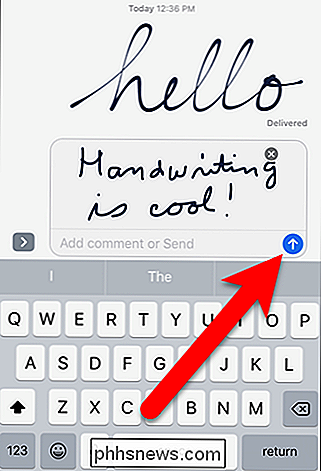
Den egendefinerte meldingen vises i samtalen, akkurat som hermetisk melding gjør.
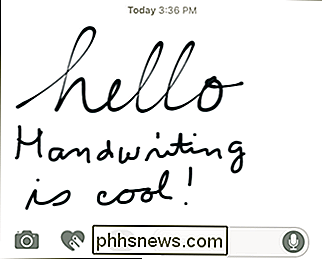
Slik sender du en digital berøringsmelding
Digital Touch-funksjonen som debuterte på Apple Watch er Nå tilgjengelig i iOS 10 på iPhone som en del av meldingsappen. Digital Touch gir deg mulighet til å sende en håndskrevet skisse, haptiske kraner eller sensorleste hjerterytme.
For å sende en digital berøringsmelding, åpne meldingsappen og trykk på en samtale. Deretter trykker du på hjerteikonet med to fingre på den til venstre for tekstboksen iMessage.
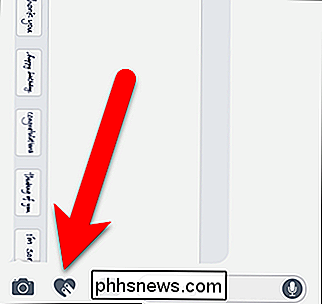
MERK: Hvis tastaturet er aktivt, kan du ikke se ikonene til venstre for tekstboksen iMessage. For å vise disse ikonene, trykk på høyre pilikon.
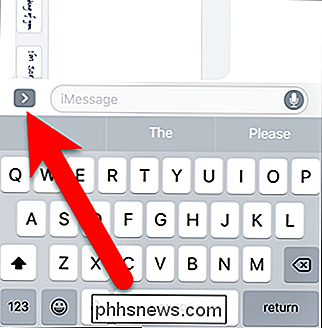
Det digitale berøringspanelet vises. For vårt eksempel skal vi sende en skisse til en venn i rødt. Den fargede sirkelen til venstre angir den valgte fargen for meldingen. Fordi vi vil sende meldingen vår i rødt, trykker du på den fargede sirkelen slik at vi kan endre fargen.
MERK: Du kan også sende en digital berøringsmelding på en selfie-video ved å trykke på kameraikonet.
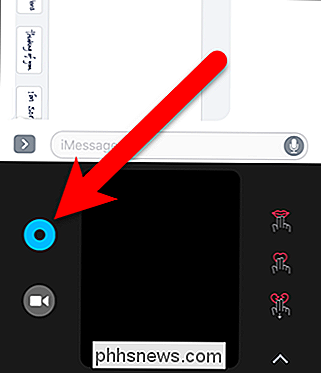
Seven farget sirkelvisning til venstre. For å sende meldingen vår i rødt, trykker du på den røde sirkelen.
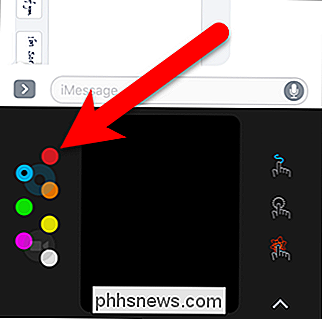
Til høyre er tre ikoner for tre av de seks typer digitale berøringsmeldingene du kan sende. Hvis du venter et par sekunder ...
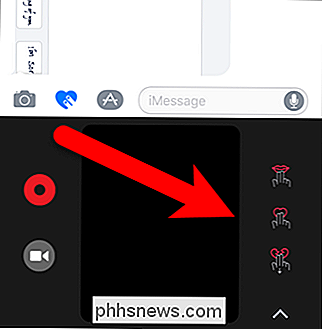
... vises tre forskjellige ikoner, og viser de tre andre typer digitale berøringsmeldinger du kan sende. Fordi vi sender en skisse, klikker vi på ikonet med den blå skarpe linjen.
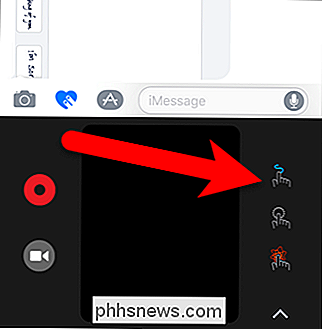
Når du velger en type digital berøringsmelding, viser en dialogboks oppføring av hver type digital berøringsmelding og hvordan du sender hver enkelt. Trykk på "X" øverst til venstre for å lukke dialogboksen.
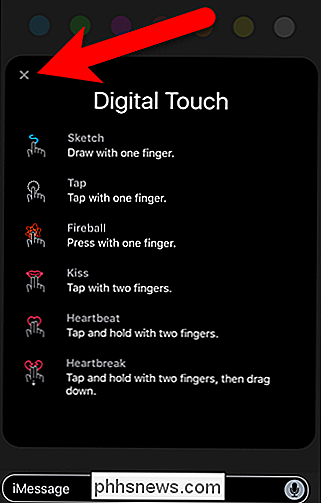
Skriv meldingen i den svarte boksen. Du kan skrive forskjellige deler av meldingen i forskjellige farger. Trykk på en farget sirkel øverst på skjermen for å bytte til den fargen. Hvis du ikke liker det du har tegnet, trykker du på "X" øverst til venstre for å fjerne meldingen. Deretter kan du skrive en ny melding. Trykk på den blå Send-knappen i nederste høyre hjørne for å sende meldingen.
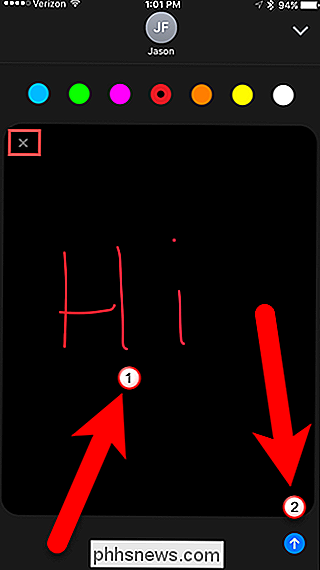
Meldingen trekkes i en svart boks i samtalen. Digital berøringsmeldinger forsvinner etter kort tid, med mindre du bestemmer deg for å beholde dem. For å holde en digital berøringsmelding du sendte, trykk på "Hold" under nederste høyre hjørne av den svarte meldingsboksen. Hvis du vil skjule det digitale berøringspanelet, trykker du på det digitale berøringsikonet på nytt.
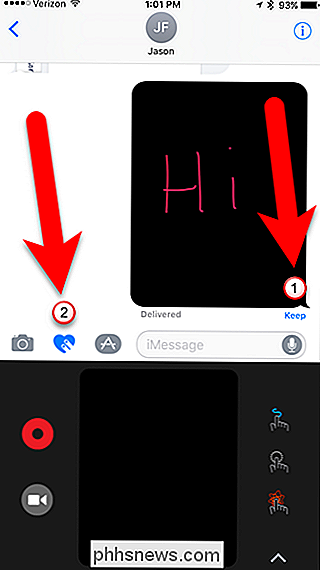
Hvis du har holdt en melding du sendte, vises en "Hold" -melding med tid, dag eller dato (avhengig av hvor mye tid det har gått)
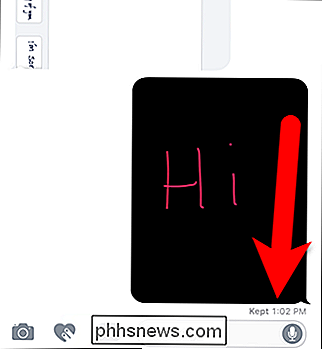
Når meldingen blir levert til mottakeren, trekkes den i en svart boks for dem også.
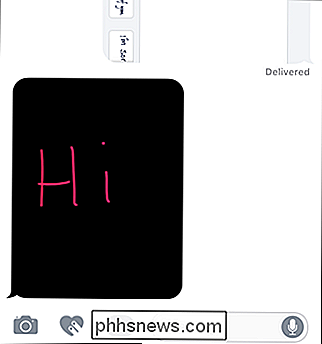
En melding "Utløper i" vises under den svarte boksen, som angir tiden igjen før meldingen forsvinner. En "Keep" -link vil bli tilgjengelig som du kan trykke for å holde meldingen i samtalen, akkurat som du kan velge å beholde digitale berøringsmeldinger du sender.
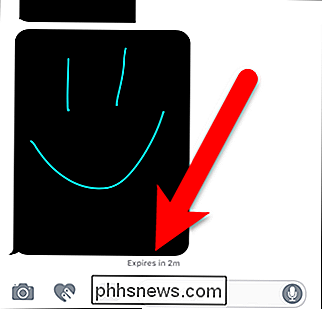
Håndskrevne og digitale berøringsmeldinger er ment å bli sendt til andre som bruker iMessage på iPhone. Du kan imidlertid sende dem til personer med Android-telefoner også. De kommer som bilder i MMS-meldinger uten animasjonen. Første gang vi prøvde å sende en digital berøringsmelding til en Android-telefon, ble alle mottatte personene bildet av en vanlig svart boks. Men etter det ble hver digital berøringsmelding mottatt som et bilde som viser en svart boks den allerede trukket digitale berøringsmeldingen på den.

Slapp av, NVIDIAs telemetri startet ikke bare med å spionere på deg
Spillere anklager NVIDIAs nye drivere for å spionere på deg, samler inn flere data med nye telemetri-tjenester. Men NVIDIA spionerer ikke på deg, eller NVIDIA samler i hvert fall ikke mer data enn det som allerede var, og det meste av dataene er nødvendig for at det skal fungere riktig. De nye telemetriprosessene gjør ingenting øyeblikket) Dette hele faget begynte å påta seg et eget liv da folk la merke til de nyeste NVIDIA-driverne, legger til en "NVIDIA telemetri-skjerm", eller NvTmMon.

Ok, så det er sagt, det første du må gjøre, er å hoppe over til Google Kalender-webappen, og sørg for at du er logget på Google-kontoen du vil legge til tidsplanen for Derfra klikker du på den lille pilen til høyre for delen "Andre kalendere", som du finner i den venstre kolonnen. I den nedtrekksmenyen, velg "Bla gjennom interessante kalendere.



