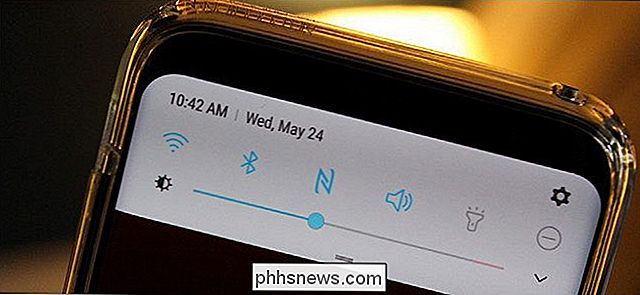Slik sorterer du macOS-programmer etter kategori i Finder

Hvis du er som meg, overfører applikasjonsmappen på Mac-en din, med de fleste du sjelden bruker, men likevel liker å hold deg rundt. Hvis du ruller gjennom alt for å finne det du leter etter, er det overveldende, kan du enkelt sortere disse programmene etter kategorier som produktivitet, musikk, utdanning og mer.
For å komme i gang åpner du Finder og leder til Programma-mappe.
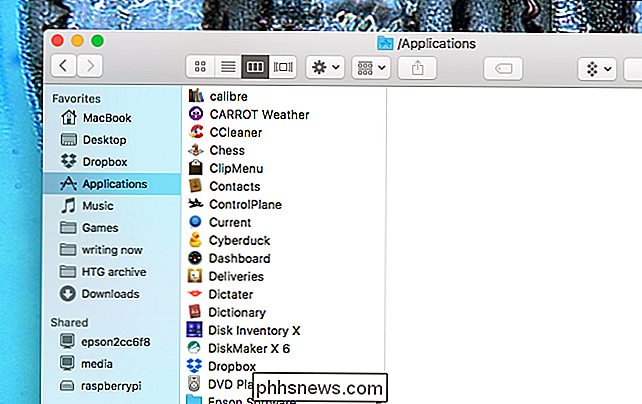
Herfra trykker du på Command + J på tastaturet for å åpne vinduet Visningsalternativer. Alternativt kan du klikke på Vis> Vis visningsalternativer i menylinjen.
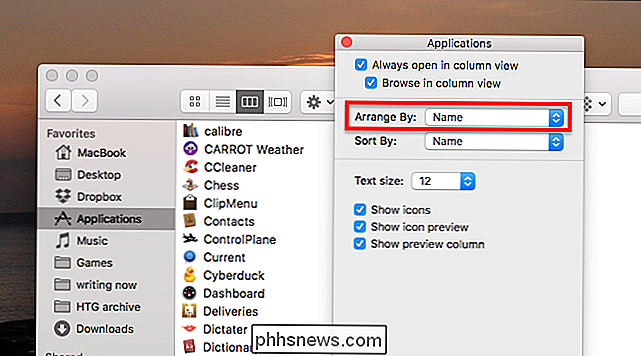
Klikk på rullegardinmenyen "Ordne etter", og velg "Programkategori."
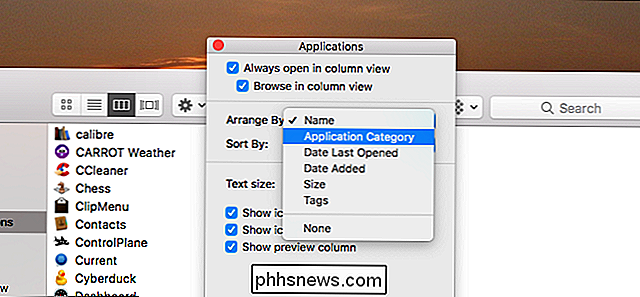
På samme måte sorteres dine programmer etter kategori! Seksjonene som brukes i Mac App Store er alle representert, men alle applikasjoner blir sortert, ikke bare Mac App Store.
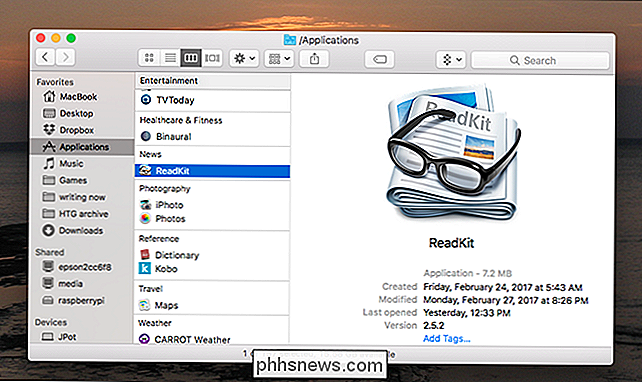
Hvis du bytter til Vis som ikoner (Command + 1), tilbyr Finder rader for hver kategori. Det ser bra ut, men det er kanskje ikke for alle.
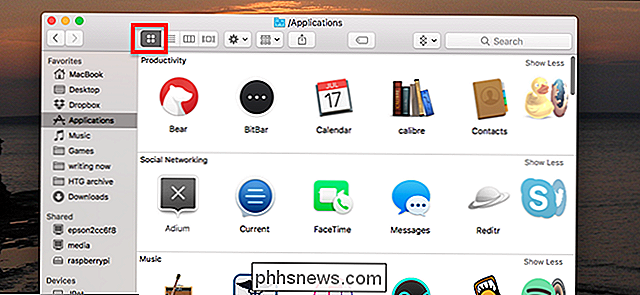
Det er en ulempe for kategoribeskjeden: Mange applikasjoner blir dumpet til "Annet", antagelig fordi deres skapere ikke har spesifisert en kategori. Dessverre kunne vi ikke finne noen måte å manuelt spesifisere en kategori på.
RELATED: Hva er OS Xs startpakke og hvordan fungerer det?
Likevel er dette et nyttig triks å vite om, og Det kan bare gjøre det enklere å bla gjennom appene dine. Jeg ville ønske Launchpad brukte disse kategoriene - jeg kan til og med vurdere å bruke det da!

7 Måter å frigjøre diskplass på Mac OS X
Det er 2018, bør vi ikke slutte å bekymre oss for diskplass? Nei, ikke i det hele tatt! En moderne MacBook kan ha en solid state-stasjon med bare 128 GB plass, noe som betyr at du vil se den fryktede "Din oppstartsdiskett er nesten full" -feil før heller enn senere. Det er veldig viktig å holde harddisken ren og ren.
Første ting først. La oss snakke om hva statuslinjen er. Øverst på Android-telefonens hovedgrensesnitt er atskilt i to definerte områder: Notifikasjonslinjen og Statuslinjen. Den førstnevnte er hvor alle dine varsler er plassert når de kommer inn, vist bare som ikoner for å fortelle deg at det er noe som trenger din oppmerksomhet.