Slik flytter du et tapt skjermbilde Tilbake til skrivebordet

Hvis du noen gang har hatt et vindu, blir du flyttet av skjermen, vet du at det kan være frustrerende å ikke kunne å dra den tilbake. Vi har et par måter du kan flytte disse falske vinduene tilbake til skrivebordet ditt.
Dette lille problemet kan skje av et par forskjellige grunner. Den vanligste er at hvis du har en sekundær skjerm som noen ganger er tilkoblet og noen ganger ikke noe som er ganske vanlig for bærbare brukere. Noen ganger, hvis du kobler fra den sekundære skjermen uten å slå av "utvide skrivebordet" -innstillingen i Windows eller flytte vinduene tilbake til hovedmonitoren først, kan vinduer som var på den andre skjermen bli strandet. Dette kan til og med skje med de nye, mer multi-monitor-vennlige innstillingene i Windows 8 og 10. Dette vinduet på skjermbildet kan også skje noen ganger hvis en app flytter et vindu utenfor skjermbildet og ikke flytter det tilbake. Men vi har et par triks som kan hjelpe.
Få skjult Windows tilbake med innstillinger for vinduer Arrangement
Den enkleste måten å komme tilbake et skjult vindu er å bare høyreklikke på oppgavelinjen og velg ett av vinduets arrangement Innstillinger, for eksempel "Cascade windows" eller "Show windows stacked."
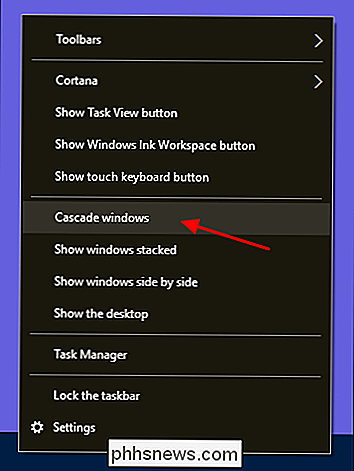
Innstillingen "Cascade windows" vil for eksempel umiddelbart arrangere alle åpne vinduer i en kaskade, og flytte alle vinduer tilbake på hovedskjermen under prosessen.
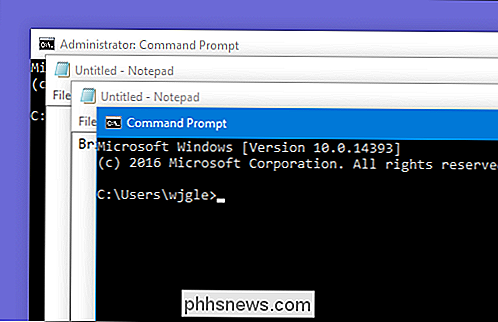
Få skjult Windows tilbake med et tastaturtrick
Det er også et enkelt tastaturtrick du kan bruke hvis du ikke vil omorganisere alle vinduene dine. Først må du kontrollere at du har vinduet på skjermen som er valgt som det aktive vinduet. Du kan gjøre dette ved å trykke på Alt + Tab til det aktuelle vinduet er aktivt eller klikke på den tilknyttede oppgavelinjeknappen.
Når du har aktivert vinduet, Shift + høyreklikk på oppgavelinjeknappen (fordi bare høyreklikking åpner App's jumplist i stedet) og velg kommandoen "Flytt" fra kontekstmenyen.
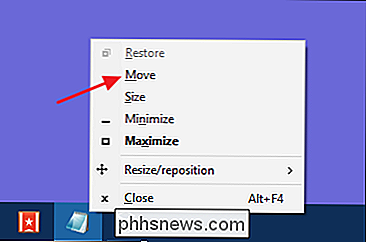
Merk at markøren endrer seg til en "Flytt" -markør. Nå kan du bruke piltastene til å flytte vinduet. Du bør også bare kunne trykke på noen av piltastene og deretter flytte musen litt for å få vinduet til å komme tilbake på skjermen.

Dette trikset vil fungere på en hvilken som helst versjon av Windows, men merk at i versjoner før Windows 7 trenger du bare å høyreklikke på oppgavelinjeknappen i stedet for Shift + høyreklikk for å få kontekstmenyen. Det er et praktisk lite knep for å løse et noe sjeldent, men definitivt frustrerende problem.
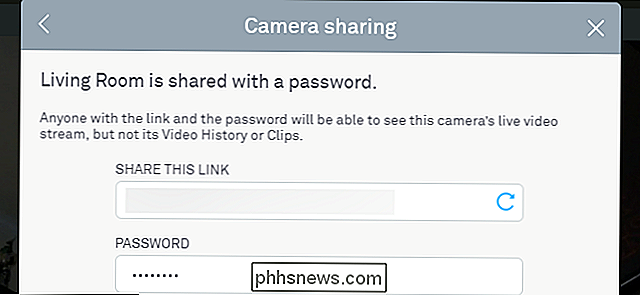
Slik deler du din Nest Cam Feed med noen andre
Nest Cam-kameraet kan hjelpe deg med å holde øye med hjemmet ditt hvor som helst enn du er, men flere øyne du stoler på å se på ting er mer trøstende. Hvis du vil at noen andre skal sjekke inn en gang til, kan du dele din Nest Cam-feed med en enkel, passordbeskyttet lenke. For å generere linken du bruker til å dele Nest Cam, gå til Nests nettsted eller åpne Appen på telefonen din (trinnene er de samme for begge).

Slik bruker du SSH Tunneling til å få tilgang til begrensede servere og surfe sikkert
En SSH-klient kobles til en Secure Shell-server som lar deg kjøre terminalkommandoer som om du satt foran en annen datamaskin. Men en SSH-klient lar deg også "tunnelere" en port mellom ditt lokale system og en ekstern SSH-server. Det finnes tre forskjellige typer SSH-tunneler, og de brukes alle til forskjellige formål.



