Android-entusiaster har i årevis rotet sine enheter for å gjøre ting som Android ikke tillater som standard.

Men Google har lagt til mange funksjoner til Android som en gang krevde rot, og eliminerte behovet for mange mennesker.
Og med alle store utgavene av Android, blir listen over årsaker til å rotere en enhet kortere og kortere - det pleide å være en nødvendige grunner for rooting er ofte en inkludert funksjon på dette punktet. Her er noen av de beste eksemplene.
Ta skjermbilder
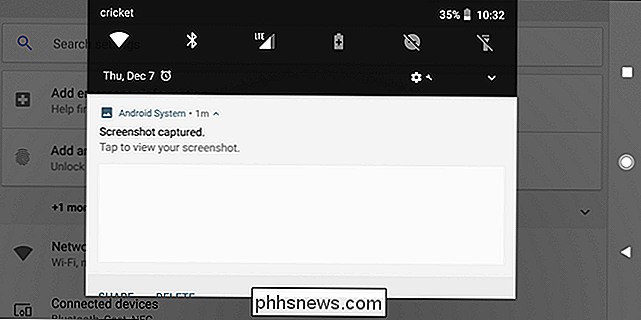
RELATED: Slik tar du skjermbilder på en Android-telefon eller -tablet
Du kan alltid ta skjermbilder ved å koble din Android-smarttelefon eller nettbrett til datamaskinen, men å ta skjermbilder på enheten din var en gang et privilegium reservert bare for rotenbrukere. Det virker som om dette var en evighet siden, og hvis du ikke er en livslang Android-bruker, kan du ikke engang være oppmerksom på at det var en tid da skjermbilder krever en rotfestet enhet. Crazy, right?
Men nå er det enkelt: trykk volumet ned og kraft samtidig for å ta skjermbilder (eller hjemme-knappen og strøm på Galaxy-enheter med fysiske knapper). Og poof -a skjermkapsel klar til å dele med verden. Jeg kan ærlig talt ikke tro at dette var noen gang ikke en innfødt funksjon.
Deaktiver forhåndsinstallerte programmer
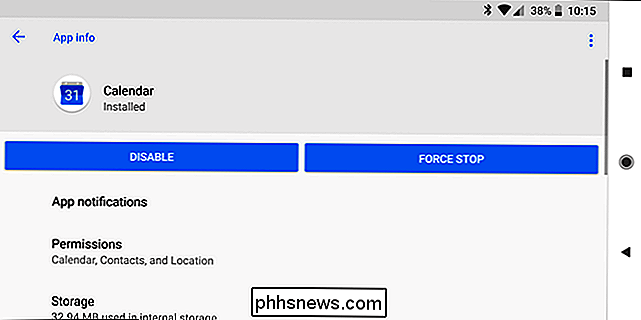
RELATED: Hvordan bli kvitt Bloatware på Android-telefonen din
Se, ingen liker bloatware. Men en gang i gang, ville dine personlige følelser på skaden din produsent eller transportør ønsket at du skulle ha på telefonen, ingen betydning. Du ble sittende fast med det, med mindre du rotte håndsettet ditt.
Nå kan du imidlertid enkelt deaktivere forhåndsinstallerte applikasjoner rett fra Android-innstillingene. Dette er spesielt nyttig for den nevnte bloatware-situasjonen, men det er mulig at noen produsenter kan deaktivere denne funksjonen på sine enheter. Det er en uheldig ulempe ved et slikt åpent operativsystem. Den gode nyheten er at det ikke ser ut til å være vanlig praksis for de fleste store Android-OEMer på dette tidspunktet.
For å deaktivere et forhåndsinstallert program åpner du Android-innstillingsskjermbildet, velger Apps og flår over til kategorien All (dette er standardvisningen på Oreo-telefoner). Trykk på appen du vil deaktivere i listen.
Hvis du ikke kan avinstallere appen, vil du se en deaktiver-knapp der Avinstallering-knappen vil være. Trykk på knappen for å deaktivere appen. Deaktiver-knappen er kanskje ikke tilgjengelig for noen viktige pakker som er en del av Android OS, men du kan deaktivere standardapper som Kalender, Galleri og Klokke. Du kan til og med deaktivere Android's innebygde tastatur (selv om vi ikke ville).
Tilbakekall tillatelser
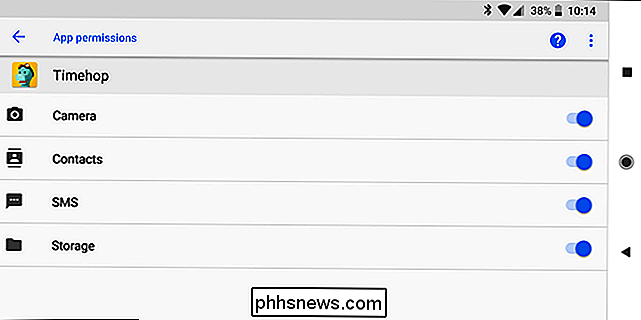
RELATED: Slik administrerer du programtillatelser på Android
Dette er et område hvor Android har gjort seg veldig stor går over de siste flere versjoner. En gang i gang hadde du ingen kontroll over hvilke apper som fikk lov til å gjøre på telefonen din og med informasjonen din. Siden da har den utviklet seg til å ha litt mer bred kontroll, og nå utrolig granulær kontroll.
Fordi kontrolltillatelsene er så granulerte nå, er det litt mer i dybden enn bare et "klikk her, så her, da her." I stedet vil jeg lede deg til vår fullstendige veiledning om hvordan du tar kontroll over alle dine tillatelser.
Begrens celledata
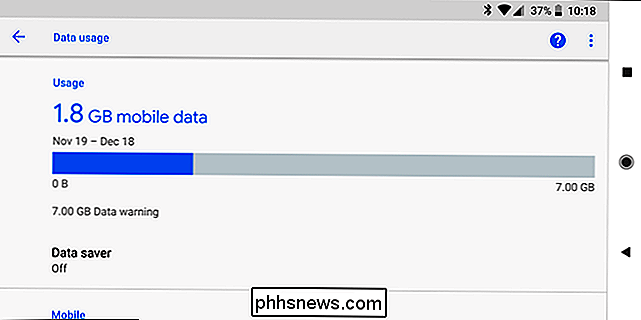
RELATERT: Slik overvåker du (og reduserer) datautnyttelsen din på Android
Med Android's innebygde verktøy kan du begrense bestemte apper fra å bruke den mobile dataforbindelsen i bakgrunnen. Det er ikke en brannmur som blokkerer nettverksadgang for bestemte apper, men det er fortsatt nyttig.
For å dra nytte av denne funksjonen, gå inn i Innstillinger-menyen og velg Databruk (på Oreo, finner du Databruk i nettverkene Og Internett-menyen). I tillegg til å angi datagrenser, se diagrammer og deaktivere mobildata helt, kan du trykke på en bestemt app og fjerne merket for alternativet Bakgrunnsdata for å forhindre at appen bruker mobildata i bakgrunnen. Appen kan fortsatt bruke data hvis du åpner den, og kan fortsatt bruke data på Wi-Fi-nettverk, men det vil ikke kunne bruke den mobile dataforbindelsen i bakgrunnen.
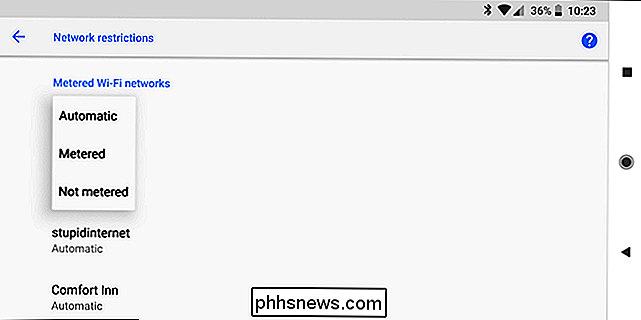
Du kan også fortelle Android å behandle bestemte Wi-Fi-nettverk som de er mobilnettverk. For å gjøre dette, trykk på "Nettverksrestriksjoner" -alternativet under Wi-Fi-underdelen i menyen Databruk, og sett deretter Wi-Fi-nettverket som "Metered." Dette forteller i hovedsak Android for å begrense data på dette nettverket på samme måte som gjør på mobilnett. Super granulær kontroll!
For en mer grundig titt på hvordan du styrer mobildata, sjekk ut vår guide.
Krypter enheten Lagring
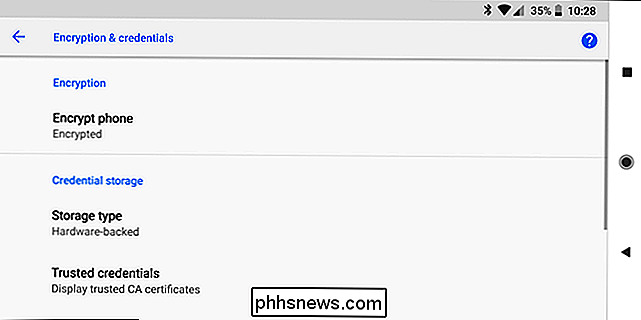
RELATERT: Slik krypterer du Android-telefonen din (og hvorfor du Vil kanskje)
Android inneholder innebygd krypteringsstøtte, slik at du kan kryptere hele lagringsplassen til smarttelefonen eller nettbrettet. Når du slår på den, må du skrive inn krypteringspassordet. Hvis du glemmer dette passordet, må du utføre en fabrikkinnstilling og miste alle dataene dine. Hvis enheten din blir stjålet, vil tyven trenge legitimasjonene dine for å dekryptere den og få tilgang til dataene dine (forutsatt at den er slått av).
For å kryptere Android-smarttelefonen eller nettbrettet, gå inn på det Innstillinger-skjermbildet, trykk på Sikkerhet og trykk Krypter tablett eller Krypter telefon. Det er verdt å merke seg at denne prosessen vil ta en stund å fullføre, og når den er ferdig, er den ferdig. Du vil ikke kunne angre krypteringen uten en tilbakestilling av fabrikk.
Hvis du er interessert i å lære mer om kryptering, hvorfor kan du gjøre det, og et detaljert blikk på hvordan du gjør det, sjekk ut vår primer på emnet. Det er en god lesing.
Koble til VPN-er
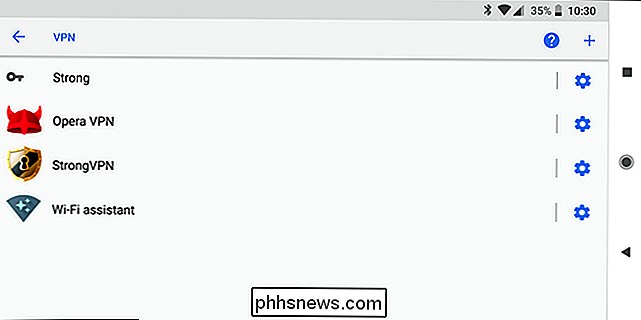
RELATED: Slik kobler du til en VPN på Android
Hvis du vil koble din Android til et virtuelt privat nettverk - si, jobber du med VPN-deg trenger ikke å rote den og installere en VPN-klient som du en gang gjorde. Håravfall for innovasjon!
Noen VPN-er kan ha egne frittstående apper, men hvis ikke, kan du gå inn i Innstillinger-menyen, trykke på Mer under Trådløs og nettverk, og trykk på VPN. Du vil kunne legge til og redigere flere VPN-profiler. På Oreo finner du VPN-alternativet i menyen Nettverk og Internett.
For en nærmere titt på alle måtene du kan koble til en VPN på Android, anbefaler jeg å ta en titt på vår Android VPN-guide. Det dekker alt fra de enkleste alternativene til en full manuell oppsett.
Start telefonen på nytt med en trykkpresse
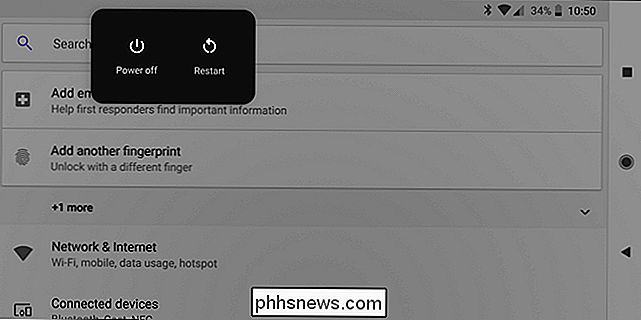
En gang til måtte du enten slå av telefonen og slå den på igjen manuelt, eller du måtte rotere til start det på nytt med ett trykk. Ærlig talt er det en dum ting, men mannen hvilken forskjell det gjør - jeg kan ikke fortelle deg hvor mange ganger jeg slått telefonen av for å starte den på nytt og glemte å slå den på igjen før denne funksjonen ble vanlig.
Jeg ' Jeg er sikker på at du allerede vet hvordan du gjør dette: Trykk lenge på strømknappen for å få opp menyen, og trykk deretter på omstart. Det er enkelt.
Mens det fortsatt er noen ting du bare kan gjøre ved å rote Android, gjør Google en god jobb med å legge til funksjoner i Android OS hvor de gir mening.

De 10 beste gratis å spille online-skyttere
Spillene er dyre. Ønsker du å spille den siste headline-gripende oppføringen fra EA eller Activision? Vær forberedt på å skjule ut $ 60 ... eller $ 100 for ekte -versjonen med et navn som "Ultimate Edition." Kanskje derfor er så mange utviklere som forlener horisonter til gratis-spill-arenaen. Her er ti online multiplayer shooters du kan spille uten å bruke en krone.

Slik laster du ned filmer og viser fra Netflix for frakoblet visning
Etter mange år med å være på folks ønskeliste, har Netflix endelig begynt å rulle sin mest ofte ønsket funksjon: muligheten til å laste ned filmer og viser for offlinevisning. Dette alternativet er tilgjengelig i Netflix-appene for iOS, Android og Windows 10. RELATED: Slik holder du Netflix fra å bruke alle telefonens data Dette betyr et par ting: Du kan se Netflix på gå uten å spise opp dataporten din, og du kan se favorittprogrammer eller filmer mens du er på et fly eller en t-bane uten dataforbindelse.



