Slik bruker du egendefinerte stiler i LibreOffice Writer

Hvis du bruker LibreOffice-programmet med gratis og åpen kildekode, er tekstbehandleren din sannsynligvis mye kraftigere enn det du trenger å være. Writer har minst like mange standardfunksjoner som det betalte Microsoft Word, og å bli kjent med noen av dem kan bidra til dramatisk strømlinjeforming av arbeidsflyten din. Med andre ord, tilbringe litt tid på å sette ting opp og du vil fly gjennom dokumentene dine som en 60WPM Superman.
I dag, la oss ta en titt på stilverktøyet, og hvordan du bedre kan justere det for dine spesielle arbeidsbehov.
Hva er stiler?
I Writer er en stil en samling formateringsinformasjon som du bruker alt på en gang, raskt og enkelt. En stil inneholder en hvilken som helst kombinasjon av følgende attributter:
- Inndeling og mellomrom
- Justering
- Tekstflyt
- Skrift- og skriftfeil
- Stilling
- Skisse og tall
- Grenser
- Gjennomsiktighet
- Markering
- Dråpekapsler
- Fliker
Med andre ord, stort sett alt du kan bruke på tegn- eller stykknivåene med formateringsverktøyene en om gangen, kan du søke alt på en gang ved å velge en Stil. Dette er utrolig nyttig hvis du lager et dokument som regelmessig skifter mellom tekststiler, som en pressemelding med mange titler og citater, eller en datatung presentasjon med tekstdiagrammer og mange underhoder. Det gjør det mulig å bruke all formatering mye lettere, og bidrar også til å holde formateringen konsekvent.
Writer er utstyrt med en samling av vanlige stiler som er forhåndsinstallert. Du kan bruke noen av dem ved å velge en hvilken som helst mengde tekst (et ord, en setning, et avsnitt), klikke på Style-rullegardinmenyen, og deretter velge en stil.
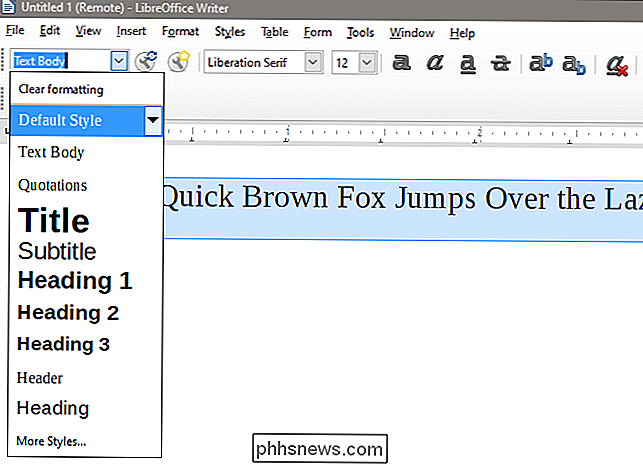
Hvis du ikke kan se rullegardinmenyen Style ved siden av skriftvelgeren over tekstområdet klikker du på Vis> Verktøylinjer, og kontroller at «Formatering (Stiler)» er aktivert.
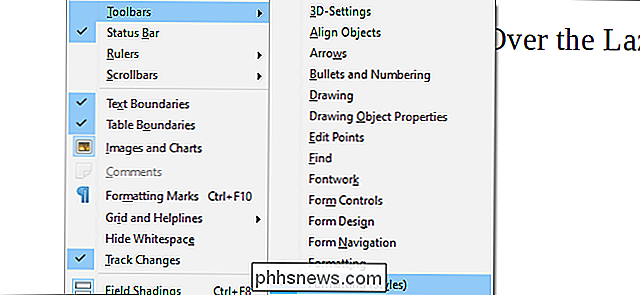
For å se alle tilgjengelige stiler samtidig, klikk på "Styles" dropdown-menyen, og deretter Klikk på alternativet "Flere stiler" nederst på listen. Dette åpner en sidebar-meny som viser alle tilgjengelige stiler i formatert tekst.
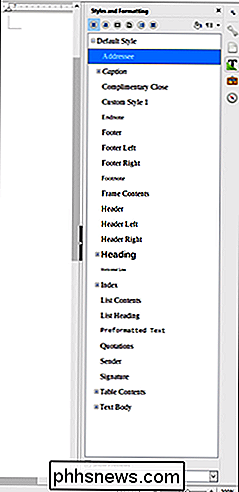
Denne tingen er praktisk.
Merk at forskjellige stilarter brukes til forskjellige formål og vil påvirke ulike tekstgrupper basert på deres egenskaper. En tegnstil bruker kun formatering til de valgte tegnene. En stykkeformat bruker formatering til et helt avsnitt - selv om den paragrafstilen bare inneholder formateringsnivå på tegnnivå. Det er også bestemte stiler for lister, rammer og sider.
Redigere en stil
La oss si at du foretrekker å holde deg til standard LibreOffice-stiler, men du vil gjøre en tilpasning til en av dem. Klikk på rullegardinmenyen, klikk på nedpilen til høyre for stilen du vil endre, og klikk deretter på alternativet "Rediger stil".
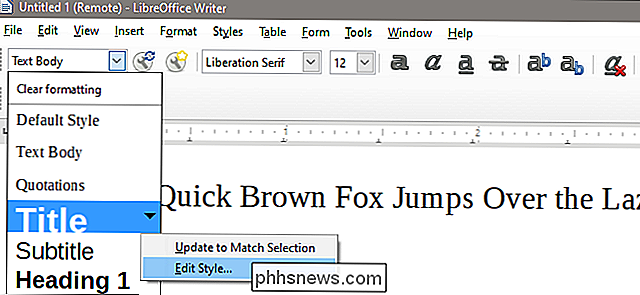
Alternativt kan du klikke på "Rediger stil" -knappen (skiftenøkkelen med den lille blå vinduikon) eller høyreklikk en stil på sidepanelet, og klikk deretter på "Modifiser" -alternativet.
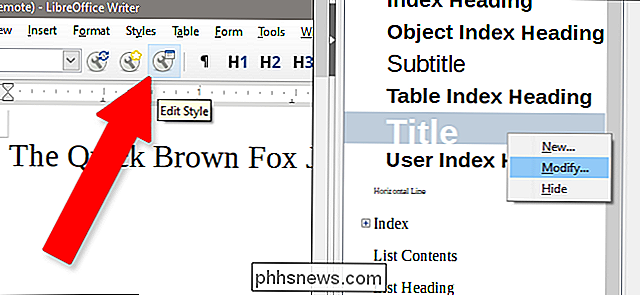
Fra dette menyen kan du justere stort sett alt om en stil. Eventuelle endringer du gjør i noen av disse fanene, lagres og brukes til stilen du jobber med. Klikk på "OK" for å lagre endringene dine, "Apply" for å se dem i handling på tekstdokumentet (selv uten tekst valgt!), Eller "Tilbakestill" for å endre den tilbake til standardinnstillingen for Writer for den stilen.
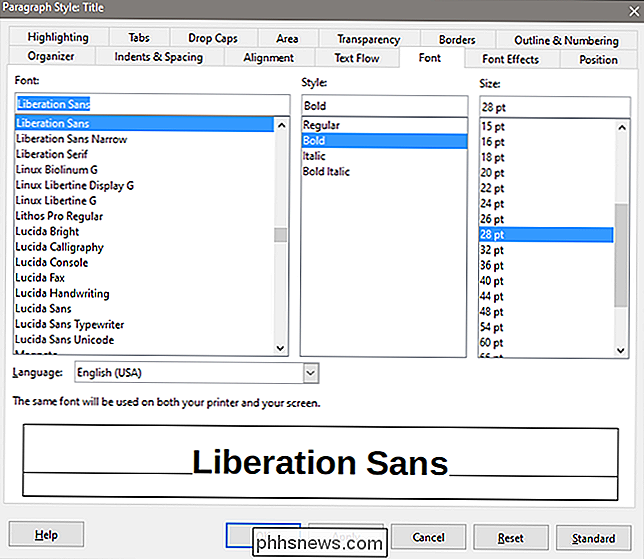
Du kan gjøre dette for noen av stilene som er tilgjengelige for deg.
Lag en ny stil
Hvis du helst vil starte fra grunnen av med din egen stil, kan du starte prosessen med enten 1) klikke på "Ny stil "-knappen på menylinjen (skiftenøkkelen med den gule stjernen), høyreklikker på sidestykke" Styles and Formatting "og deretter på" New "alternativet, eller 3) trykke Shift + F11 på tastaturet.
Gi din stil et nytt navn - noe som lett kan ses fra navnene på standardstilene.
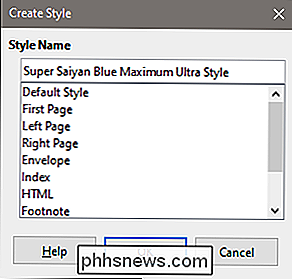
Ok, kanskje bare litt mer nyttig.
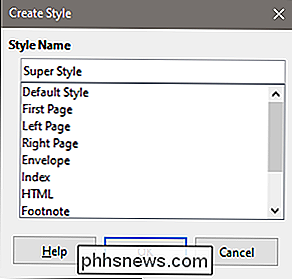
Der går vi. Når du er ferdig, klikk på "OK" -knappen
Den nye stilen vises i listen under delen av den siste stilen du valgte. Endre det på samme måte som vi snakket om i forrige avsnitt.
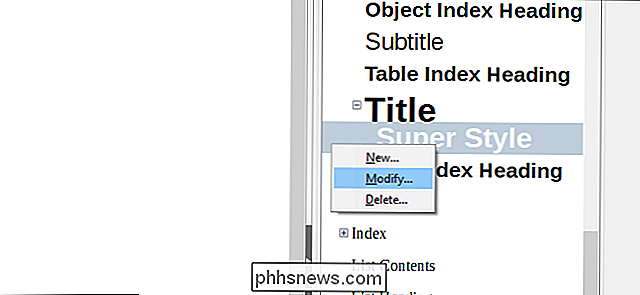
Herfra kan du justere alt du vil ha blant stilformatlisten over i de ulike kategoriene. Skriftendringer vil bli brukt på skrifter, paragrafendringer vil bli brukt på avsnitt, et cetera. Når du er ferdig, klikker du på "OK" igjen.
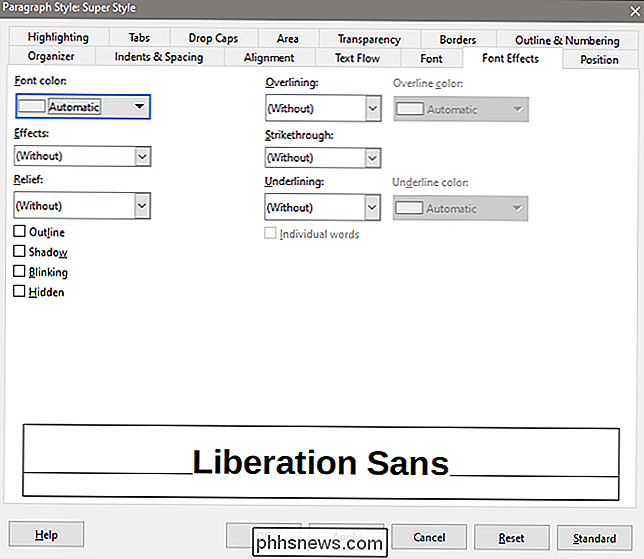
Det er en annen måte å gjøre dette på, og du foretrekker kanskje at det er mer behagelig å jobbe direkte på teksten din enn å dykke gjennom menyen. Lag et tekstvalg, og gjør deretter eventuelle endringer du vil gjelde for det. For eksempel, her er et bestemt tittelformat jeg liker, med Lucidia Bright skrift på størrelse 18 i kursiv med en endret fane på .5 tommer.
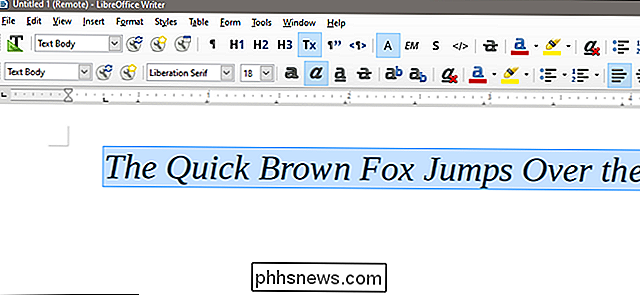
Velg nå teksten du har endret, og se deretter Stil og formatering sidebjelke for knappen "Ny stil fra utvalg". Det er den lille avsnittsknappen, her:
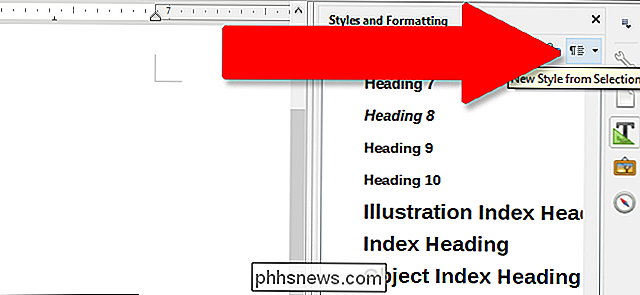
Klikk på "Ny stil" for å lage en helt ny stil som samsvarer med alle endringene du har gjort i teksten, eller "Oppdater stil" for å bruke disse endringene i hvilken stil du har valgt for øyeblikket. (Advarsel: Hvis du ikke har valgt noen stil, vil dette gjelde det til standard teksttekstil.)
Handy Shortcuts
Når du blir vant til å jobbe med stilarter, vil du ha en raskere måte å manipulere dem. Her er noen snarveier du kanskje vil øve:
- F11 : Åpne stilen og formateringsvinduet.
- Ctrl + F11 : Opprett en ny stil.
- Ctrl + Shift + F11 : Oppdater stilen du har brukt med tekstvalg.
- Ctrl + 0 : Bruk standard stykkeformat.
- Ctrl + 1-5 : Påfør henholdsvis 1-5 piltast .

Å Følge med denne opplæringen , trenger du en håndfull ting, de fleste av dem har du sannsynligvis allerede hvis du er interessert i å gjøre noe slikt. Først og fremst trenger du den nødvendige Hue-maskinvaren. I det minste trenger du Hue Dimmer Switch og Hue-systemet (pærer + bro). Hvis du bare har begynt med Hue-systemet, og du trenger Dimmer-bryteren, selger Philips dem for $ 25 hver, eller du kan få den i et sett ($ 35) som inneholder en enkelt Hue White-pære.

Forskjellige former for tofaktorautentisering: SMS, Autenticator Apps og mer
Mange onlinetjenester tilbyr tofaktorautentisering, noe som øker sikkerheten ved å kreve mer enn bare passordet ditt for å logge på . Det finnes mange forskjellige typer tilleggsautentiseringsmetoder du kan bruke. Ulike tjenester tilbyr forskjellige tofaktorautentiseringsmetoder, og i enkelte tilfeller kan du selv velge mellom noen få forskjellige alternativer.



