Slik gjør du tekst og andre gjenstander større eller mindre på din nettverks nettverksskjerm

I flere tiår har folk med synsproblemer justert systemoppløsningen for å gjøre ting som tekst- og grensesnittelementer større. Dette er en forferdelig ide, fordi det forvrenger i utgangspunktet alt på skjermen. Hvis din Mac tilbyr en Retina-skjerm, gir System Preferences en bedre måte.
I stedet for å endre systemets oppløsning kan MacOS skale ting som grensesnittelementer og tekst, slik at bilder og annen grafikk fortsatt kan dra full nytte av skjermens innfødte Vedtak. Det er litt lik DPI-skaleringen på Windows 10, men mye mindre forvirrende.
Slik justerer du din Macs skjermskala
For å utforske disse innstillingene, gå til Systemvalg> Skjerm.
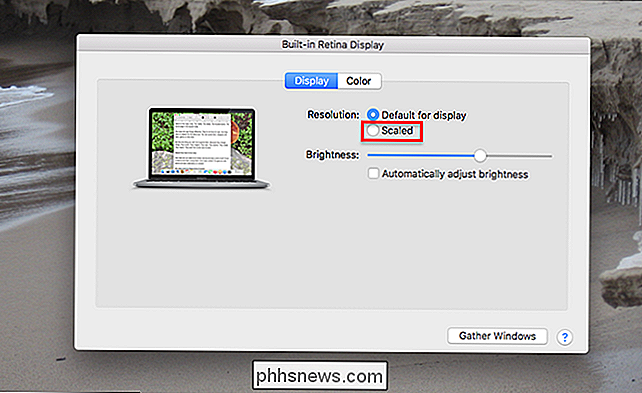
Under "Oppløsning" sjekk alternativet "Skalert". Du vil bli presentert med fire til fem valg, avhengig av størrelsen på skjermen.
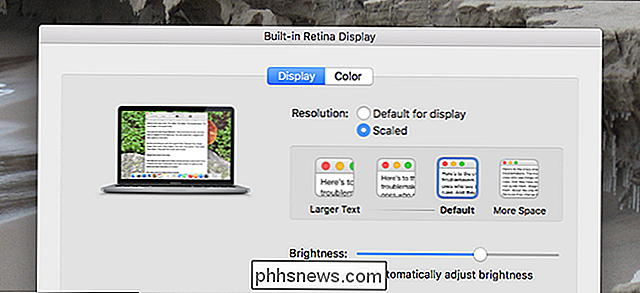
Jeg bruker en 13-tommers MacBook Pro med en oppløsning på 2560 med 1600 piksler. Jeg presenteres med fire alternativer, som alle "ser ut som" en hypotetisk oppløsning på en tidligere generasjons Mac. Standarden ser for eksempel ut som 1440 med 900 piksler, som du kan se ved å sveve musepekeren over alternativet.
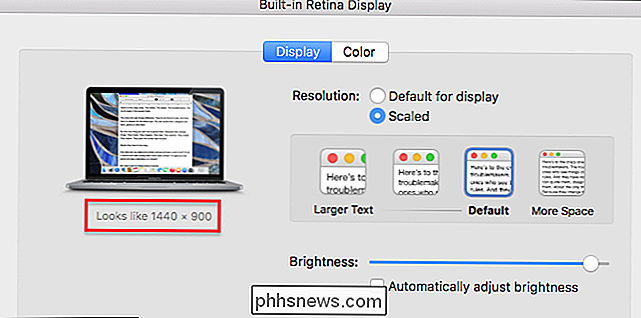
De to alternativene under standard "ser ut som" 1280 800 og 1024 ved 640, som Jeg jobber min vei ned. Alternativet over standardet "ser ut til" 1680 innen 1050.
Disse tallene er noe vilkårlig, fordi de er relatert til hvordan tidligere generasjons Macer så på bestemte oppløsninger. De presise valgene som tilbys vil variere avhengig av din spesifikke Mac-modell. Og for å være klar, endrer systemoppløsningen din egentlig ikke hvis du velger en annen innstilling: bare skalering av ting som tekst og grensesnittelementer vil endres. Resultatet ligner på endring av oppløsning på eldre Mac, men uten visuelle forvrengninger.
Lurer du på hvordan dette ser ut? Vel, her er skrivebordet mitt satt til standardinnstillingen, som "ser ut som" 1440 med 900 piksler.
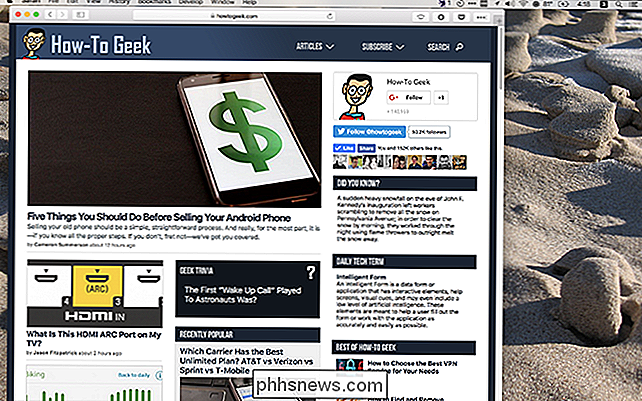
Og her er det når jeg velger alternativet "Mer plass", som "ligner" 1680 med 1050 piksler:
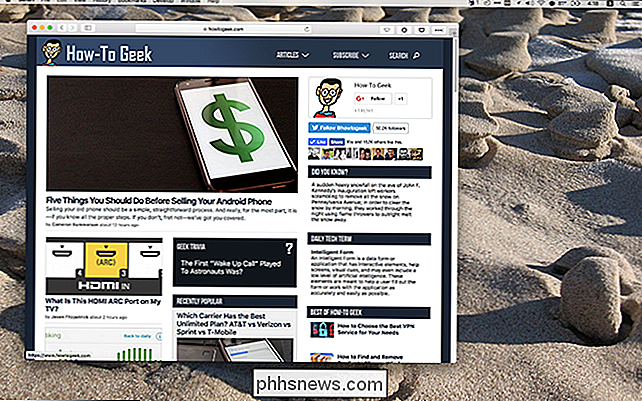
Som du kan se, tar nettleservinduet opp mye mindre plass på skrivebordet nå, og menylinjen ser ganske litt ut. Hvis du har god syn, kan denne innstillingen gjøre at Mac-skjermen din føles ganske større, slik at du kan ha flere ting på skjermen samtidig.
Går derimot, her er en størrelse mindre enn standard, som "ser ut som "1280 ved 800:
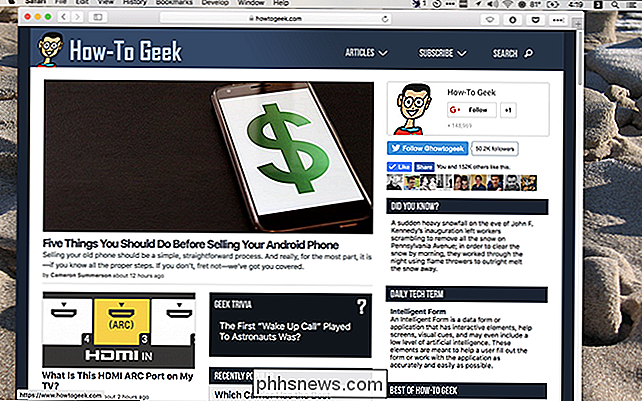
Alt er litt større, og nettleservinduet (som jeg ikke har endret) tar nå opp det meste av skjermen. La oss gå et skritt videre, slik at skjermen "ser ut som" 1024 ved 640 piksler:
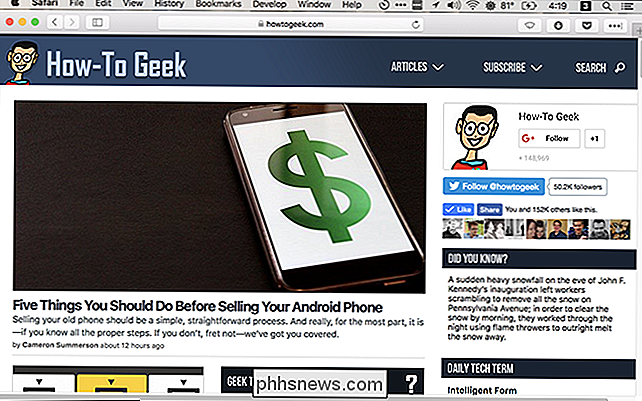
Nettleseren tar opp hele skjermen, og menylinjen er nå freaking enorm. Jeg kunne aldri jobbe slik, men noen med mye verre øyne enn meg kunne dra nytte av det.
Igjen, ingen av disse innstillingene endrer faktisk oppløsningen på skjermen: alt de gjør er å endre de relative størrelsene på tingene.
En merknad på eksterne skjermer
Jeg bruker en ekstern skjerm på skrivebordet mitt - jeg har hatt i mange år. Når jeg leder til displaypanelet i Systemvalg med denne skjermen koblet, åpner macOS to vinduer: en for min innebygde skjerm og en annen for min eksterne skjerm. I mitt tilfelle er det eksterne skjermbildet ikke høy tetthet, så jeg kan kontrollere oppløsningen.
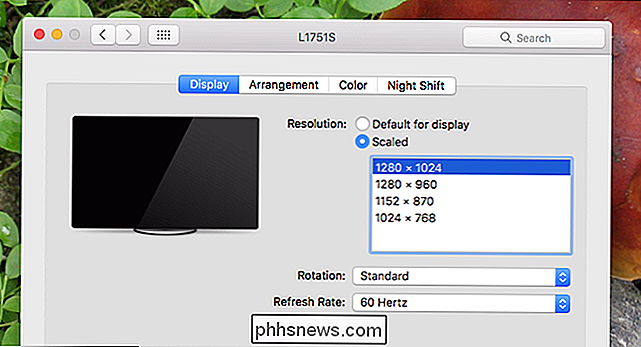
Så hva skjer når jeg drar et vindu fra en skjerm med høy tetthet til en lav tetthet? Vinduet beveger seg sømløst og gjør justeringen i skalering når du drar den over. Dette er sant uavhengig av hvilken skaleringsalternativ du har valgt for skjermen med høy tetthet. Det virker som en liten ting, men stol på meg: Dette er et vidunder av ingeniørarbeid.
Det er også verdt å merke seg at din Mac vil "huske" hvilken type skalering du vil ha på din Retina-skjerm mens en bestemt ekstern skjerm er tilkoblet, og når ingen ekstern skjerm er tilkoblet. Det er en subtil ting, men kan være svært nyttig.
For eksempel liker jeg at skaleringen på MacBook Pro-skjermen min er satt til "More Space" når den ikke er koblet til et eksternt display, slik at jeg har så mye plass til å jobbe med som mulig. Når jeg er på pulten min, står jeg litt lenger tilbake fra skjermen. Dette, kombinert med den nedre oppløsningen til min eksterne, betyr at jeg vil at Retina-skjermen skaleres litt når den eksterne er tilkoblet.
For å oppnå dette, satte jeg skaleringen til "More space" mens displayet var ikke tilkoblet. Deretter koblede jeg skjermen og satt skaleringen på den innebygde skjermen til "Standard". Nå skal skaleringen automatisk skrus når jeg kobler til eller kobler fra den eksterne skjermen.
Ønsker du flere valg? Sjekk ut Retina Display Menu
Fem skaleringsvalg er ikke veldig mange, men etter min mening vil tilbudet som tilbys, trolig dekke de fleste brukssaker. Hvis du vil angi ting mer presist, bør du imidlertid laste ned Retina Display Menu, et gratis menylinjeapplikasjon som lar deg sette den relative oppløsningen til det du vil ha på Retina-skjermen. For å installere, må du jobbe rundt Gatekeeper ved å høyreklikke og deretter klikke på "Åpne". Når det er oppe, vises et menylinjeikon.
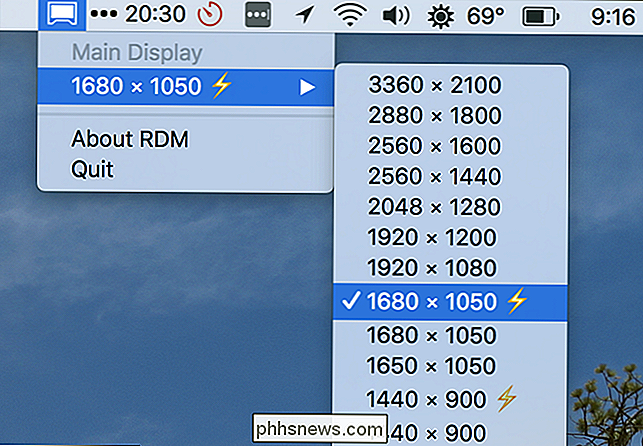
Klikk på dette og du kan velge hvilken oppløsning som helst Kampanjer for skjermen er merket med en lynbolt. Du kan få noen virkelig latterlige innstillinger for å gjøre dette, for eksempel, hvordan ser MacBook Pro på full oppløsning uten skalering:
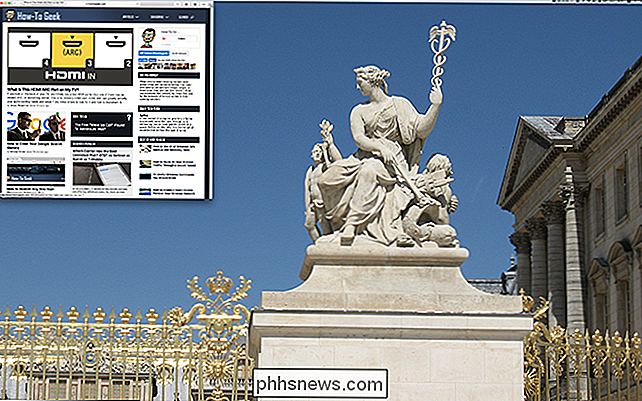
Nettleservinduet her er den samme størrelsen som før, som referanse, og menylinjen kan neppe være sett. Dette er ikke praktisk i det hele tatt-teksten er knapt lesbar-men hvis ingenting annet er det en god objektlesjon om hvorfor Retina-skjermer trenger skalering i utgangspunktet.
For de fleste vil standard skaleringsalternativer fungere. Men det betyr ikke å spille med et program som dette er ikke morsomt, så gi det et skudd.

Slik stopper du Facebook-videoer fra automatisk skarp lyd
I et enda bud for å få oppmerksomheten din mens du surfer på Facebook på mobilenheten, har Facebook nå videoer for å automatisk spille av lyden i nyhetene dine mate. Slik endrer du den irriterende nye "funksjonen". RELATED: Slik stopper du Facebook-videoer fra automatisk spilling I fjor rullet Facebook en lignende funksjon som automatisk spiller videoer uten å klikke på dem .

Slik deaktiverer du alltid-på skjerm på Samsung og LG Android-telefoner
Android's Alltid-på-skjerm kan være super nyttig når du ser på et øyeblikk når du ser på telefonen. Men det kan også være super irriterende fordi, vel, telefonens skjerm er alltid på. Men det trenger ikke å være slik. RELATED: Hvorfor slår skjermen på Android-telefonen min tilfeldig? På lager Android, kalles denne funksjonen Ambient Display, som er snill som alltid- på skjermen, bortsett fra at den ikke er helt på hele tiden .


