Opprett en nettbasert undersøkelse på den enkle måten med Google Forms

Det finnes mange forskjellige nettsteder for å lage nettbaserte spørreundersøkelser, men alt du trenger er en Google-konto og Google Dokumenter. Lag enkelt en undersøkelse med Google Forms, og send resultatene direkte til Google Sheets.
I motsetning til ulike nettbaserte undersøkelsestjenester, legger Google ikke en grense på hvor mange svar du kan motta. De forsøker ikke å gi deg en fancy betalt undersøkelsestjeneste.
Opprett en undersøkelse
For å komme i gang, logg inn på Google Disk-kontoen din, klikk på Ny, pek på Mer og velg Google Forms. Du kan også starte fra Google Forms nettside, klikke på koblingen Opprett en gratis skjema.
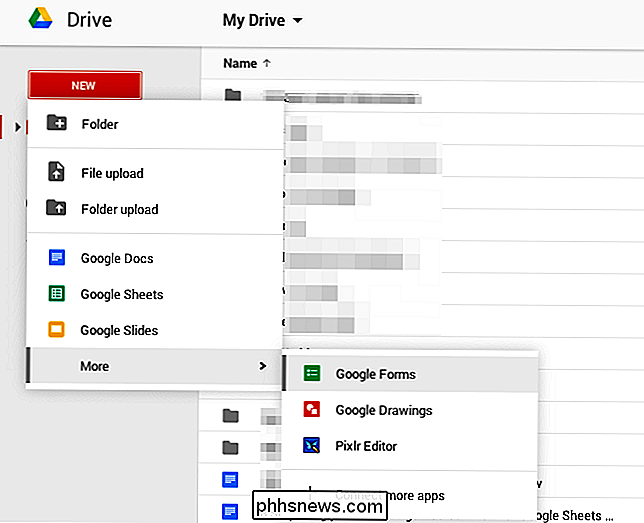
RELATERT: 10 tips og triks for Google Dokumenter
Den faktiske prosessen med å bygge en undersøkelse - eller skjema - er pen enkel. Hvis du noen gang har brukt Google Dokumenter tidligere, bør du føle deg hjemme. Som standard oppretter Google Forms en enkel skjema med et enkelt spørsmål, og du kan skrive inn en tittel for skjemaet, et spørsmål og svar.
Du kan fortsette å legge til så mange spørsmål som du vil ha med knappen Legg til element. Du kan få brukeren til å velge ett element fra en liste, kontrollere så mange elementer som de vil, eller skriv inn et svar i en liten tekstboks skriv et avsnitt i en større tekstboks.
Add Item-knappen lar deg også Legg til flere formateringselementer, slik at du kan dele undersøkelsen din i seksjoner, dele den på flere sider, eller legge til bilder og videoer.
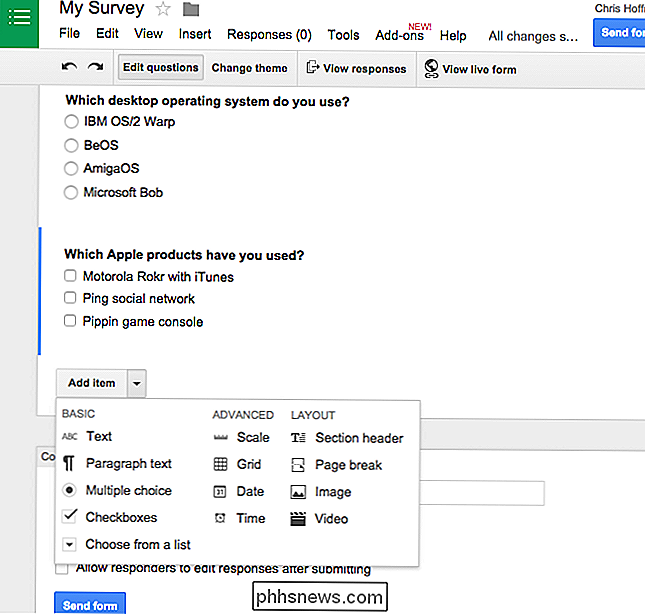
RELATERT: Hvordan samarbeide på dokumenter over Internett
Til tross for det enkle utseende, du kan gjøre mye med dette verktøyet. For eksempel kan du sende undersøkelsestakere til forskjellige sider med spørsmål, avhengig av hvordan de svarer på et spørsmål. Du kan randomisere rekkefølgen på spørsmålene. Google Apps-brukere kan automatisk samle e-postadressen til respondentene på domenet deres. Du kan tilpasse bekreftelsessiden din og velge om du vil vise personer som har besvart spørrekonkurransen, et sammendrag av svarene som tilbys.
Og som med andre Google Docs-filer kan du invitere folk til å jobbe med undersøkelsen med deg og jobbe på det sammen i sanntid.
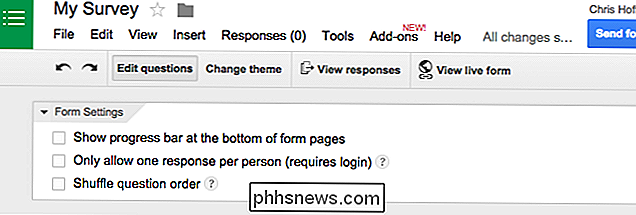
Forhåndsvisning av undersøkelsen
For å forhåndsvise undersøkelsen, klikk på "Vis live form" -knappen øverst i dokumentet. Skjemaet er vert på Googles nettsted, akkurat som delte Googel Docs-filer, men det er interaktivt. Du kan ikke skjule den fremtredende advarselen "Send aldri passord gjennom Google Forms", som sikrer at phishers ikke kan gjøre overbevisende falske innloggingsdialoger og lure folk til å sende inn sitt Google-passord.
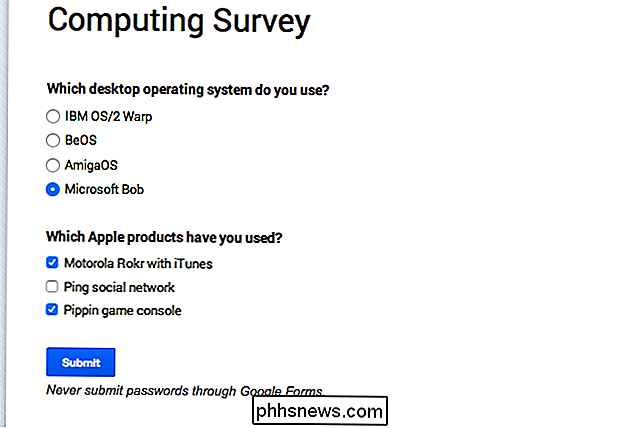
Hvis du mener standard plain-white Undersøkelsens tema ser litt blid og kjedelig ut, du kan klikke på Endre tema-knappen og velge et tema. Klikk på Vis skjema-knappen igjen etter å forhåndsvise hvordan det ser ut.
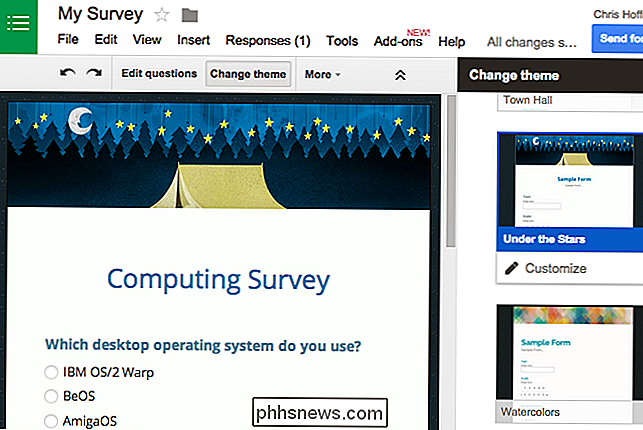
Del undersøkelsen
Nå har du en undersøkelse, men du må gi en link til andre mennesker, slik at de faktisk kan fylle ut det. Bare klikk på Send form-knappen øverst til høyre på siden, og du vil få en URL. Denne nettadressen er en offentlig adresse. Alle som besøker den, kan fylle ut skjemaet ditt. Du kan sende en e-post til denne linken til ulike personer, dele den på sosiale medier, sende den via SMS eller direktemeldinger, legge den inn på et nettsted, eller gjør alt du vil ha med det.
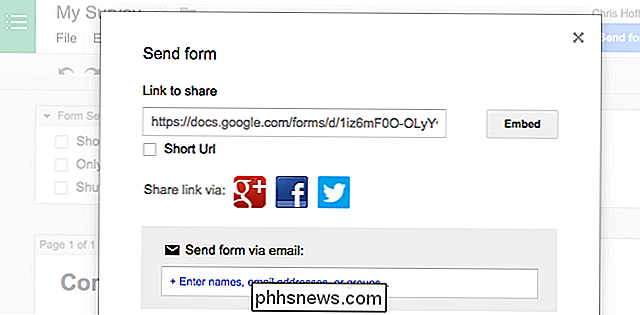
Se svarene
Hvis du bare trenger å se et raskt sammendrag av de generelle svarene dine, kan du klikke på Vis> Sammendrag av svar mens du redigerer skjemaet for å se et enkelt sammendrag av svarene dine - kakediagrammer, strekgrafer, lister og alt annet som passer. Dette bør være ganske bra for de fleste som lager en enkel undersøkelse.
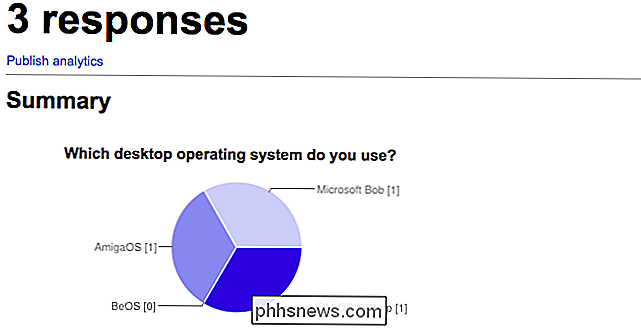
Du kan også sende svarene dine til et regneark, som gjør at du kan gjøre mye mer med dataene. Mens du redigerer skjemaet, klikker du på Responses> Velg svardestinasjon. Du kan opprette et nytt regneark eller et nytt ark i en eksisterende regnearkfil. Når noen sender nye svar via skjemaet, blir dataene lagt inn direkte i regnearket. Når du kobler et skjema til et regneark, sendes alle tidligere innsendt svar direkte til det regnearket, slik at du ikke trenger å bekymre deg for å miste data.
Regnearket kan fungere som en enkel liste over svarene du mottar. Du kan også bruke alle typiske regneark manipulasjon og data analyse verktøy for å jobbe med dataene.
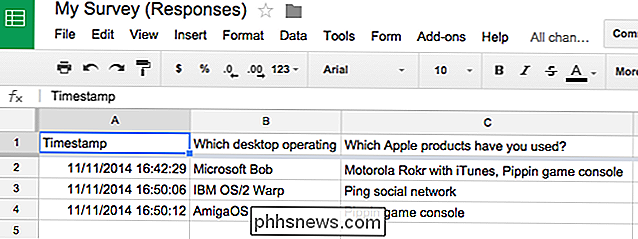
Det handler om det. Google Forms er ikke det eneste verktøyet for å lage nettbaserte spørreundersøkelser, og du vil sikkert finne de med mer avanserte funksjoner og grensesnitt der ute. Men Google Forms er enkelt og enkelt å bruke, uten begrensninger på antall spørsmål du kan skrive inn eller svar du kan motta. Og det blir alle de saftige dataene rett inn i et Google Dokumenter-regneark, slik at du kan begynne å analysere det umiddelbart.

Er det trygt å selge en Google Chromecast-enhet?
Er det noe du trenger å gjøre hvis du bestemmer deg for å selge Google Chromecast-enheten din på grunn av manglende bruk eller av en annen grunn? Dagens SuperUser Q & A-post har noen nyttige sikkerhetsråd for en leser som er klar til å selge og fortsette. Dagens Spørsmål og svar-sesjon kommer til oss med høflighet av SuperUser-en underavdeling av Stack Exchange, en fellesskapsdrevet gruppering av Q & A web Spørsmålet SuperUser-leseren Phil_oneil vil vite om det er trygt å selge en Google Chromecast-enhet: Jeg har en Google Chromecast-enhet som jeg skal selge fordi jeg ikke bruker den veldig mye .

Hvorfor trenger du aldri å sette Apple TV-en din (eller andre moderne enheter) til å sove?
Vi får mange spørsmål her fra How-To Geek om energiforbruk og om du skal sett enhetene dine i dvale eller ta dem av. Vi er her for å fortelle deg definitivt: nei, nei det burde du ikke. Ikke overbevist? Les videre. Sove, slå ned eller koble fra enheter er ubeleilig Når det gjelder å spare energi med en rekke moderne enheter som Apple TV, Chromecasts, modemer, rutere, smarthome-broer og lignende, ikke bare sparer du ikke så mye energi ved å slå dem av eller bruker søvnfunksjonen, men du gjør faktisk enheten ubøyelig for bruk og potensielt usikker.



